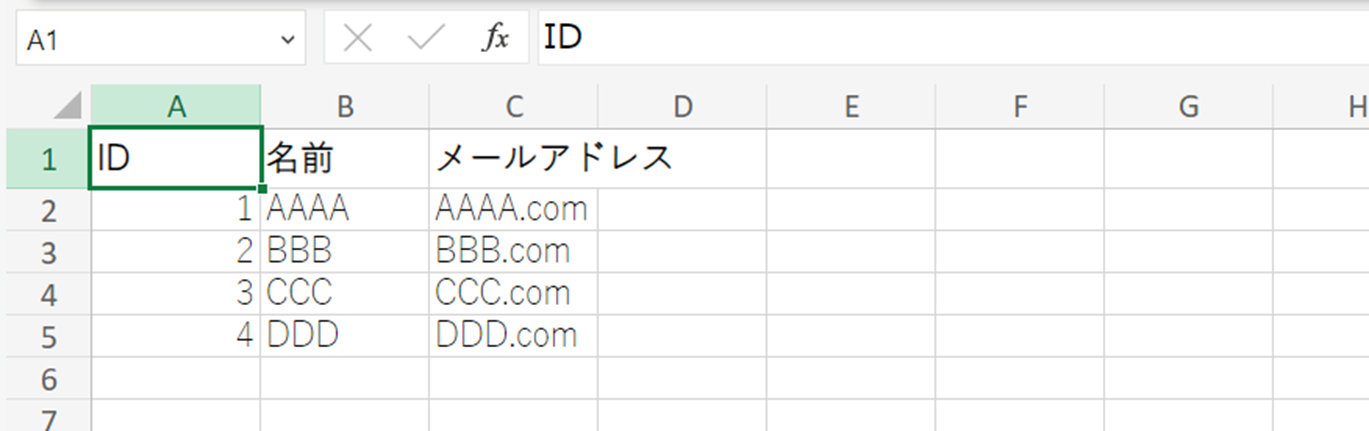初めに
こんにちは、株式会社ジールでSEをしているものです。
Microsoft Office 365 のアカウントがあると、普段行っている業務を自動化できる"Power Automate"というツールを無料で使用できると聞き、今回は初心者である私がPower Automateを使って処理を一つ作ってみました。
本記事では、Power Automate初心者である私がつまずいたところ、注意点を中心に解説して、業務で使えそうなブラウザ版のフローを作成していきます。
「Power Automate を使ってみよう(無料版で使えるサンプルフロー付き)①」では、大まかな処理の概要と、事前準備を解説していきます。
自力で処理を作成していきたい、とりあえず動く処理を一つ作ってみたいといった方の力に少しでもなれたら幸いです。
(そもそもPower Automateとは何か、Power Automateでどのようなことができるのか、などはほかにたくさん記事が出ていますので、こちらの記事では省略させていただきます)
今回の処理を作ろうと思ったきっかけ
Power Automateに関する記事は多く出回っています。また、Power Automateにログインすると公式が使い方の動画やサンプルフローを見ることができ、ハンズオン動画もあり、初心者にかなり優しいツールとなっております。
ですが、動画で作るサンプルを見ると、有料プランで使えるモジュールを使用していたり、解説がすべて英語など、日本語かつ無料アカウントユーザーでは公式のサンプルフローは再現できなかったり、動画の内容理解が少々困難になります。
この記事は「いやいや、これしきであきらめてたまるか」と、いろいろ調べながら手探りで、同僚に助けを求めながら、自信が躓いたところを中心に、今後私と同じように「Power Automateに触れてみたい」と考えている方向けの共有になります。
内容が多くなるので、数回に分けて投稿しようと思います。
今回作成する処理の概要
作成する処理は以下のようになります。
(前提)
・チーム内でタスクを共有しており、個々に対応する必要のあるものがある
・エクセルでタスクを管理している
1,エクセルにタスクを追加する
2,新しく設定したタスクをチームに期限などを共有する
(おまかなイメージ図)
今までは、
①タスクが発生した場合にエクセルにタスクと期限を書き込む
②タスクが発生したことをチームズで共有する
といったものが、①のみで完結するようになります
他にも工夫すれば「期限を超えていてもタスクを完了していない人がいる場合にリマインドを送る」、「期限が近いタスクのリマインドをする」など、自動化できることがあるので、合わせてそちらにも挑戦してみます。
処理の作成(前準備)
処理の作成前にまず、ご自身のOffice 365アカウントでブラウザ版の Power Automateに入れるか確認してみましょう。
次に、エクセルシートを用意しましょう。
ポイントは「保存場所」と「テーブル」です。
順番に説明しますね。
まずは保存場所についてです。
運用するエクセルは必ず「One Drive」上に保存するようにしましょう。
これはもう、仕様と考えてください。One Driveに保存していないと、Power Automateが参照できなくなってしまいます。
次にテーブルについてです。
エクセルで表を作っただけでは Power Automateは認識してくれません。
一度エクセルで作った表を「テーブル」に変換する必要があります。
試しにやってみましょう。
テーブルの検証
以下では、同じ表をテーブル変換していないものと、テーブル変換したもので比較します。
キャプチャのテスト用ワークフローで検証していきます。
(キャプチャの赤枠でテーブルが選択できるかの検証になります)

1 テーブルに変換しない場合
テーブルに変換していない表を用意します。
(開いているのは検証用に作成した「テスト1」というエクセルファイルです)
「テスト1」
ワークフローで表を選択できるか
ドロップダウンから作成した表が選択できないことが確認できます
2 テーブルに変換した場合
テーブルに変換した表を用意します。
(開いているのは検証用に作成した「テスト2」というエクセルファイルです)
「テスト2」
ワークフローで表を選択できるか
ドロップダウンから「テーブル1」が選択可能になっていることが確認できます。
3 まとめ
以上の検証の通り、Power Automate でエクセルの情報を認識してもらうには、エクセルで作成した表を一度テーブルに変換する必要があります。
私が少しPower Automate をいじってみたところ、「テーブルに変換する」というモジュールがあったので、自動で表をテーブルに変換できるかもしれません。
今回は、そちらには挑戦しませんが、知見のある方がいらっしゃればご教示願いたいです。
次回(「Power Automate を使ってみよう(無料版で使えるサンプルフロー付き)②」)から処理の作成に入りたいと思います。
ご紹介
株式会社ジールでは、「ITリテラシーがない」「初期費用がかけられない」「親切・丁寧な支援がほしい」「ノーコード・ローコードがよい」「運用・保守の手間をかけられない」などのお客様の声を受けて、オールインワン型データ活用プラットフォーム「ZEUSCloud」を月額利用料にてご提供しております。
ご興味がある方は是非下記のリンクをご覧ください:
https://www.zdh.co.jp/products-services/cloud-data/zeuscloud/?utm_source=qiita&utm_medium=referral&utm_campaign=qiita_zeuscloud_content-area