この記事は
コードエディタ・Atomユーザー向けに、便利な検索機能を紹介します。
これを読めば、ファイル内検索、一括検索、ファイル名検索ができるようになります。
使えるようになるとかなり便利なので、まだ知らないという方はぜひ読んでみてください。
ファイル内検索
文字を検索したいファイルを開き、Ctrl + F を押します。
すると、下記のように検索欄が出てきます。

ここに検索したい文字列を入れて検索すると、合致した箇所と数が表示されます。
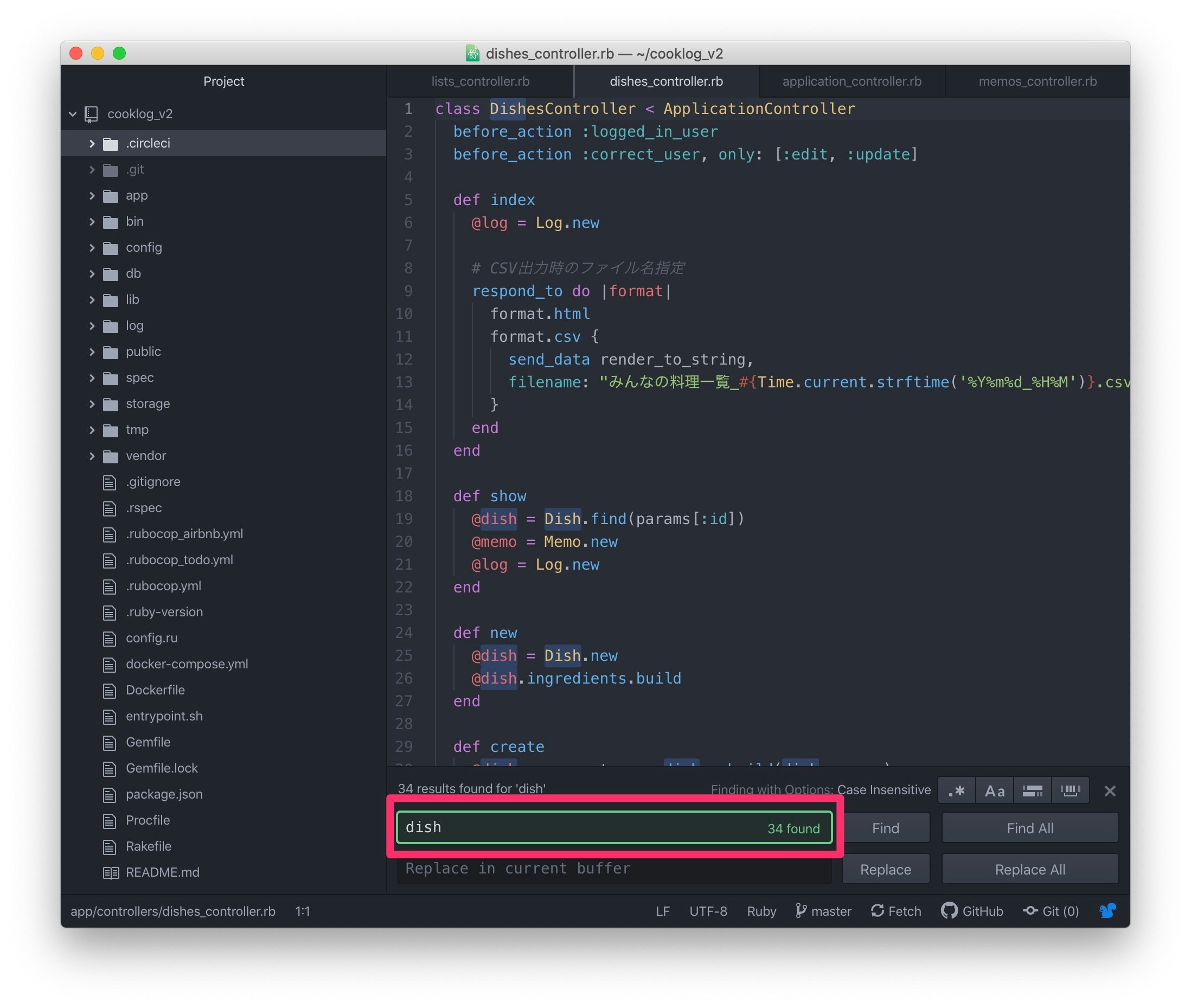
欄の右にある**「Find」**を押せば合致する文字列を1つずつ追うことができ、
**「Find All」**を押せば合致する文字列が全て目立って表示されます。
置換
余談ですが、検索欄の1つ下の欄も使うと、文字列の置換を行うことができます。
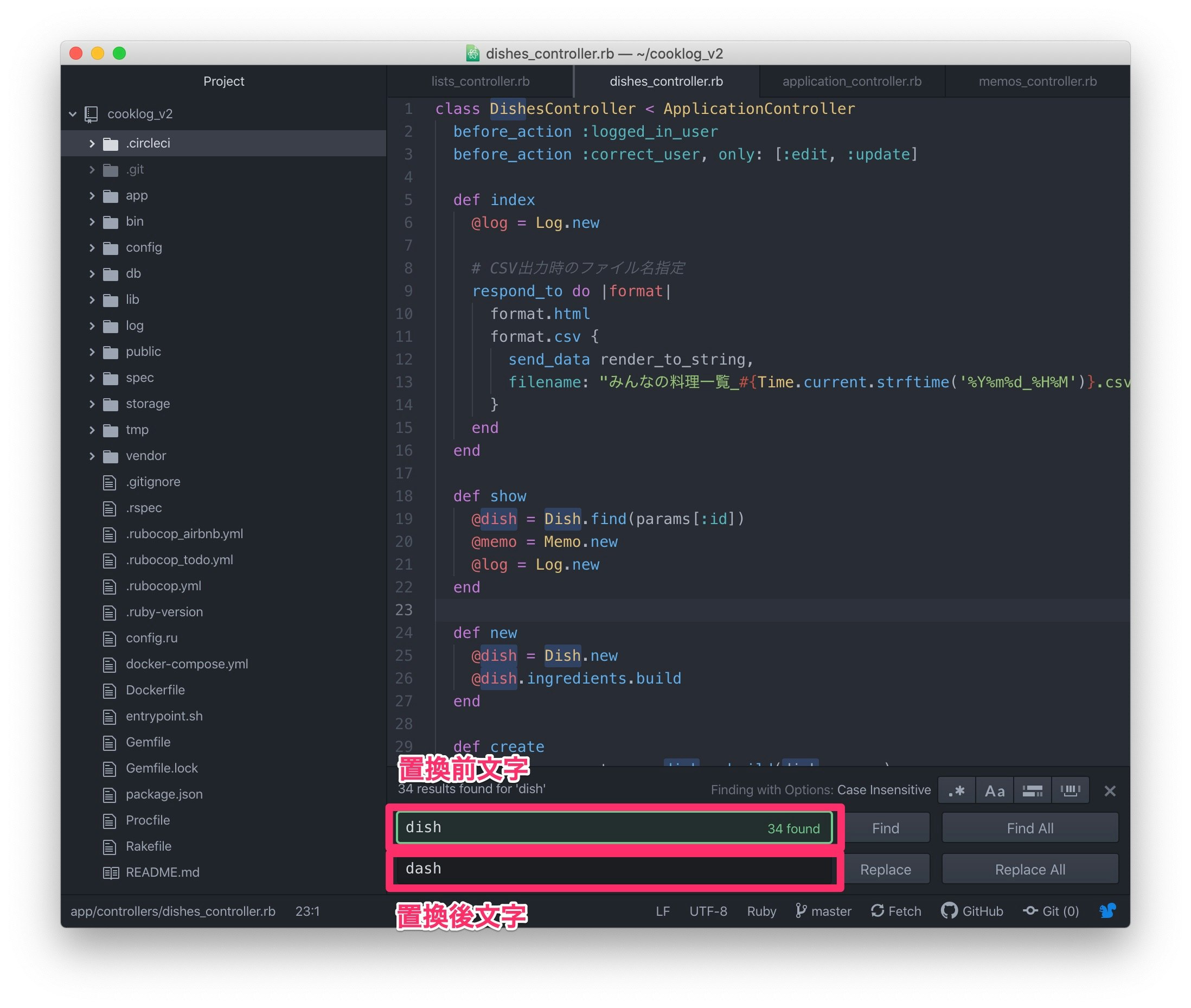
※**「Replace」で1つ置換、「Replace All」**で全て置換
一括検索
1ファイルだけでなく、ディレクトリ全体に検索をかけたいときに使います。
Atom画面で、Ctrl + Shift + F を押します。
すると、2つだった欄が3つに増えます。
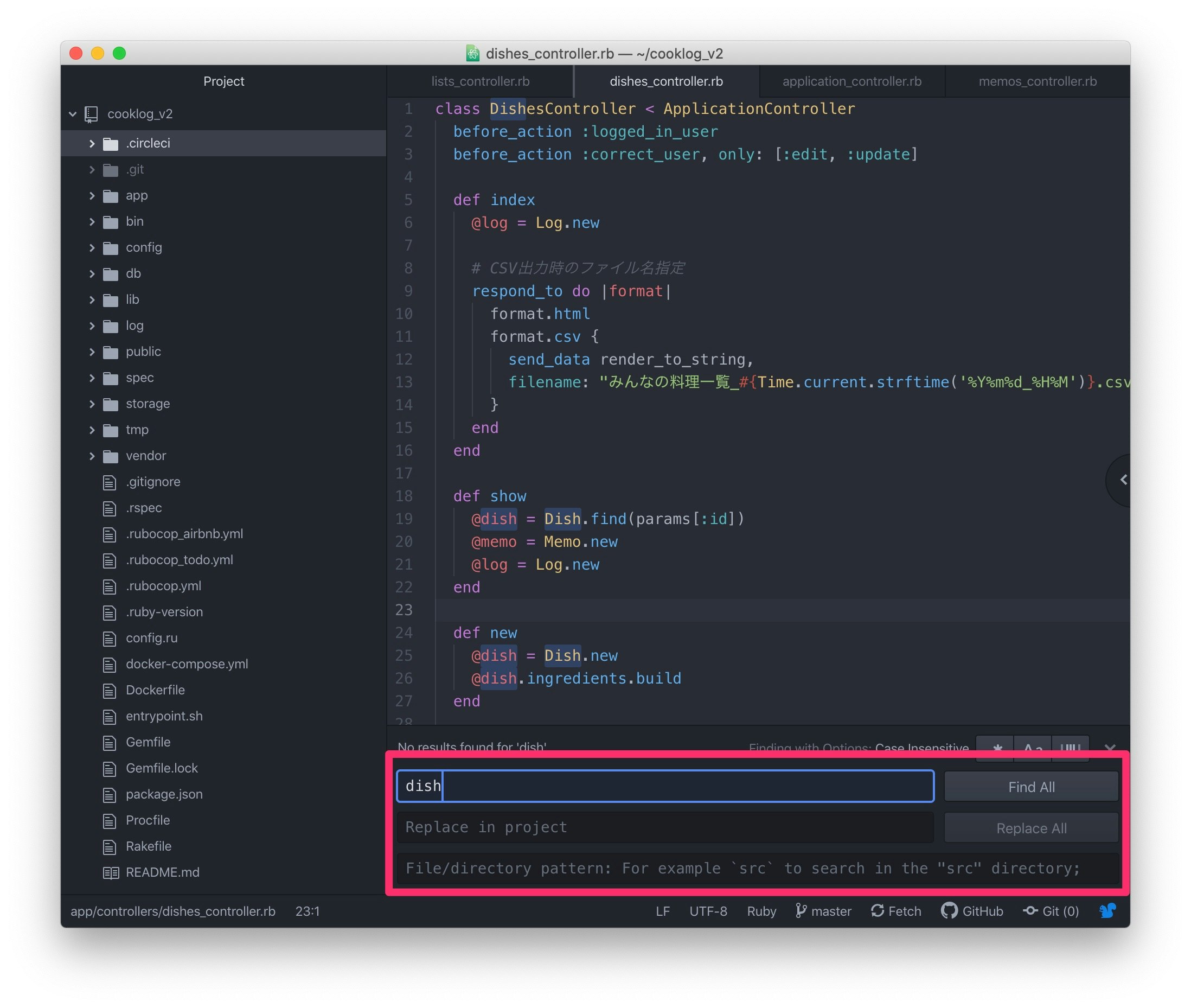
この状態で文字列を入力し、**「Find All」**を押すと、Project Find Resultsというタブが開いて該当ファイルと該当箇所を一覧で表示してくれます。

検索範囲を絞る
ちなみにディレクトリ全体でなく、検索範囲(フォルダ)を絞りたいときもあると思います。
そんなときは、3つ目の欄に検索したいフォルダを指定して検索すればOKです。

検索したファイルを開いたままにする方法
上の状態だと、検索にかかったファイルを1つまでしか開けません(1つ開いた後に別のを開くと、1つ目が閉じてしまう)。
これがどうにも不便に感じていたのですが、最近解決法がわかりました。
開いたままにしたいファイル名のところで右クリックし、**「Keep Pending Tab」**を選択します。

すると、斜体だったファイル名が正常になり、開いたままにすることができます!
ファイル名検索
Atom画面で Ctrl + P を押します。
すると、こんな感じで検索枠が開きます。

あとは探したいファイル名を入れて、下から選んで開くだけ。
以上です!