はじめに
Google Driveのデータを別のアカウントに移行する場合、共有設定でオーナーを変更する方法があります。
ただし、G SuiteではないアカウントのGoogle DriveデータのオーナーをG Suiteのアカウントに変更することはできません。
このような場合にデータを移行する方法を記述します。
手順
Google データエクスポート
下記のURLにアクセスします。
https://takeout.google.com/
1. デフォルトではGoogle Drive以外のデータもエクスポート対象となるため、選択をすべて解除する。
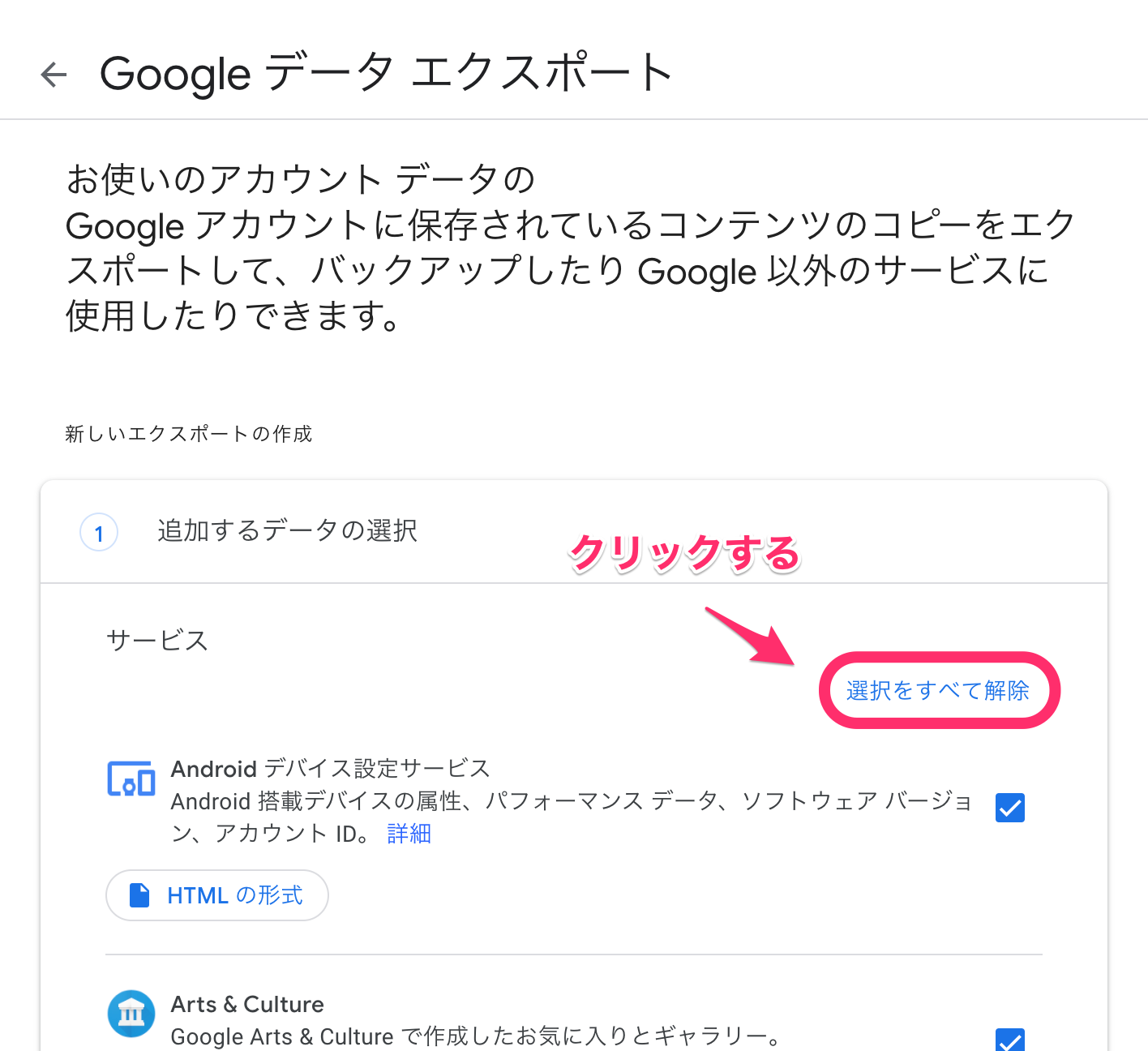
2. 下方にスクロールし、Google Driveを選択する。

3. さらに下方にスクロールし、「次のステップ」をクリックする。
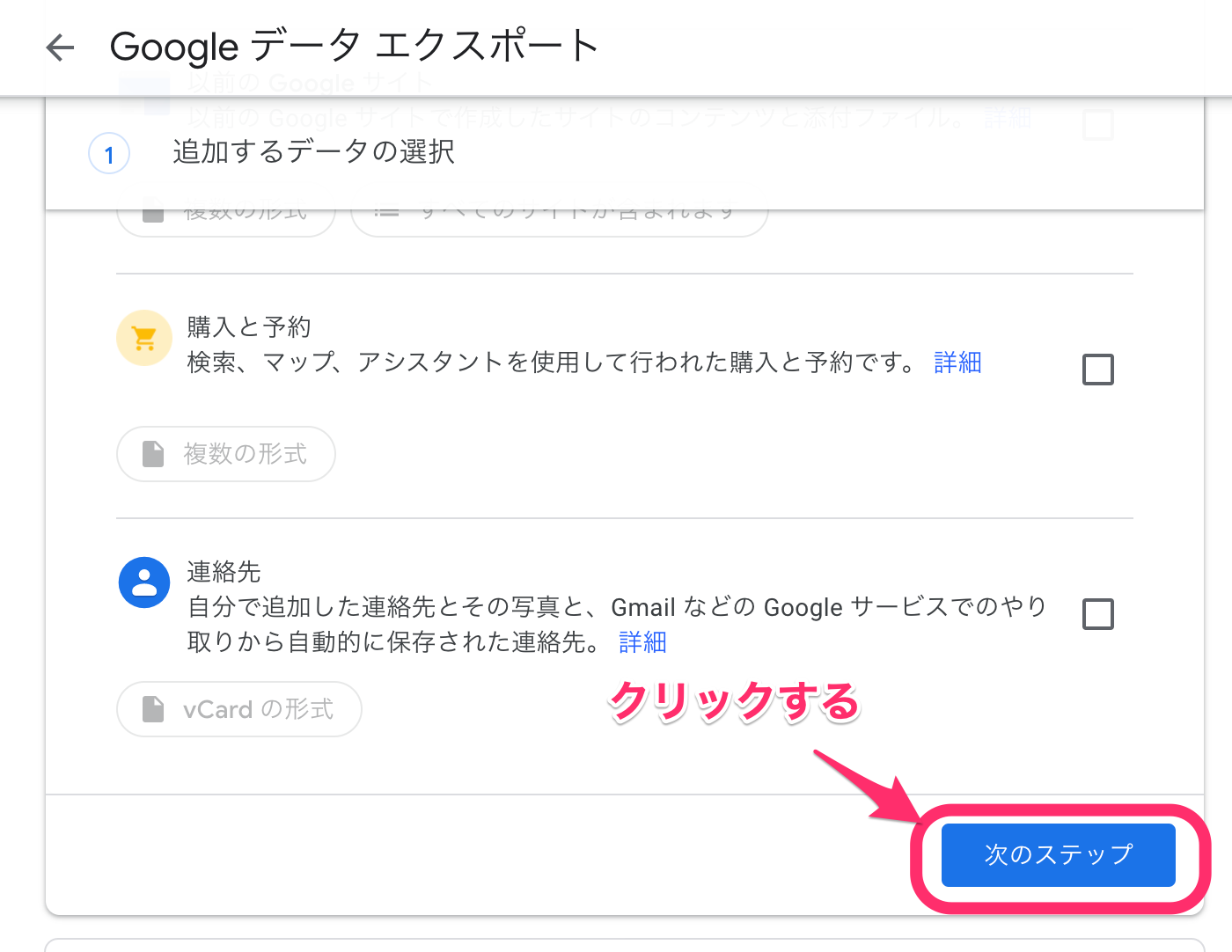
4. 配信方法、ファイルのサイズを下記の通り設定し、「エクスポートを作成」をクリックする。

5. 下記の表示となったら、エクスポートが開始されるので、完了のメールが届くまで待つ(数時間〜数日)。

6. 下記の完了メールが届けば、ダウンロード準備完了なので、エクスポートされたアーカイブをダウンロードする。

7. 認証画面が表示された場合、パスワード入力を行う。(アカウントがエクスポート時と同じアカウントか確認する)
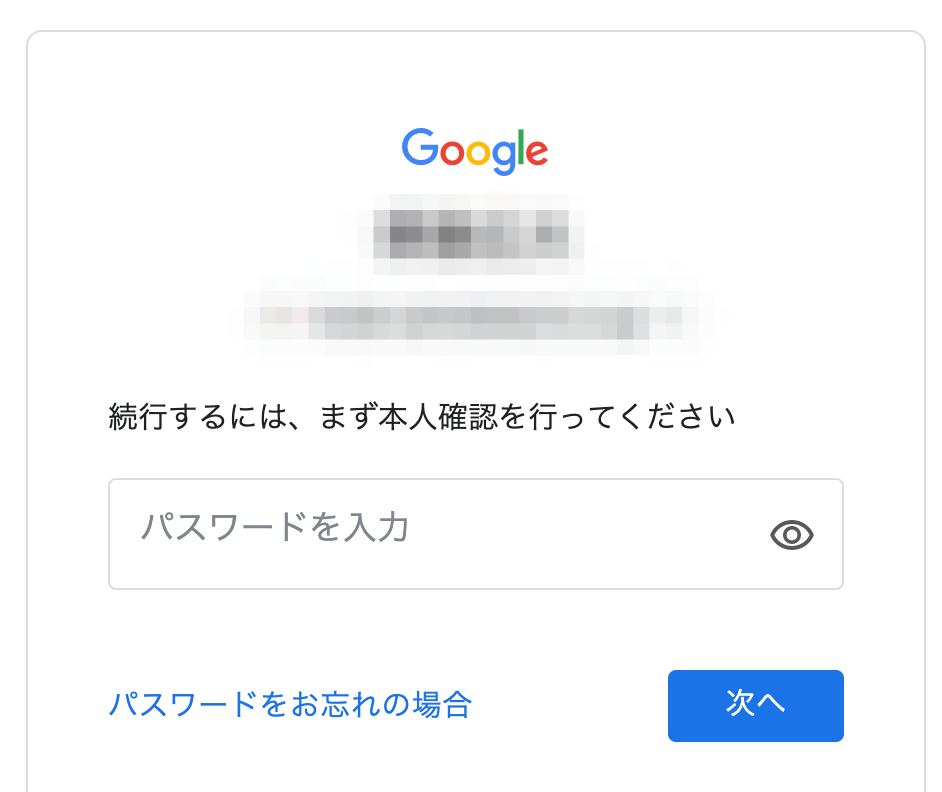
8. ダウンロードが開始される。
9. ダウンロード完了後、ダウンロードファイルを解凍する。
10. Takeoutというフォルダ内にあるドライブというフォルダを移行先(G Suiteアカウント)のGoogle Driveのマイドライブ内にドラッグ&ドロップする。
11. アップロードが完了したら、移行完了。
まとめ
Google Drive内のファイルを個別にダウンロードする方法もありますが、Google データエクスポートを利用することで、まとめて移行ができるようになります。