Maplat Advent Calendar 18日目です。
今日は昨日、MaplatEditorに登録した画像に、マッピングを施してみます。
昨日までの作業をやった状態で、MaplatEditorを起動すると、こんな感じになっているはずです。
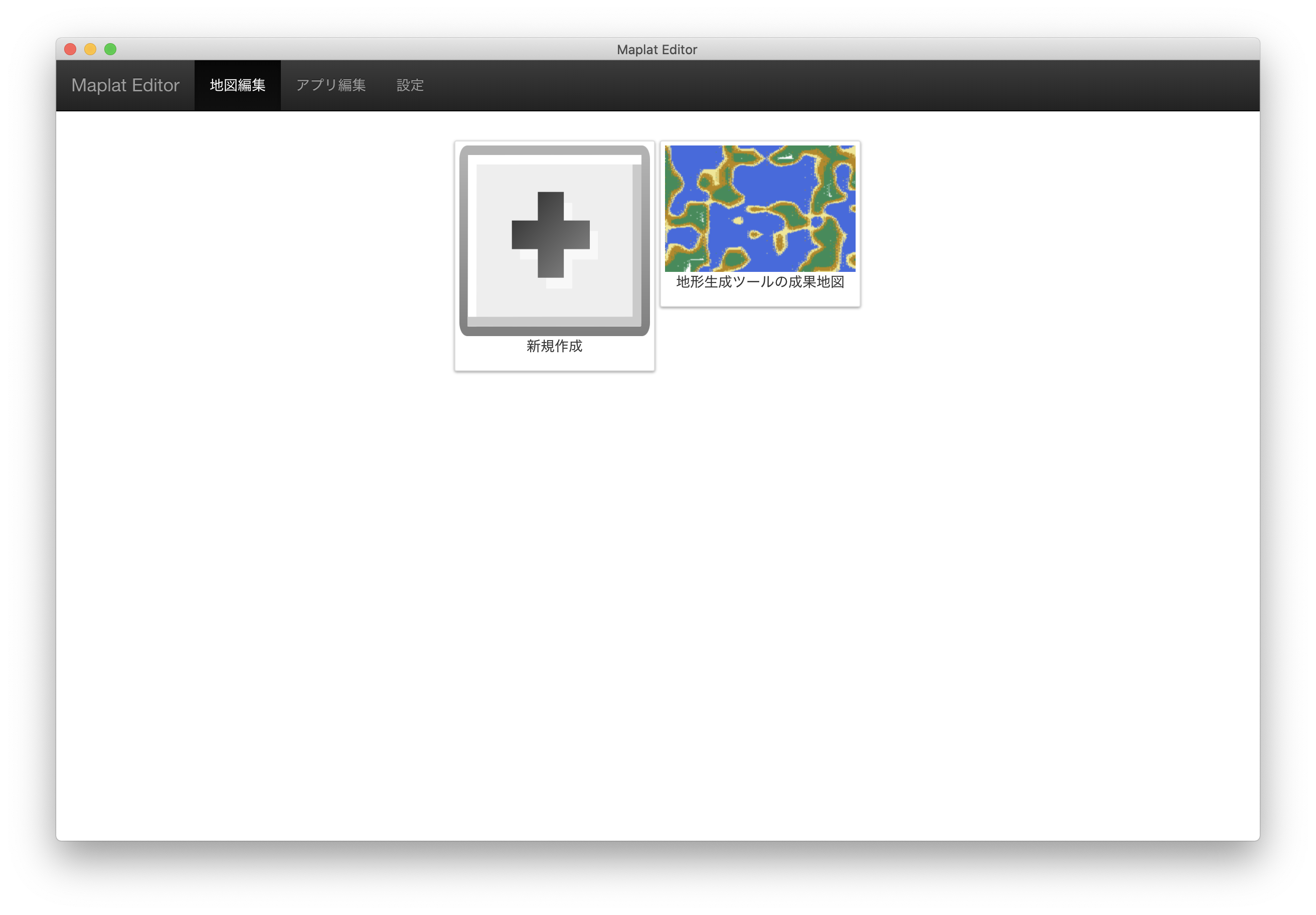
この、「地形生成ツールの成果地図」ボタンを押して、地図編集画面に移ります。
編集画面には「メタデータ」タブと「対応点設定」タブがありますが、このうち「対応点設定」タブを選びます。
すると、下の動画のような画面になりますが、左の絵地図の方でも、右の正確な地図の方でもいいので、マウスを右クリックします。
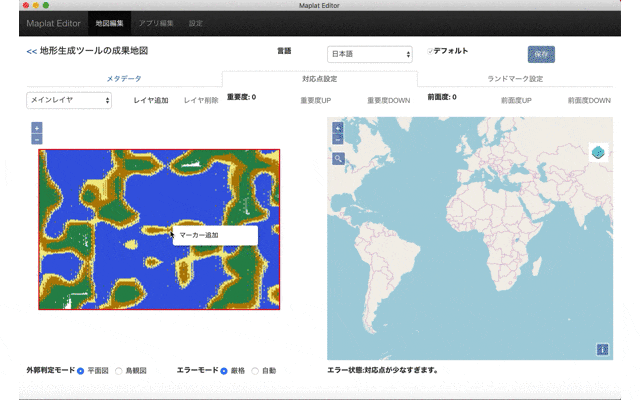
すると、「マーカー追加」コンテクストメニューが出るので、そこでマーカー追加を選ぶと、その場所に番号がついた薄ピンク色のマーカーが追加されます。
続いて、もう一方の地図(絵地図から始めた場合は正確な地図、正確な地図から始めた場合は絵地図)に移って、同じように右クリック=>マーカー追加で、こちらにも同じ番号のマーカーが置かれ、マーカーの色は薄黄色になります。
これで、両方の地図に「対応点」が設定されたことになります。
マーカーはドラッグで動かせるので、対応位置を動かして微調整することもできます。
対応点を3点以上追加すると、地図の上に三角形が表示され、位置変換ができるようになります。
位置変換のテストは、どちらの地図でもいいので、地図面上で左クリックすると、黄色い菱形のマーカーが出て、変換結果がテストできます。
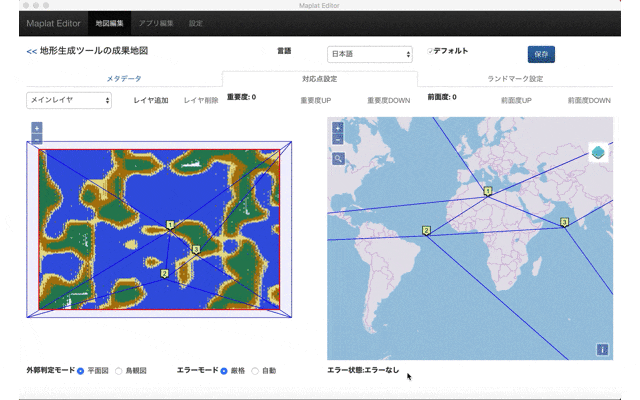
対応点を追加していくと、時に三角形が交差して、エラーが生じることがあります。
地図を正確に変換するには、このエラーは解消したほうがいいのですが、しかしそんなに正確に変換する必要がなければ、このエラーを無視する方法があります。
エディタの下の方の「エラーモード」と書かれている選択ボタンを、「厳格」から「自動」にしてみましょう。
すると、エラーが発生している時は自動的にルーズな変換モードに切り替えて、エラーを解消してくれます(その代わり、ルーズな変換なので変換の正確さは犠牲になります)。
本当のサービス用地図をマッピングするなら、エラーは解消したほうが良いでしょうが、今回の例はどうせデタラメな地図画像なので、ルーズモードでも全く問題ないでしょう。
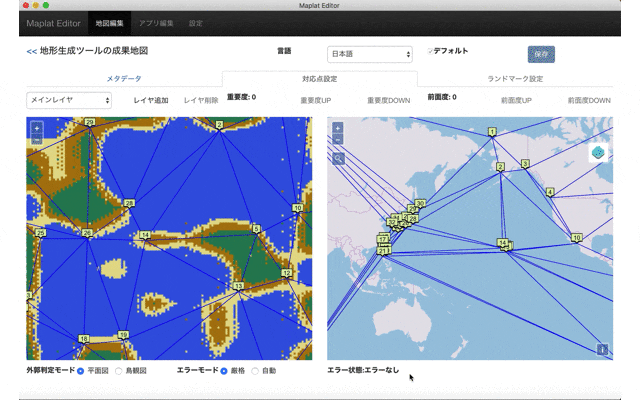
こうやってマッピングを完了すると、右上の「保存」ボタンでセーブできます。
下記がマッピングが完了した様子です。
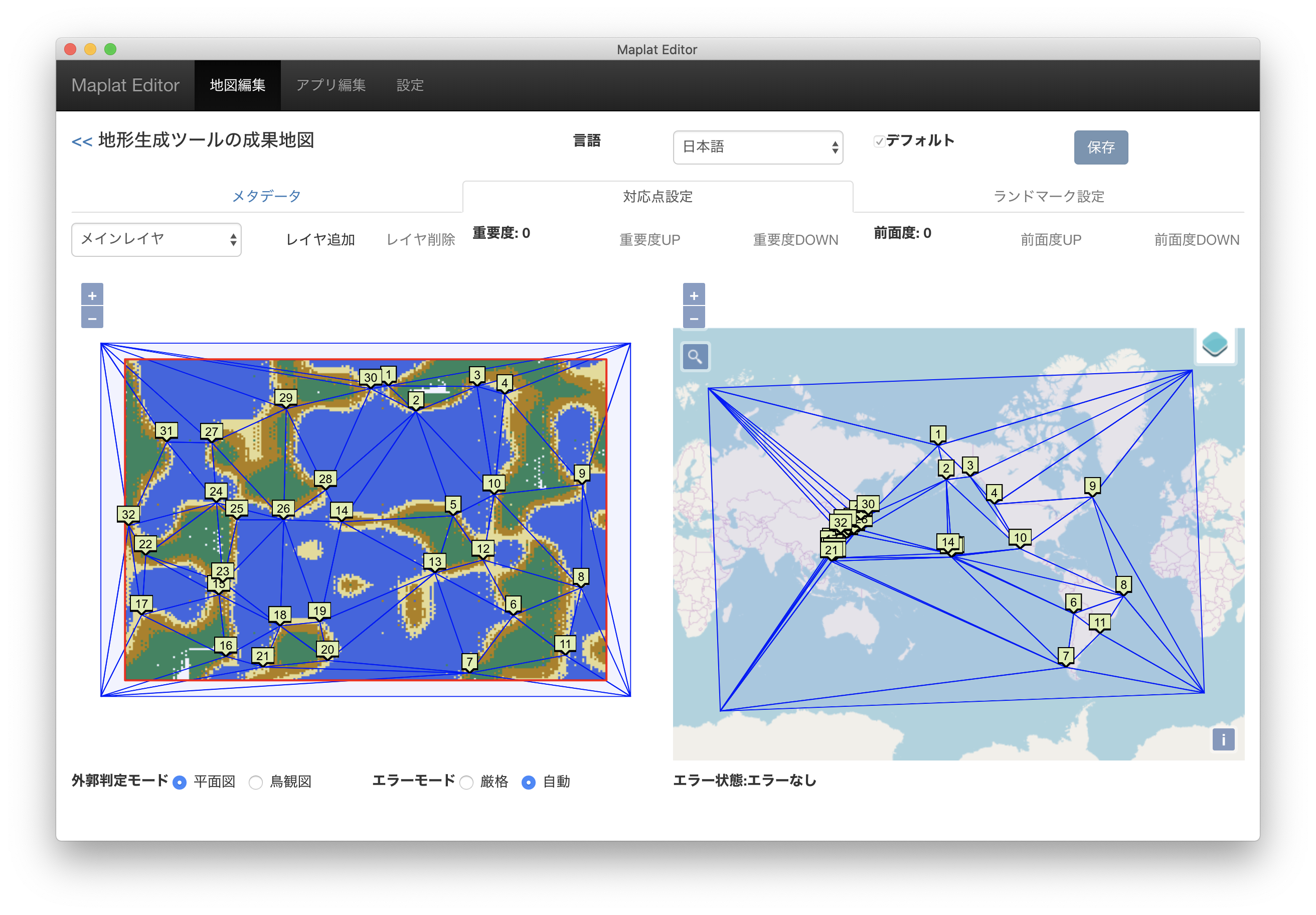
とりあえず、これをMaplat Coreで読み込む方法を明日以降触れますが、その前に、私の方でマッピングしたデータをクラウドにアップロードしておきます。
このzipファイルを展開すると、maps、compiled、originals、tilesの4つのフォルダが含まれています。
この4つのフォルダの中身を、[OSのドキュメントフォルダ]/MaplatEditorフォルダの下にある同名の4つのフォルダの中に移します。
その後、MaplatEditorを再起動すると、私がマッピングした内容を手元で共有できます。