Maplat Advent Calendar 17日目ですが、ギリ12月17日以内に投稿できなさそうです...が、少し過ぎても頑張ります。
本題に入る前に、この1人で頑張っているMaplat Advent Calendarが、tomowarkarさんの「おひとり様カレンダーランキング【2019/12/17 17時更新】」記事で採り上げていただきました!
ありがとうございます!
せっかくなので、MaplatEditorで今日以降サンプルマッピングする地図画像、奈良あたりのパブリックドメインな古地図画像使うつもりだったのですが、方針を変えて、tomowarkarさんの数日前の記事、「Goで地形生成ツールを作る」で生成されたランダム地形地図を使ってみることにしました!
ノリで事前承諾取らずやってますが、画像の著作権...とかは、tomowarkarさん大目に見てくれるものと信じています...すみません...。

これが件の自動生成地図ですね。
これを、だいたいイメージ
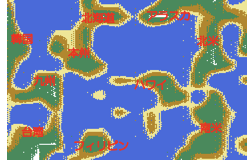
ぐらいの感じで現実の地図と重なり合うようにマッピングできたら面白いかなと思いました。
(明日実際にマッピングしてみて、歪み過ぎてて無理だったら微調整します)
というわけで、この画像をMaplatEditorに登録してみましょう。
昨日の要領でMaplatEditorを起動して、

この「新規作成」のボタンを押してみます。
すると、

こういう画面になります。
ここで、右上の方にある「地図アップロード」と書かれている部分、これわかりにくいですけど実はボタンなので押してみると、

こんな感じでアップロードする地図画像のセレクト画面が出てきます。
ここで、用意した地図画像をアップロードしてやると、しばらく待たされたのち、アップロードが完了します。
アップロード完了後、エディタのタブで左から2番目、「対応点設定」のタブを選んでやると、

こんな感じになっていて、地図のマッピングができる状態になっているのがわかります。
ですが、マッピングは明日に回して、今日はこの状態をセーブしましょう。
「メタデータ」のタブに戻ってやります。
セーブするには、メタデータをいくつかデータ入力してやらないといけません。
必須なのは「地図ID」「地図名称(表示用)」「地図画像コピーライト」の3つです。
まずは地図IDですが、自分のエディタ内で一意な半角英数字のIDならなんでも構いません。
とりあえずはtomowarkar_mapとでもしてやって、一意性を確かめるために「一意性確認」のボタンを押します。
ちゃんと一意なIDであれば、下記のように一意だと確認するダイアログが出てきます。

あとはその他のデータを埋めていくだけですが、必須なものだけでなくとりあえず入れられるところを入れてみましょう。
たとえば、こんな感じです。

これだけ埋めると、エディタ右上の「保存」ボタンが押せる状態でアクティブになっているはずです。
「保存」を押してみましょう。

保存してOKかどうかを尋ねるダイアログが出て、そこでOKを選ぶと、上のようなダイアログが出て保存が完了するはずです。
これで、一旦エディタを落としても再度編集を再開できるようになりました。
続きは明日以降、いよいよマッピングに移りたいと思います。