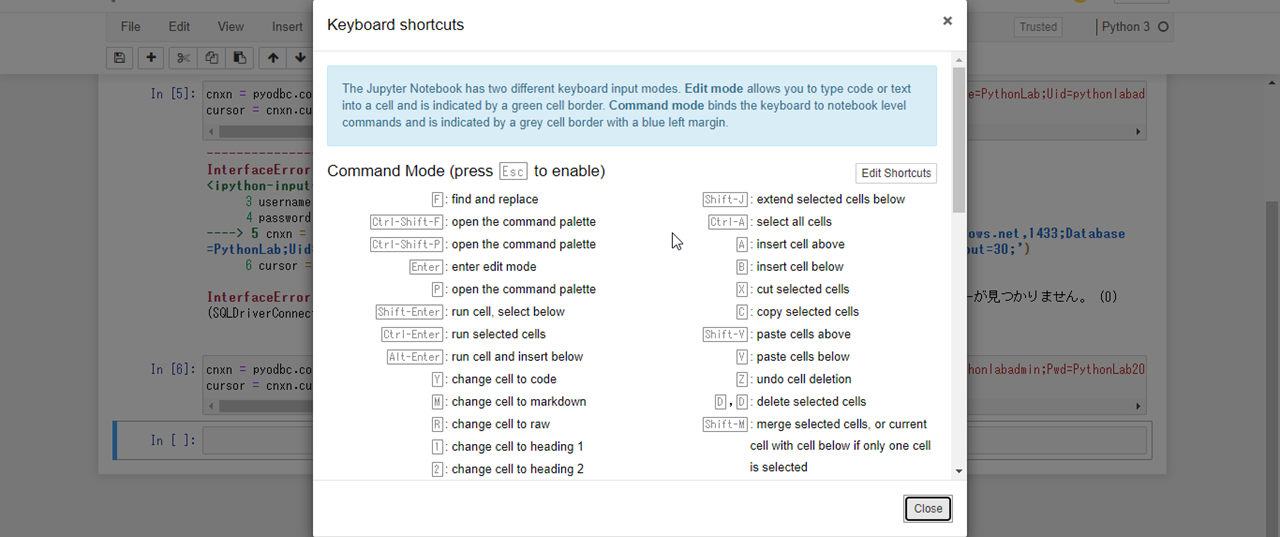JupyterNotebookをPythonの学習で使うにあたって使いこなしたいテクニックについてまとめていく。
セルについて
JupyterNotebookは一般的なテキストエディタ、コードエディタとは違い、セルによって区切ることができ、セル単位でコードの実行ができることが特徴。
出力もセル直下にそれぞれ表示されるため、コードと実行結果の対応がわかりやすい。
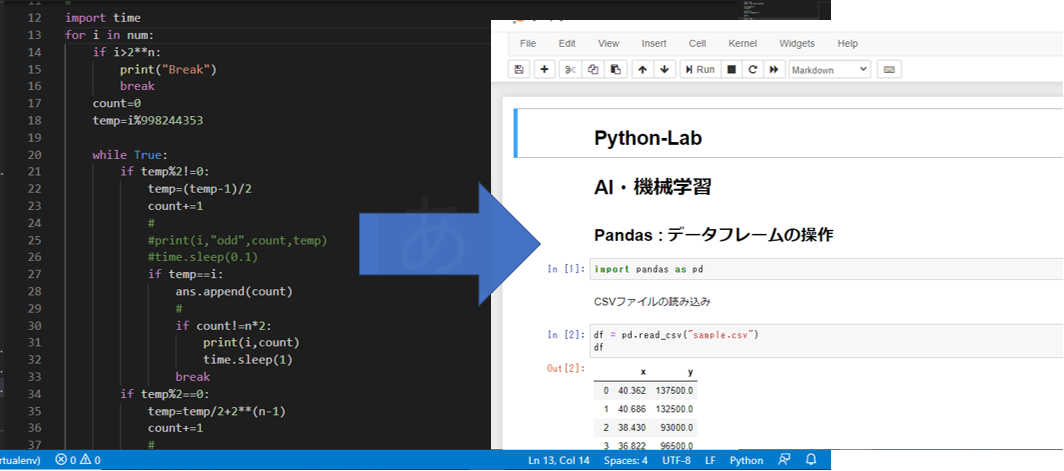
JupyterNotebookと同じくAnacondaに標準で入っているVisualStudioCode(VScode)との比較
上記のように、区切ったセルごとにMarkDown形式で説明やコメントをつけることができる点で、学習に使うツールとしてVSCodeよりJupyterNotebookが優れているといえる。
また、LaTeX(TeX)という形式で数式を入力することができる。
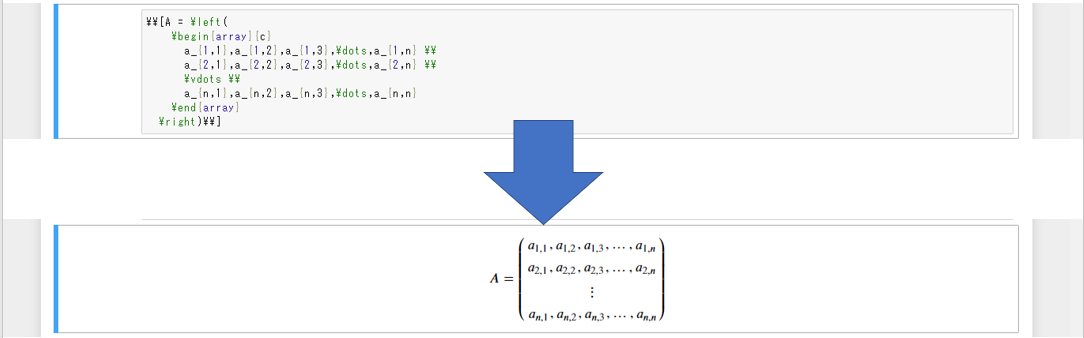
開発などで大量のコードを書く場合には
JupyterNotebookでコード単位の単体テスト
↓
VSCodeでコードをまとめて全体のテスト
という風に使い分けている。
CommandModeとEditMode
JupyterNotebookのセルにはCommandModeとEditModeという2つのモードがある

上記画像のように左の線が水色になっているのがCommandMode

上記画像のように左の線が緑色になっているのがEditMode
CommandMode → EditMode は Enter
EditMode → CommandMode はEscape
で移行できる。
CommandModeで使えるテクニックまとめ
-
新規セルを挿入
Aで現在のセルの上(Above)、Bで現在のセルの下(Below)に新しいセルを挿入することができる -
CodeモードとMarkdownモードを切り替える
Pythonのプログラムを書いて実行するために使うセルはCodeモードで使い、説明やコメントをつけるときにはMarkdownモードで使う。
YでCodeモードへ、MでMarkdownモードへと移行できる。
新規セルを挿入したときにはデフォルトでCodeモードになっているので、MarkDownモードで入力したいときには
Esc→M→Enter→入力
をクセづけるとスムーズに -
Xでセルの切り取り、Cでコピー、Vで貼り付け
よく使うCtrl+Cと同じ。
切り取った後貼り付けなければ実質削除なのでよくXを削除として使う。
(ちなみに本当の削除コマンドはD2連打)