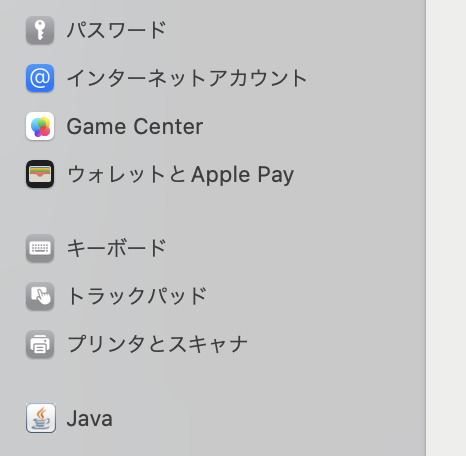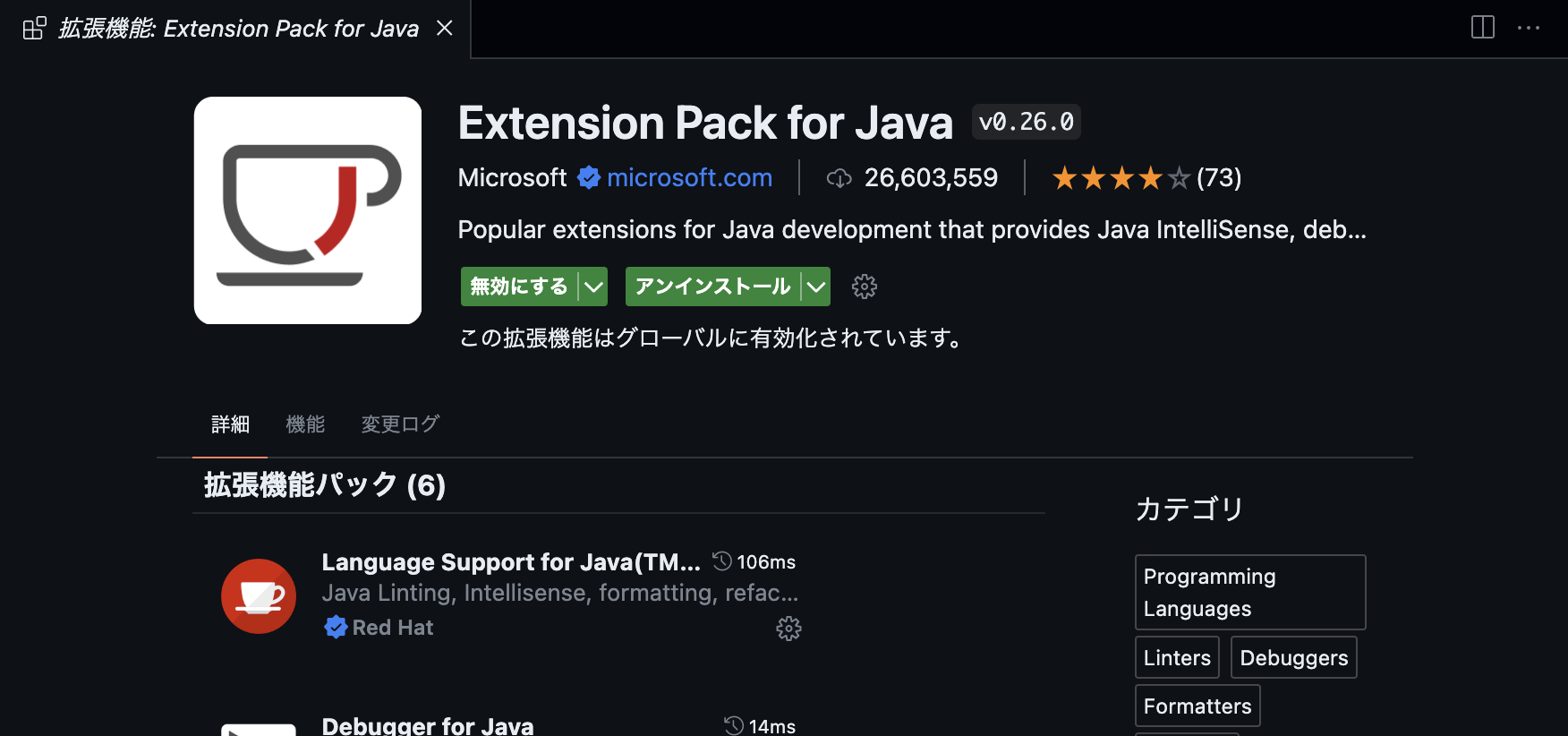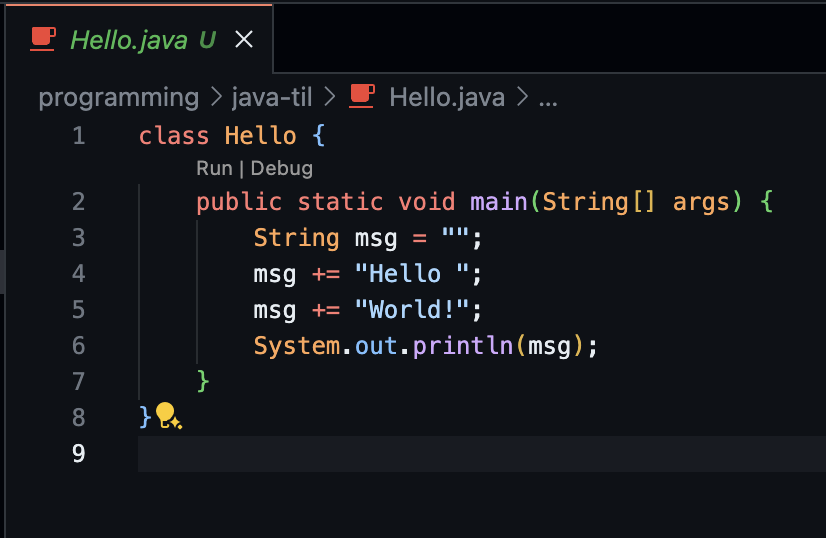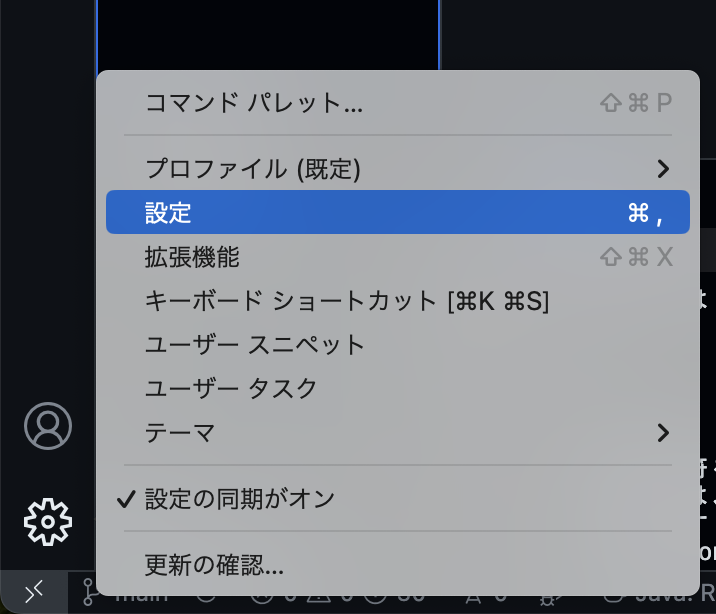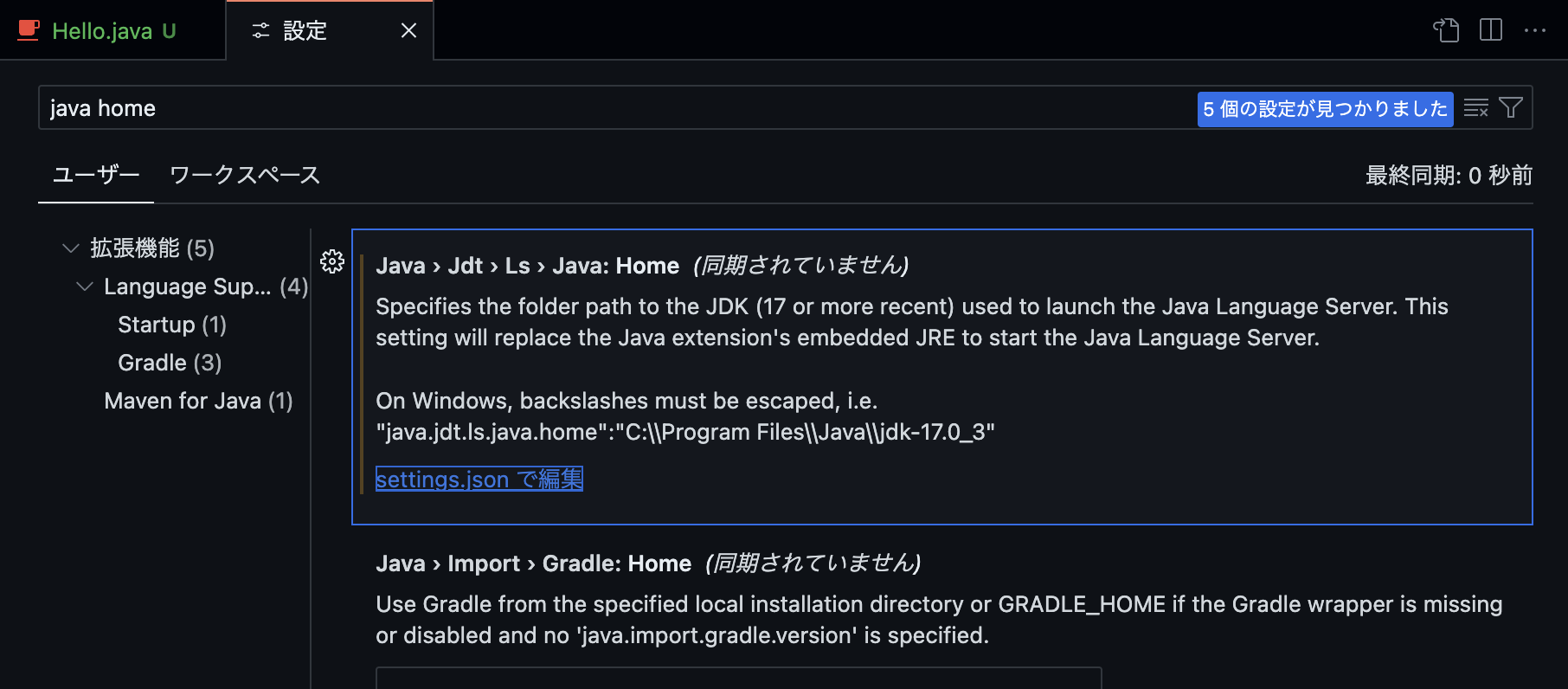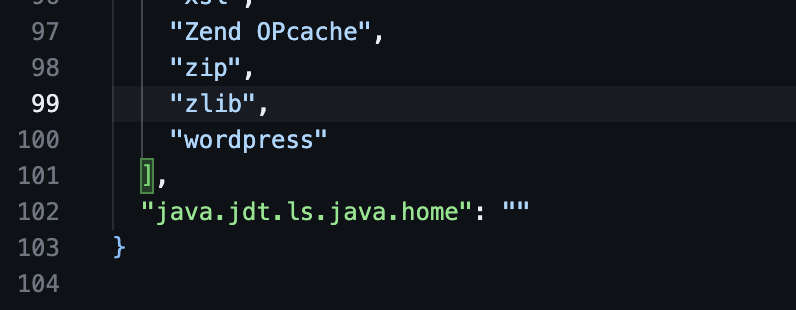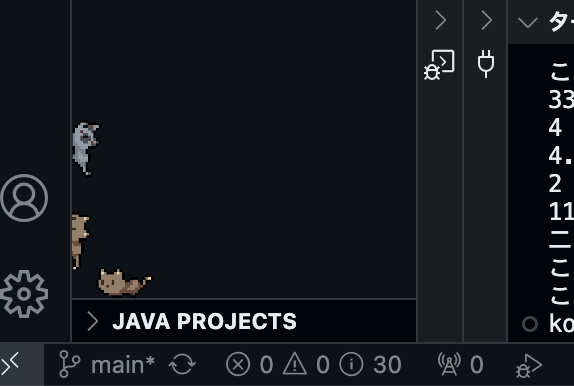初めに
javaの環境構築をvscodeで行った際に詰まったので、自分用の忘備録として残します。
初学者のため、至らない点も多いかと思います。明らかな誤りがある際にはコメントいただけますと幸いです。
環境構築
私の環境
- macOS M2
- 2024/04現在最新verのJDK
手順
- JDKのインストーラをダウンロード
- ダウンロードしたファイルを開いて、インストール
- システム設定にJavaが表示されているか確認
-
java -versionでインストールを再度確認 - vscode拡張機能のExtension Pack for Javaをインストール
- vscodeを再起動し、先ほどのプラグインを有効化する
- vscodeを開き、
Hello.javaファイルを作成 - クラス名の下に表示されるRunをクリックすると、実行結果がコンソールに表示されます
以下にそれぞれの工程の詳細を記します。
JDKのインストーラをダウンロード
以下のサイトからダウンロードしてください。
システム設定にJavaが表示されているか確認
インストールまで終わると、システム設定にjavaが追加されます。
java -versionでインストールを再度確認
正常にインストールが完了していれば、現在のバージョンなどの情報が表示されます。
Extension Pack for Javaをインストール
vscodeプラグインのExtension Pack for Javaをインストールしてください。
インストールと有効化が完了したら、エディタの状態を最新化するために再起動してください。
再度vscodeを開き、Hello.javaファイルを作成
適当なファイルを作成し、以下のコードを記載してください。
class Hello {
public static void main(String[] args) {
String msg = "";
msg += "Hello ";
msg += "World!";
System.out.println(msg);
}
}
クラス名の下に表示されるRunをクリック
Runをクリックすると、コードが実行されます。
実行結果がコンソールに表示
Hello World!がvscodeのコンソールに表示されれば動作確認完了です!お疲れ様でした!
うまくいかないとき
vscodeのsetting.jsonを確認しましょう。
設定アイコンをクリック
アイコンをクリックして、さらに設定をクリック
java homeで検索
こんな画面が出てくるので、setting.jsonを開く
setting.jsonの確認
javaが追加されていることを確認してください。
自分は設定が空でも動作しましたが、これでうまくいかない場合は以下サイトを参考にするといいかもしれません。JAVA_HOMEの設定まで記載されています。
最後に
環境構築の方法が思い出せなくて後悔することが多いので、最近は記録するようにしてます。
おまけ
エディタでねこちゃん飼い始めました。かわいい。
プラグインでさくっと導入できるので、気になる方はvscode-petsで調べてみてください!