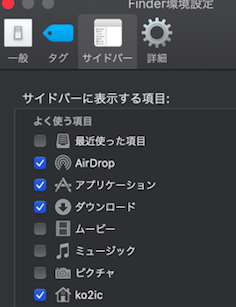Macをクリーンインストール時に自分が毎回やる設定です。が、初めてMacを使う人にも役に立つかもしれないです。
キーボード
以下の場所で変更します。
システム環境設定 → キーボード
capsキー変更(日本語キーボード)
macは、windowsでのショートカットで利用するCtrlの役割がcommandになる。
(例:command+C コピー)
windowsのCtrlの位置がmacのcapsの位置にあるので、同じ配置でできるように変更する
修飾キー
Caps Lock を Commandに変更
ファンクションキーの動作を変更
- Touch Barに表示する項目 -> F1.F2などのキー
- Fnキーを押して -> Control Stripを表示
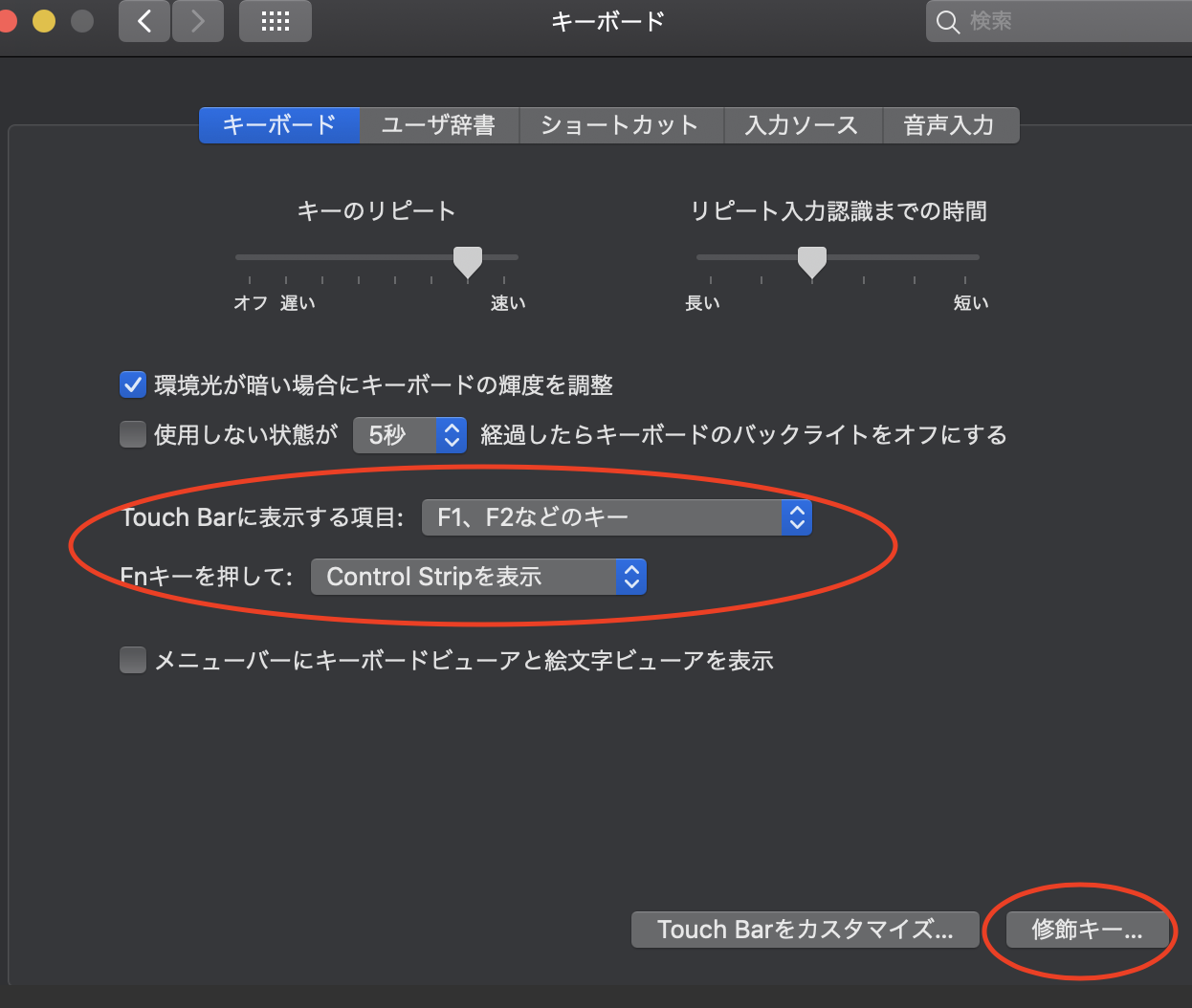
Windowの切り替え
Windowsと同じようにalt+Tabで同じアプリで開いているWindowの切り替えができるようにします。
→ ショートカットタブ で
次のウィンドウを操作対象にするをデフォルトの⌘ + F1から変更する
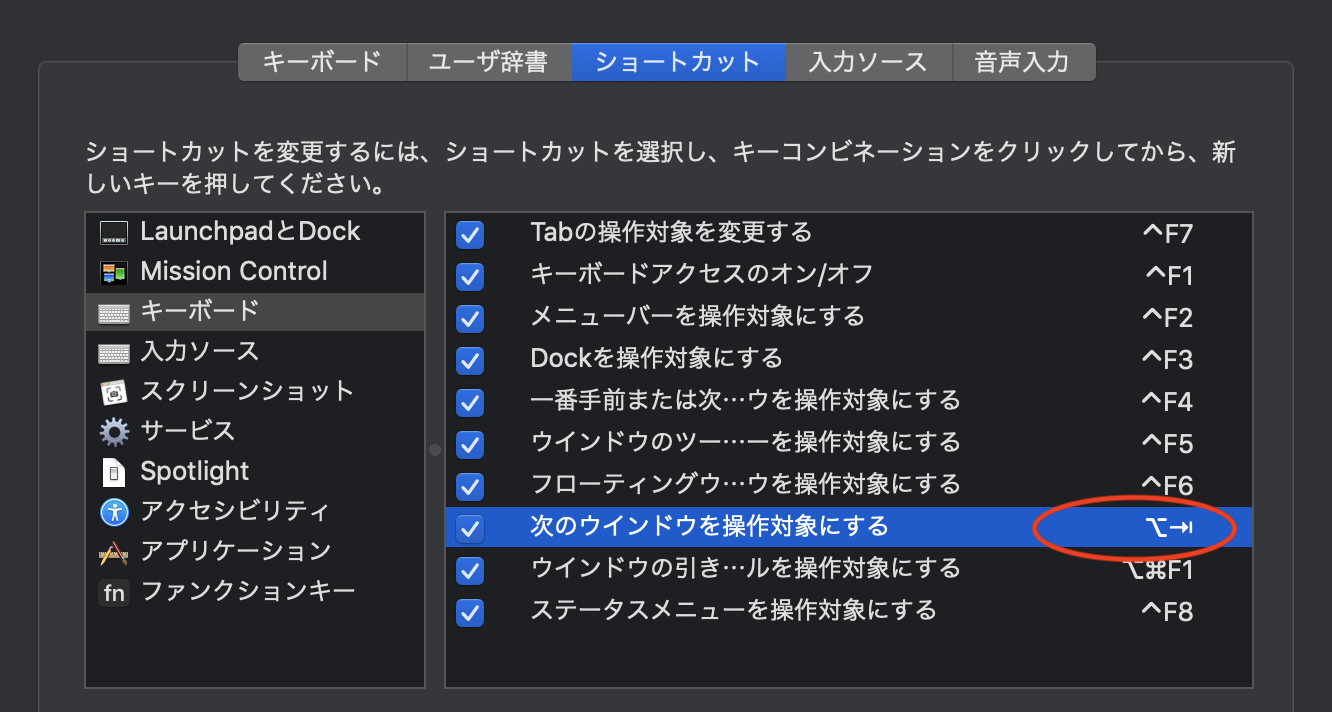
Spotlightのショートカット無効化
他のアプリのショートカットと被りやすいのでなくしておきます
Finder
以下の場所で変更します。
Finder → 環境設定
一般タブ
新規Finderで開く先を変更
一般タブで「新規Finderウィンドウで次を表示」でホームを選択する

サイドバータブ
Finderで常に表示する項目です。
詳細タブ
拡張子を表示
「すべてのファイル名拡張子を表示」をチェック
検索実行時の検索対象を変更
「検索実行時」を「現在のフォルダ内を検索」

コマンドで変更する内容
ターミナル.appなどで変更します。
コマンド実行後は必ず以下をしないと反映されません。
$ killall Finder
隠しファイルを表示する
デフォルトではFinder上で「.」ファイルは不可視なのでこれを変更する
$ defaults write com.apple.finder AppleShowAllFiles -boolean true
終了できるようにする
デフォルトではFinderに終了がないのでこれを変更する
$ defaults write com.apple.finder QuitMenuItem -bool true
タイトルにフルパスを表示する
ウインドウタイトルにもパスを表示する
$ defaults write com.apple.finder _FXShowPosixPathInTitle -bool true
ネットワーク上に.DS_Storeを作らない
Mac OS Xでは、フォルダの表示形式を変更すると「.DS_Store」という不可視ファイルができるが、これをネットワーク上には作らなくする
$ defaults write com.apple.desktopservices DSDontWriteNetworkStores -bool YES
Dock
以下の場所で変更します
システム環境設定→ Dock
Dockを自動で隠す
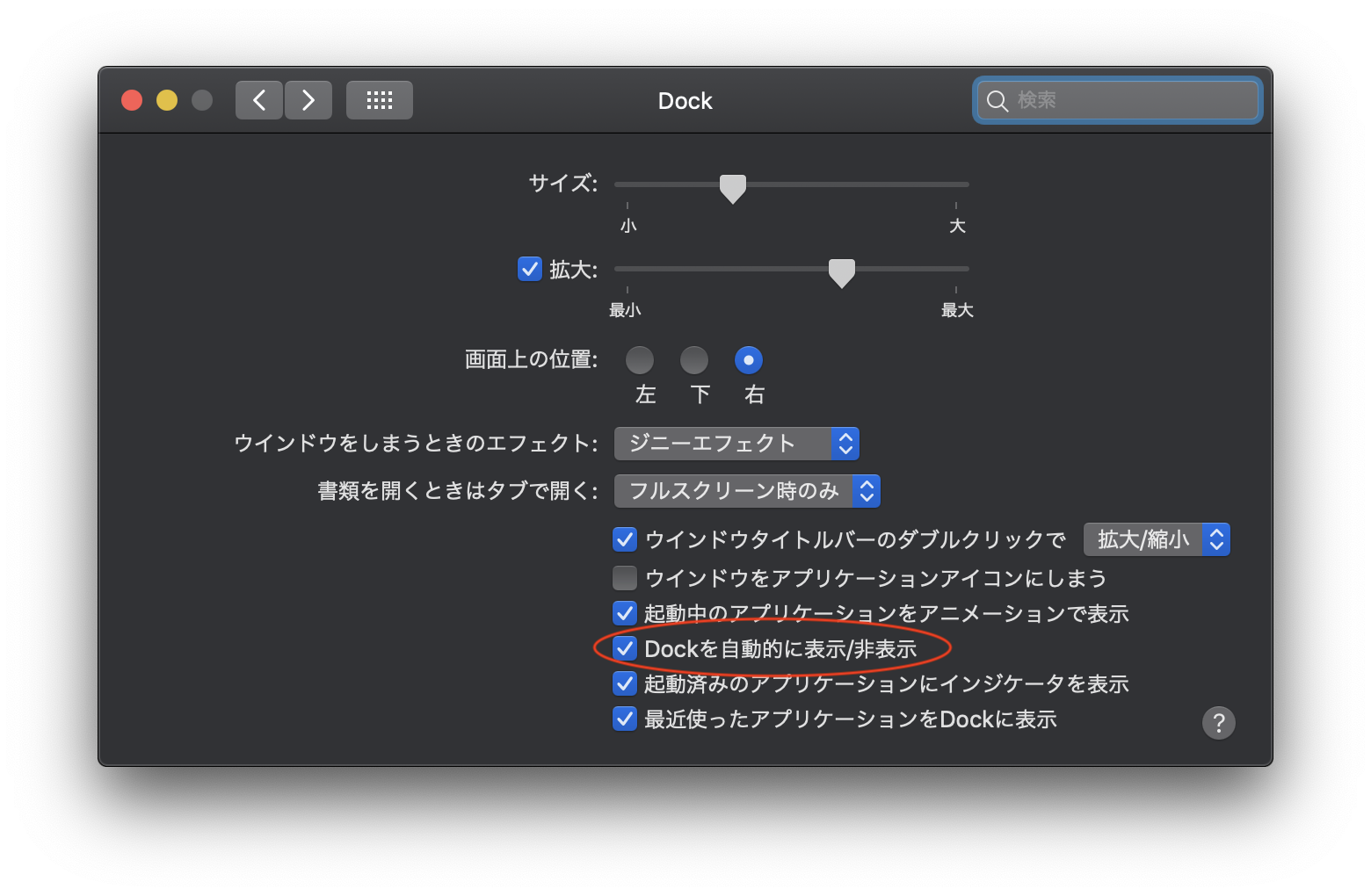
コマンドで変更する内容
隠しているアプリを半透明で表示する
$ defaults write com.apple.Dock showhidden -boolean true
$ killall Dock
Mission Control
以下の場所で変更します
システム環境設定 → Mission Control
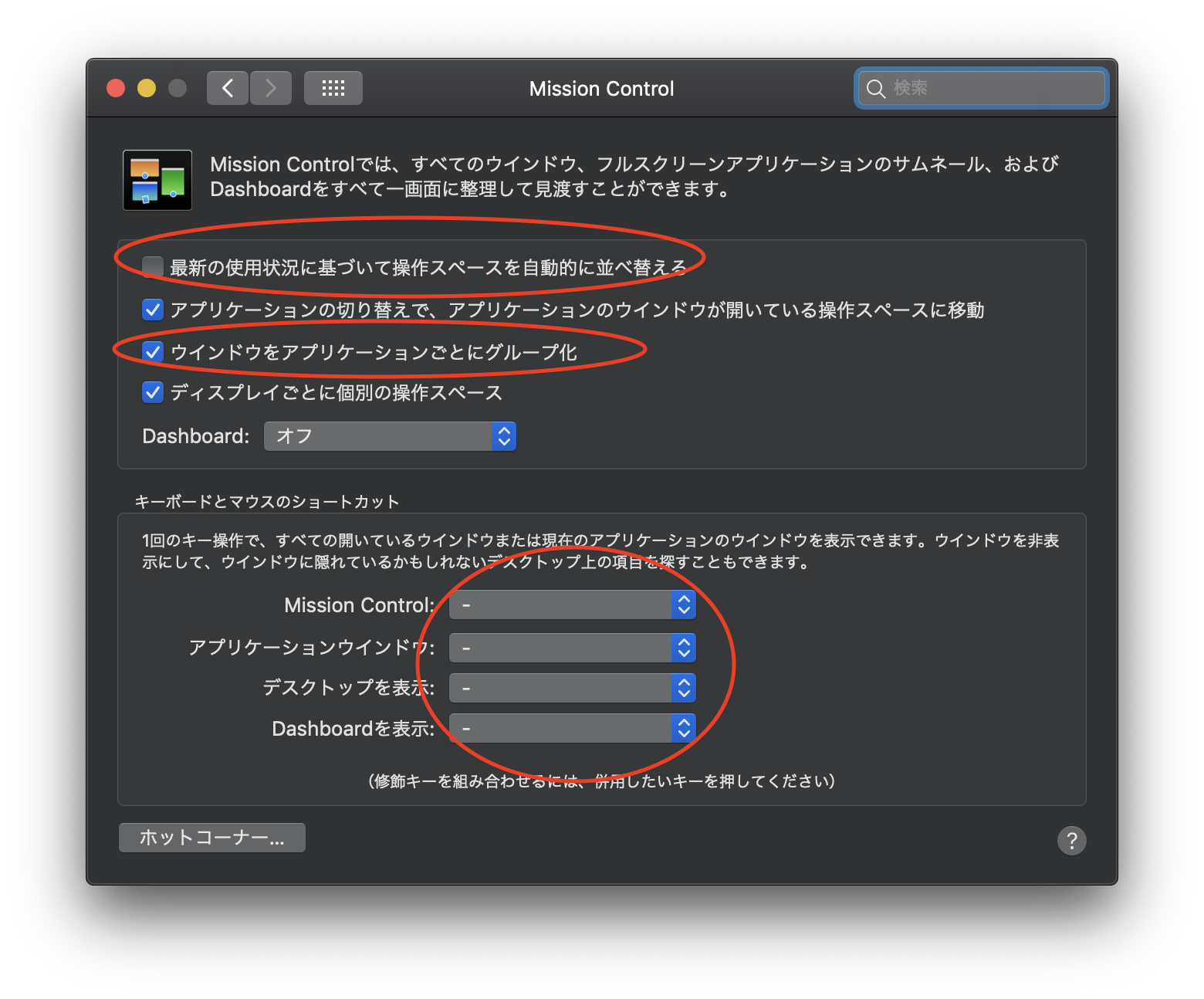
その他
残バッテリーを表示する
システム環境設定→ Dockとメニューバー→ バッテリー
「割合(%)を表示」にチェック
以下はBigSur以前