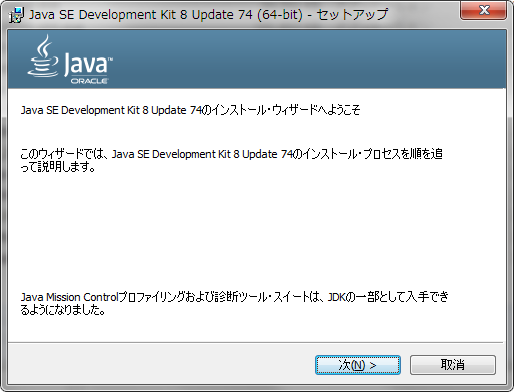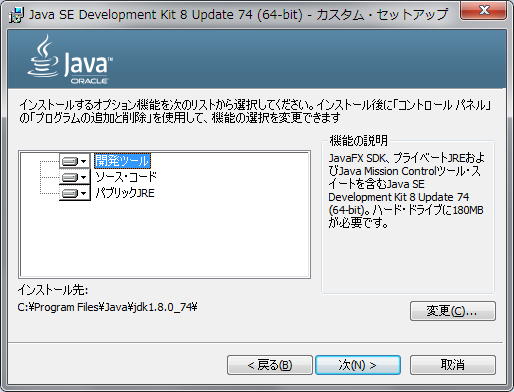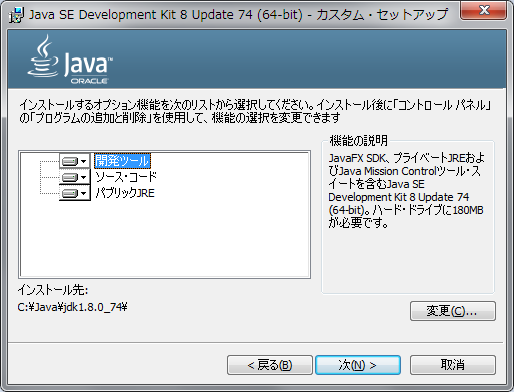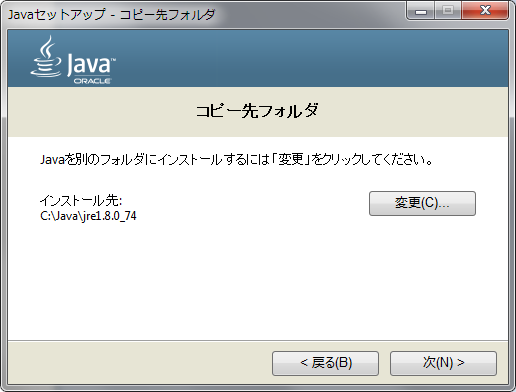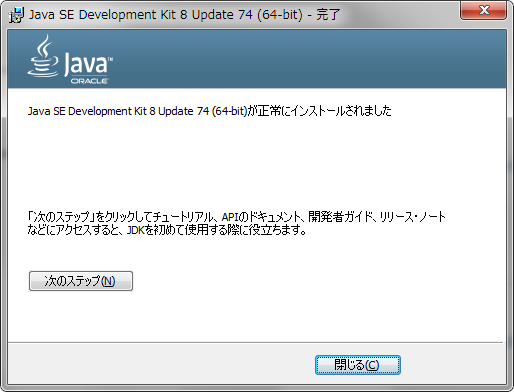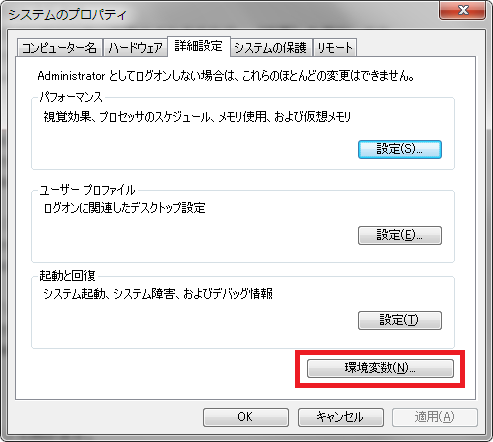汎用的なものなので、独立して記事としてまとめておきます。
前提条件
インストール先は以下とします。
JDK : C:\Java\jdk1.8.0_XX
JRE : C:\Java\jre1.8.0_XX
- インストールパスにスペースが含まれると、動作に問題が起こる可能性がありますので、Cドライブ直下に配置しています。
- ただ、デフォルトパスの Program Files 配下だと OS のファイル保護機能が効くので、本番環境とかは Program Files の方がいいんじゃないかと思います。
動くかどうか保証はできませんのであしからず。
https://support.microsoft.com/ja-jp/help/222193/description-of-the-windows-file-protection-feature
JDKのダウンロード
OracleのサイトからJDKをダウンロードします。
http://www.oracle.com/technetwork/java/javase/downloads/index.html
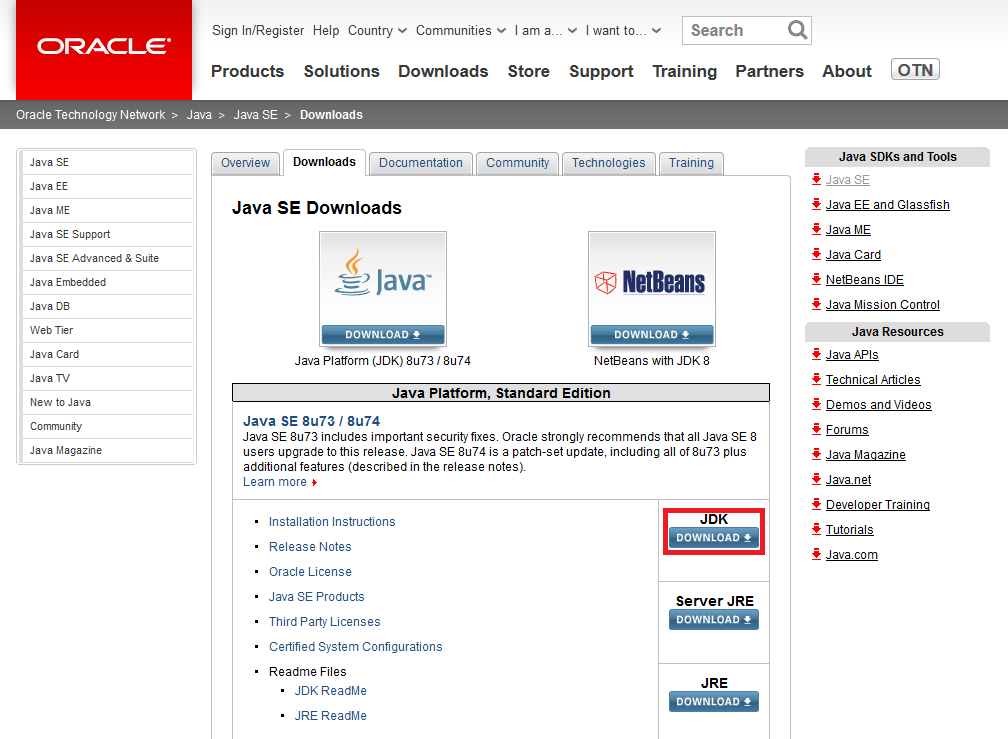
[Accept License Agreement]を選択し、対応する実行ファイル(exe)を選択してダウンロードします。
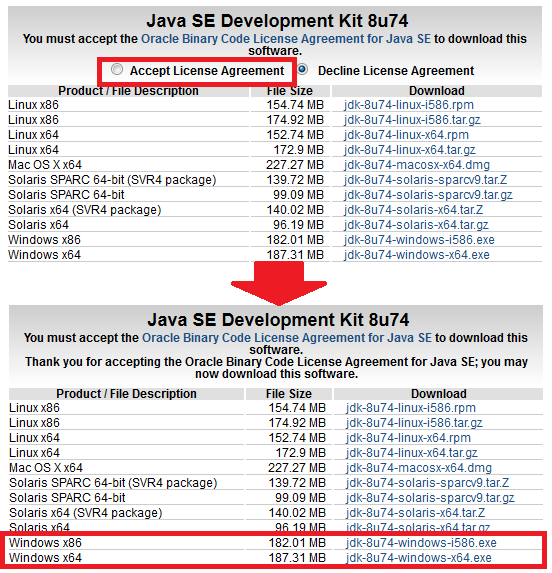
- 32bit OSの場合は jdk-8uXX-windows-i586.exeを選択してください
- 64bit OSの場合は jdk-8uXX-windows-x64.exeを選択してください
JDKのインストール
ダウンロードした実行ファイルを実行します。
[フォルダ名]を C:\Program Files\Java\jdk1.8.0_XX\ から C:\Java\jdk1.8.0_XX\ に変更し、[OK]を選択します。
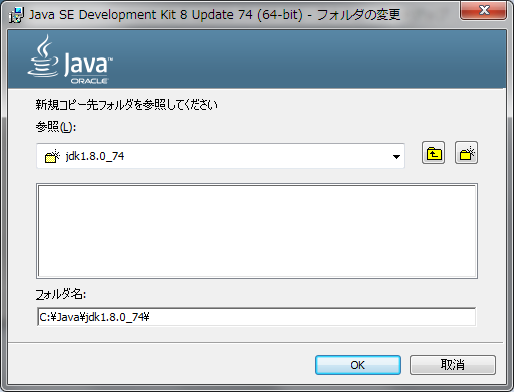
インストール処理が開始されます。
しばらくするとJREのインストーラーが表示されますので、[変更]を選択します。
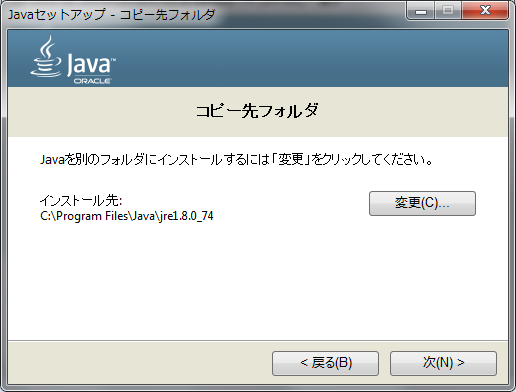
JDKをインストールしたフォルダー(jdk1.8.0_XX)と同じ階層に、JREのインストールフォルダー(jre1.8.0_XX)を作成し、[OK]を選択します。
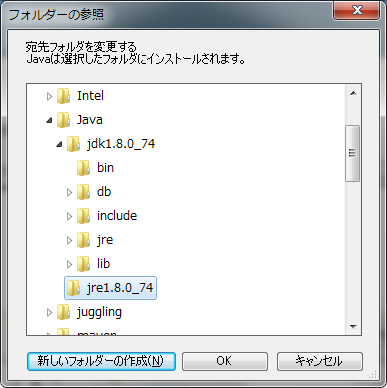
環境変数の設定
システムのプロパティを開き、[詳細設定]タブを開きます。
色々開き方がありますが、[Win]+[R]キーを押し、"sysdm.cpl"と入力すると簡単です。
変数名に "JAVA_HOME" を、変数値にJDKインストール先 "C:\Java\jdk1.8.0_XX" を入力して[OK]を選択します。
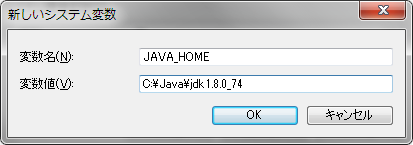
[システム環境変数]の "Path" を選択し、[編集]を選択します。
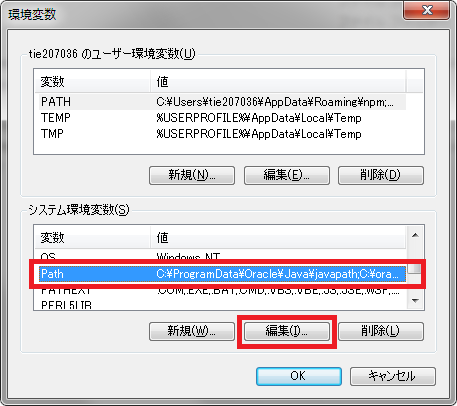
変数値の最後尾に ";%JAVA_HOME%\bin" を追加し[OK]を選択します。
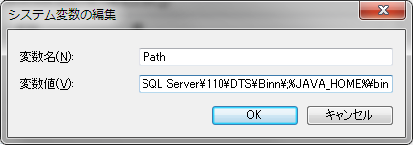
[OK]を選択して設定を反映します。
コマンドプロンプトを起動し、 "javac -version" と入力して実行します。
以下のようにバージョンが表示されればインストール完了です。
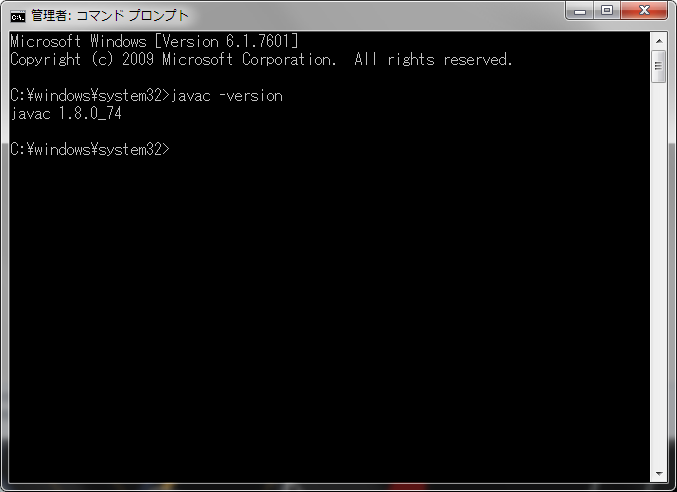
補足
大昔、以下のような書き方で Program Files へアクセスできることを聞いたことがあるけど、64bit版Windowsだと Program Files と Program Files (x86) のどちらのアクセスになるんだろう?
C:\Progra~1\Java\jdk1.x.0_XX
時間あったら検証してみるか。