はじめに
Raspberry Pi 3 を Wifi 環境下で利用するための初期セットアップ手順メモです。
事前準備するもの
最初だけ下記を用意しました。
- Raspberry Pi 3 Model B
- Raspberry Pi 3 Model B 用ケース(保護のため)
- MicroSD カード 64GB
- MicroSD カードリーダー
- MicroUSB ケーブル
- HDMI ケーブル
- HDMI 入力のあるディスプレイ
- USB キーボード
- Mac (MicroSD カードにOS書き出し、SSH 接続用)
- Wifi 環境
ただし、Mac から Raspberry Pi への SSH 接続を設定した後は下記のみで Raspberry Pi の OS の利用は可能になります。これで Raspberry Pi 周りはスッキリします。
- Raspberry Pi 3 Model B
- MicroSD カード 64GB(OSイメージが書き込まれている)
- MicroUSB ケーブル
- Mac (SSH 接続用)
- WiFi 環境
手順
1. Raspbian (OS) を MicroSD カードに書き込む
ここでは Raspbian を OS として、MicroSD カードに OS イメージを書き込みます。
- サイト からRaspbian イメージをダウンロードします。ここでは、 2017-01-11-raspbian-jessie-lite.zip をダウンロードしました。
- MircoSD カードを MicroSDカードリーダーにさして Mac に読み込ませます。
- Mac アプリケーションのディスクユーティリティを起動し、MicroSD カードを初期化します。
- Mac のターミナルを起動し、
df -hコマンドで MicroSD カードのディスク名を読み取ります。ここでは、ディスク名は/dev/disk2s1とします。 -
sudo diskutil unmount /dev/disk2s1コマンドでMicroSD カードをアンマウントします。 -
sudo dd bs=1m if=2017-01-11-raspbian-jessie-lite.zip of=/dev/rdisk2コマンドで MicroSD カードに Raspbian イメージを書き込みます。 -
sudo diskutil eject /dev/disk2s1コマンドで MicroSD カードを取り出します。
2. Raspbian (OS) を起動する
Raspberry Pi をディスプレイに繋げて電源を入れて起動します。
-
- の MicroSD カードを Raspberry Pi に差し込みます。
- HDMI ディスプレイと Raspberry Pi を HDMI 端子で接続します。
- USBキーボードを Raspberry Pi に差し込みます。
- MicroUSBケーブルをUSB電源と Raspberry Piに差し込みます。すると、HDMI ディスプレイに起動画面が表示されます。
- ここでは、一応、保護のため、Raspberry Pi をケースに入れておきました(入れなくても起動は可能です)。
3. Raspbian (OS) の設定
- Raspbian起動画面でユーザー名、パスワードを入力しログインします。最初は ユーザー名:pi, パスワード:raspbian でログインします(下記イメージ)。
- ログイン後
sudo raspi-configコマンドで下記のような Raspbian の設定画面を開きます。
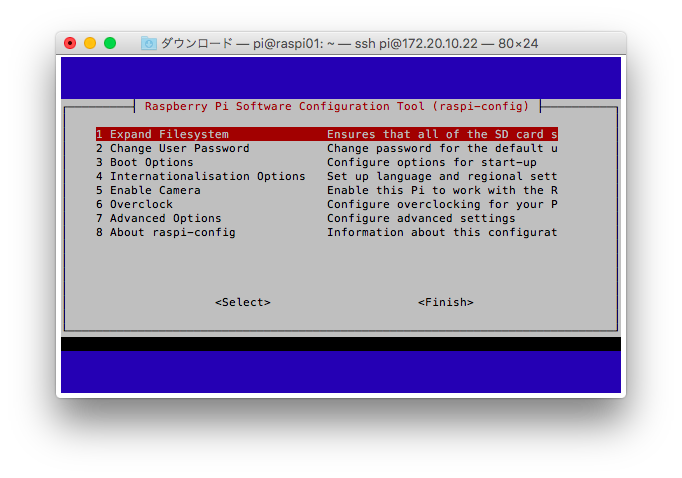
- Raspbian 設定画面の 1 Expand Filesystem を選択し、パーティションの拡張をします。これはデフォルトでは 2GB までしか MicroSD カードの容量を利用できない設定を全容量利用できるようにするための設定です。
- 必要に応じて 4 International Options で TimeZone や Keyboard Layout, Locale の設定をします。適宜自身のいる場所、利用しているキーボード、言語に応じて設定ください。
- また、パスワード変更やホスト名の変更も必要に応じて実施ください(ここではホスト名を raspi01 と変更しました)。
4. SSH接続
まず、Mac から Raspberry Pi へ SSH接続するために WiFi(無線LAN)の設定、SSHの設定を行います。当たり前ですがこれにより Raspberry Pi に直接キーボードや HDMI端子を接続する必要がなくなり、Raspberry Pi をMac からコマンドで設定できるようになります。
- Raspbian起動画面でユーザー名、パスワードを入力しログインします。最初は ユーザー名:pi, パスワード:raspbian でログインします。
- ログイン後
sudo vi /etc/wpa_supplicant/wpa_supplicant.confコマンドで wpa_supplicant.conf を編集します。
/etc/wpa_supplicant/wpa_supplicant.conf
ctrl_interface=DIR=/var/run/wpa_supplicant GROUP=netdev
update_config=1
network={
ssid="YOUR_WIFI_SSID"
psk="YOUR_WIFI_PASSWORD"
key_mgmt=WPA-PSK
}
- 編集後、
sudo rebootコマンドで再起動します。 - 再起動後、
ifconfigコマンドで IPアドレスを確認します(仮にここでは IPアドレスが 172.20.10.22 とする)。 - 別途、同じ WiFi に接続した Mac でターミナルを起動し、
ssh pi@172.20.10.22コマンドでSSH接続します。下記のような画面にて接続されます。これであとは必要に応じてsudo apt-get install hogehoge等のコマンドでパッケージをインストールするなどして適宜好きなように利用していくことが可能です。
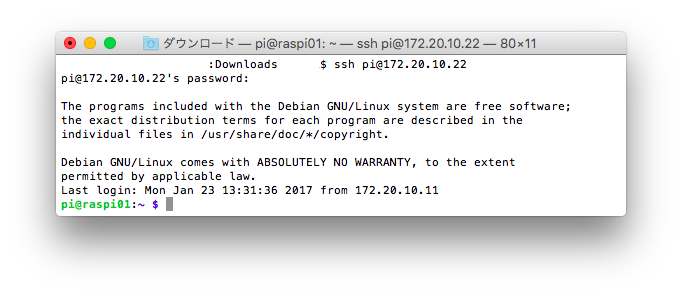
参考
下記及びその他色々なブログや記事を参考にしました。