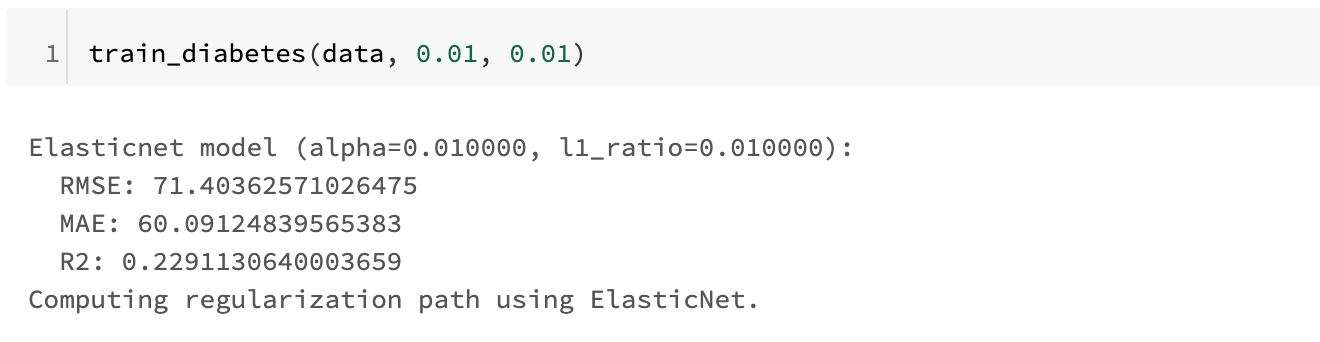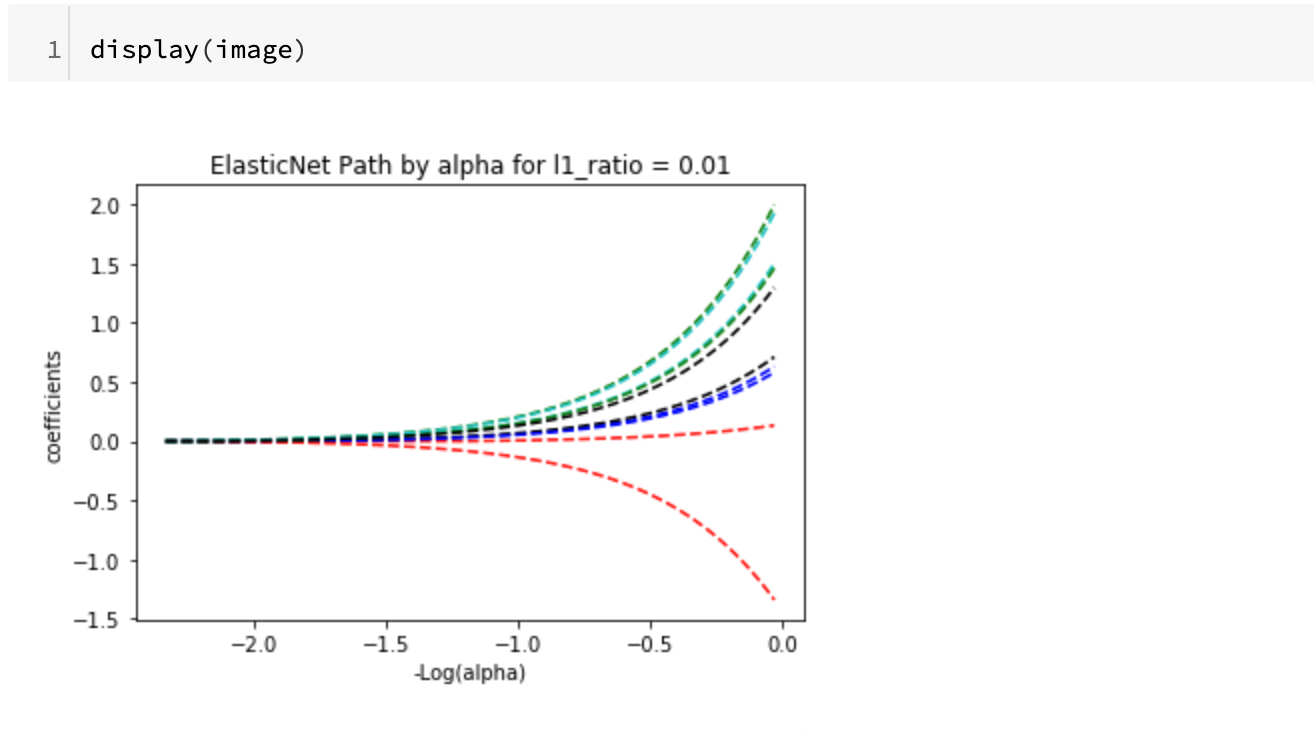はじめに
本記事では、機械学習モデルのライフサイクル管理を行うオープンソースプラットフォームであるMLflowをDatabricksの環境下でトラッキングする方法について書きます。(Python3を想定しています)
Databricksのマネージド型MLflow
オープンソースであるMLflowではあらゆるMLライブラリや言語、デプロイメントツールで動作するように設計されていますが、実験のトラッキング用のサーバーを自前で用意する必要があります。
Databricksの環境下では、MLflowはマネージド型のサービスとして使うことができるのでトラッキング用のサーバーを別途用意する必要がありません。また、実験のトラッキング情報をノートブックに統合して管理することもできます。
今回は実験の情報をノートブックに統合してトラッキングする方法について書きます。
MLflowの使い方
Databricks上で使っているクラスターがRuntime MLの場合は最初から入っていますが、それ以外の場合はMLflowをインストールする必要があります。
dbutils.library.installPyPI("mlflow")
dbutils.library.restartPython()
上記コマンドでインストールできます。そしてインポートします。
import mlflow
MLflowではトラッキング開始のモジュールを呼び出してトラッキングを開始し、実験のパラメータやログを記録するモジュールで記録し、トラッキング終了のモジュールで一つの実験トラッキングが終了するという形になります。
終了し忘れ防止のためにもwithを使うのがいいと思います。
実装部分のコードのイメージとしては以下のようになります。
with mlflow.start_run(): # 実験トラッキング開始
# 実験の処理
# ログとパラメータなどの記録
mlflow.log_param("a", a)
mlflow.log_metric("rmse", rmse)
# モデルの記録
mlflow.sklearn.save_model(b, modelpath)
# 実験中に出力した画像などの保存
mlflow.log_artifact("sample.png")
パラメータ以外にもモデルの記録や実験中に出力した画像などもトラッキング先に保存することができます。
モデルの記録には、該当するライブラリのインストールが別途必要になります。
例)scikit-learnのモデル → mlflow.sklearn
実装
実際に実装してノートブック上でトラッキングしてみます。
サンプルデータセットと使用モデル
scikit-learnの糖尿病データセットを使います。
カラムの説明などはこちらにあります。
https://scikit-learn.org/stable/datasets/index.html#diabetes-dataset
今回のモデル作成にはElasticNet線形回帰モデルを使います。
調整パラメータとしてalpha、l1_ratioがあります。
ElasticNetについてはこちらの説明がわかりやすかったです。
https://aizine.ai/ridge-lasso-elasticnet/
セットアップ
各種ライブラリのインポートとサンプルデータセットの読み込み、データフレームの作成を行います。
# 必要なライブラリの読み込み
import os
import warnings
import sys
import pandas as pd
import numpy as np
from itertools import cycle
import matplotlib.pyplot as plt
from sklearn.metrics import mean_squared_error, mean_absolute_error, r2_score
from sklearn.model_selection import train_test_split
from sklearn.linear_model import ElasticNet
from sklearn.linear_model import lasso_path, enet_path
from sklearn import datasets
# mlflowのインポート
import mlflow
import mlflow.sklearn
# 糖尿病データセットのロード
diabetes = datasets.load_diabetes()
X = diabetes.data
y = diabetes.target
# データフレームの作成
Y = np.array([y]).transpose()
d = np.concatenate((X, Y), axis=1)
cols = ['age', 'sex', 'bmi', 'bp', 's1', 's2', 's3', 's4', 's5', 's6', 'progression']
data = pd.DataFrame(d, columns=cols)
結果処理部分の実装
ElasticNetで回帰モデルを作ったときの説明変数の各係数をプロットして、それを画像としてドライバノードに保存する処理を定義しています。
def plot_enet_descent_path(X, y, l1_ratio):
# パスの長さ(alpha_min / alpha_max)の設定
eps = 5e-3
# imageのグローバル宣言
global image
print("Computing regularization path using ElasticNet.")
alphas_enet, coefs_enet, _ = enet_path(X, y, eps=eps, l1_ratio=l1_ratio, fit_intercept=False)
# 結果の表示
fig = plt.figure(1)
ax = plt.gca()
colors = cycle(['b', 'r', 'g', 'c', 'k'])
neg_log_alphas_enet = -np.log10(alphas_enet)
for coef_e, c in zip(coefs_enet, colors):
l1 = plt.plot(neg_log_alphas_enet, coef_e, linestyle='--', c=c)
plt.xlabel('-Log(alpha)')
plt.ylabel('coefficients')
title = 'ElasticNet Path by alpha for l1_ratio = ' + str(l1_ratio)
plt.title(title)
plt.axis('tight')
image = fig
# 画像の保存
fig.savefig("ElasticNet-paths.png")
# plotのクローズ
plt.close(fig)
# Return images
return image
実験処理部分の実装
alphaとl1_ratioを指定してモデルのトレーニングを行います。上で定義したplot_enet_descent_pathを呼び出してトラッキング先にログや画像を保存します。
def train_diabetes(data, in_alpha, in_l1_ratio):
# メトリクスの評価
def eval_metrics(actual, pred):
rmse = np.sqrt(mean_squared_error(actual, pred))
mae = mean_absolute_error(actual, pred)
r2 = r2_score(actual, pred)
return rmse, mae, r2
warnings.filterwarnings("ignore")
np.random.seed(40)
# データセットの分割
train, test = train_test_split(data)
# 正解ラベルの分割
train_x = train.drop(["progression"], axis=1)
test_x = test.drop(["progression"], axis=1)
train_y = train[["progression"]]
test_y = test[["progression"]]
if float(in_alpha) is None:
alpha = 0.05
else:
alpha = float(in_alpha)
if float(in_l1_ratio) is None:
l1_ratio = 0.05
else:
l1_ratio = float(in_l1_ratio)
# mlflowの実装部分
# mlflow.start_run()の引数の値を空にすることでノートブックに統合されます
with mlflow.start_run():
lr = ElasticNet(alpha=alpha, l1_ratio=l1_ratio, random_state=42)
lr.fit(train_x, train_y)
predicted_qualities = lr.predict(test_x)
(rmse, mae, r2) = eval_metrics(test_y, predicted_qualities)
# ElasticNetモデルのメトリクスの表示
print("Elasticnet model (alpha=%f, l1_ratio=%f):" % (alpha, l1_ratio))
print(" RMSE: %s" % rmse)
print(" MAE: %s" % mae)
print(" R2: %s" % r2)
# ログの保存
mlflow.log_param("alpha", alpha)
mlflow.log_param("l1_ratio", l1_ratio)
mlflow.log_metric("rmse", rmse)
mlflow.log_metric("r2", r2)
mlflow.log_metric("mae", mae)
mlflow.sklearn.log_model(lr, "model")
modelpath = "/dbfs/mlflow/test_diabetes/model-%f-%f" % (alpha, l1_ratio)
mlflow.sklearn.save_model(lr, modelpath)
# plot_enet_descent_pathの呼び出し
image = plot_enet_descent_path(X, y, l1_ratio)
# 出力画像の保存
mlflow.log_artifact("ElasticNet-paths.png")
実験
調整パラメータを与えて実験を行います。
# alpha = 0.01, l1_ratio = 0.01として実験
train_diabetes(data, 0.01, 0.01)
いくつかパラメータを変えて実験してみます。(合計4パターンほどやってみました)
実験が終わったら右上のあたりに[Runs]と書かれた部分を押します。
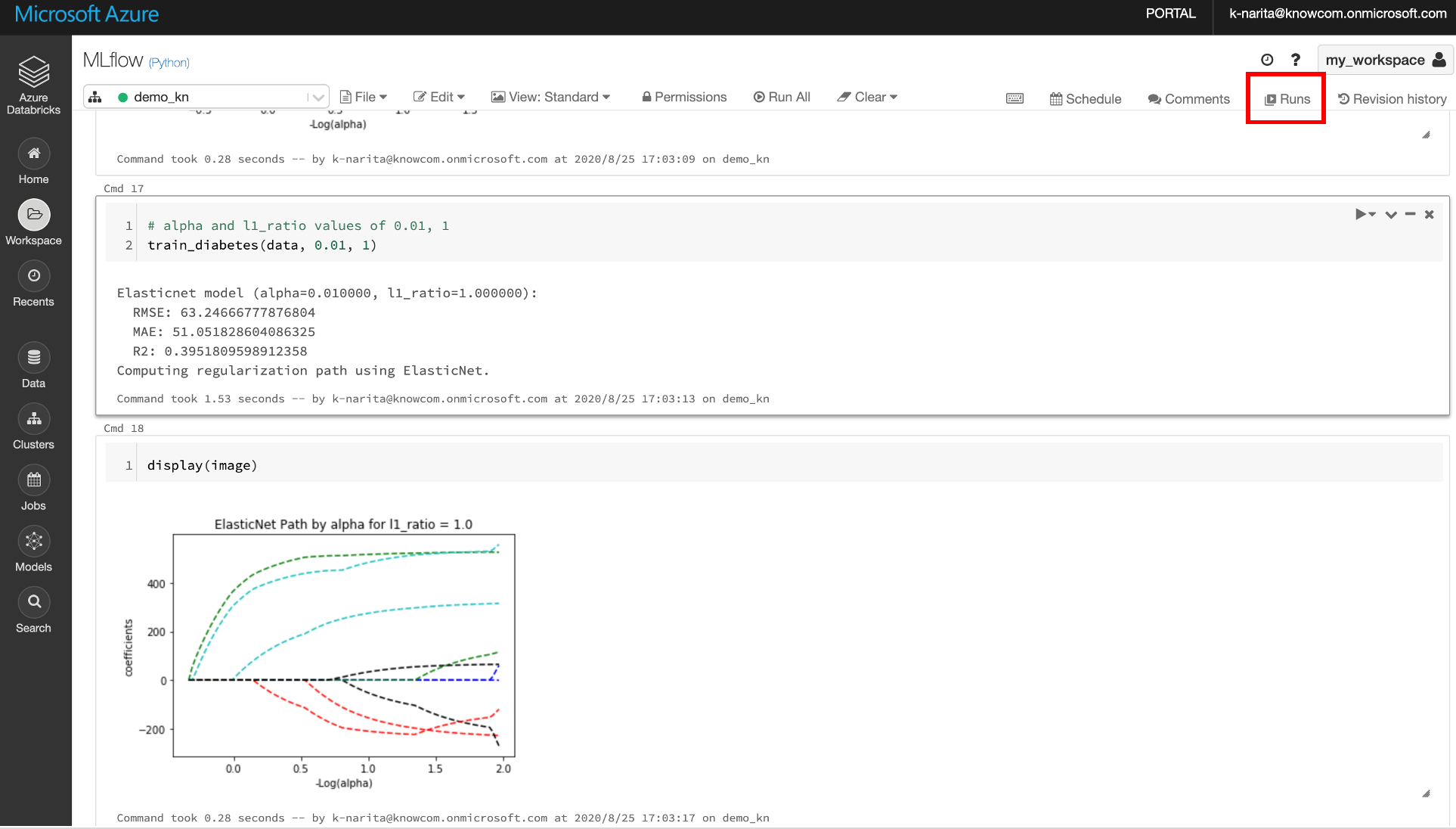
設定したパラメータの値と出力されたメトリクスが実験ごとに記録されているのが確認できます。
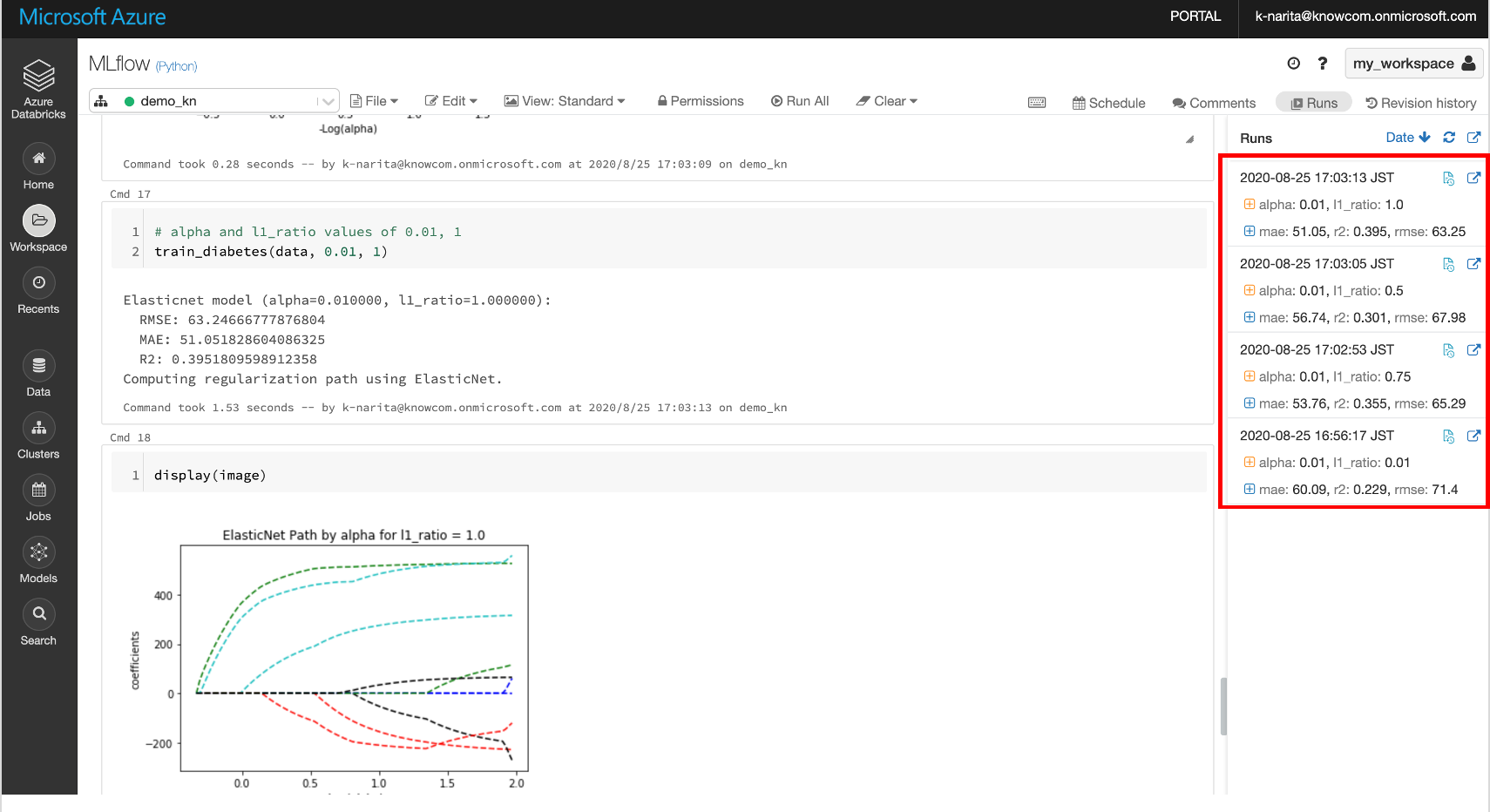
おわりに
今回はノートブック上でのモデルのトレーニングの結果をノートブックに統合するしてトラッキングする方法について書きました。
DatabricksではUI上でこちらの実験データを比較することができるようになっています。
続編として、UI上のモデル管理について書きたいと思います。