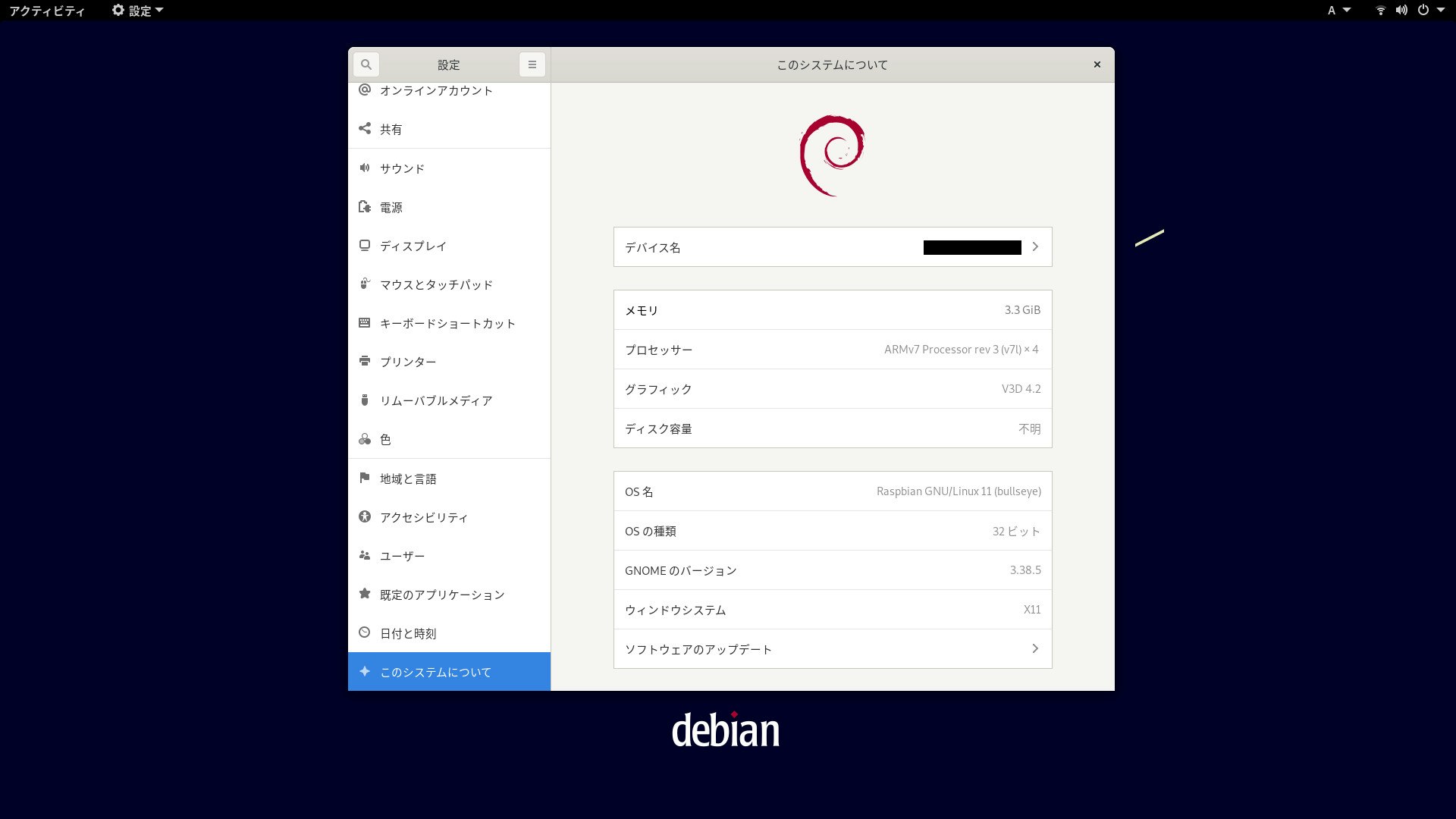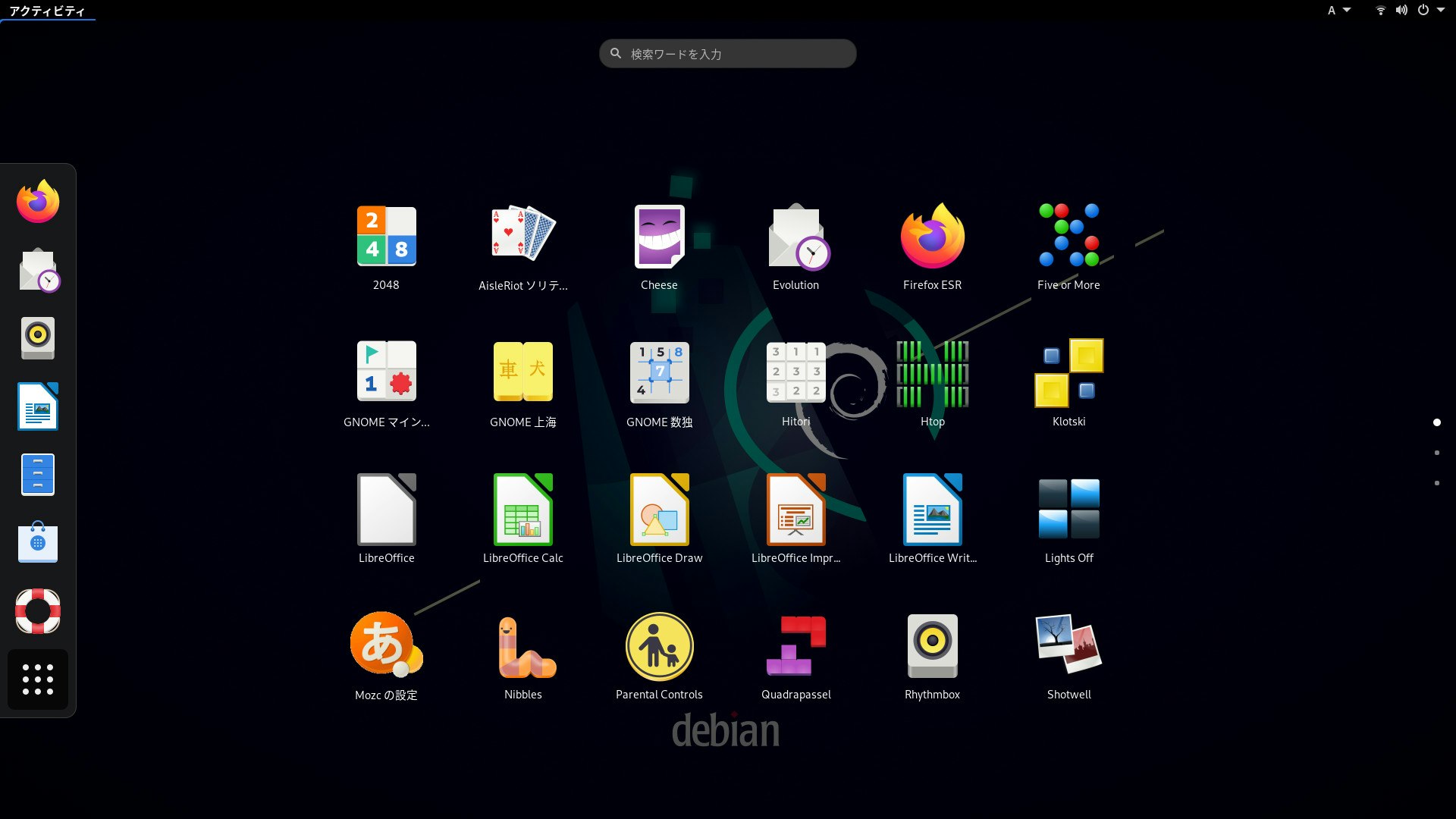Raspberry Pi OSのデフォルトのGUI環境は動作が軽くていいが、日常的にデスクトップとして使うには質素すぎる。
しかしながら中身はほとんどDebianなので、実はDebianと同じGNOME Desktopを導入することが可能である。
ここではその導入方法を備忘録的に記す。
やること
- Raspberry Pi OS のインストール
- パフォーマンス調整
- GNOME Desktop のインストール
- 日本語サポートのインストール
- ネットワーク設定 (NetworkManager)
- おまけ
- オーバークロック
- Flatpak & Snapのセットアップ
- GNOMEのカスタマイズ
物理で用意するもの
- Raspberry Pi 4B
- USB SSD(SDカードでも良いが非推奨)
- ディスプレイに接続して作業する環境
- ディスプレイ
- Micro-HDMI to HDMIケーブル
- USBキーボード
- USBマウス
Raspberry Pi OS のインストール
※すでにセットアップが済んでいればこの工程はスキップ可能。
- Raspberry Pi Imagerをインストール
- Windowsなら公式サイトから
- LinuxならFlatpakから
- Raspberry Pi OSのイメージをSSDに書き込む
- ここではLiteエディション(GUIなし)を想定しているが、別のエディションでも可能
- アーキテクチャは armhf と arm64 のどちらでも良い
- 2021-11-08以降はDebian 11 Bullseyeベース、それより前はDebian 10 Busterベース
- 以下のページから使用するイメージを探してダウンロード
- 起動確認
- 初期は user: pi, passwd: raspberry
- インターネットに接続
- 横着せずに、起動させてから
sudo raspi-configで行うのが吉
- 横着せずに、起動させてから
- キーボード設定を日本語に変更
- ロケールは英語のまま
- 必要があればユーザー作成やsshなどのセットアップ
パフォーマンス調整
- デフォルトではGPUメモリが64MBしかないので
raspi-configから増量する- 4 Performance Options -> P2 GPU Memory
- 4GBモデルなら256MB, 8GBモデルなら512MBあたりが無難
GNOME Desktop のインストール
task-gnome-desktopをインストールすると、GNOME Desktopに必要なものが一気に入る。
※すでにlightdmがインストールされている場合にはインストールの途中で選択画面が出てくるので gdm3 を選択する。
sudo apt install task-gnome-desktop
sudo reboot
インストール完了後に再起動するとGNOMEのログイン画面が出現するので、ログインできることを確認する。
デフォルトのウィンドウマネージャーはWaylandなので、X11の方を使いたい場合にはログイン時に画面右下の歯車ボタンから GNOME Xorg を選ぶ。
日本語サポートのインストール
sudo apt install task-japanese
sudo localectl set-locale LANG=ja_JP.UTF-8 LANGUAGE="ja_JP:ja"
sudo apt install task-japanese-gnome-desktop fonts-noto
sudo reboot
日本語化後の初回ログイン時に、ホームフォルダ内のフォルダ名を日本語に変更するか聞かれるので、お好みで回答する。
ネットワーク設定 (NetworkManager)
Raspberry Pi OSではネットワーク設定がdhcpcdによって管理されているため、WiFiなどをGNOMEから設定できない状態になっている。
GNOME Desktopとして使う上では都合が悪いので、NetworkManagerでの管理に切り替える。
sudo apt update
sudo apt install network-manager # おそらくすでに入っているが念の為
sudo systemctl disable dhcpcd.service # dhcpcdの無効化
sudo reboot
WiFi接続をしていた場合、再起動後にはネットワークから切断された状態になっているので、GNOMEの設定からWiFiに接続する。
完成形
おまけ:オーバークロック
Raspberry Pi 4Bの処理性能ならGNOMEも問題なく動かせるが、オーバークロックするとさらに快適になる。
※定格以上の電圧をかけることになるので故障のリスクが増します。言うまでもありませんが自己責任でお願いします。
-
/boot/config.txtにオーバークロック関連の設定を追記
# overclocking
over_voltage=4 # 電圧を上げる
arm_freq=2000 # 最大CPUクロック2GHz
arm_freq_min=600 # 最低CPUクロック600MHz
gpu_freq=750 # GPUクロック750MHz
- 動的クロック調整を導入
sudo apt install cpufrequtils
sudo vi /etc/init.d/cpufrequtils
sudo reboot
ENABLE="true"
GOVERNOR="ondemand"
MAX_SPEED="0"
MIN_SPEED="0"
ENABLE="true"
GOVERNOR="conservative"
MAX_SPEED=2000000
MIN_SPEED=600000
- トラブルシューティング
- 起動しなかったり起動後にカーネルパニックを起こす場合
- Linuxが動作するPCにSSDを接続して、bootパーティションのconfig.txtを直接編集すれば戻せる
- 起動するまでマイルドな設定に調整する
- 負荷時のCPU温度が高すぎる
- マイルドな設定に調整する
- より冷やせるケースを導入する
- 起動しなかったり起動後にカーネルパニックを起こす場合
おまけ:Flatpak & Snapのセットアップ
Debianのパッケージは古いものが多い。
新しいバージョンのアプリケーションを手軽に使うために、FlatpakとSnapを導入してGNOME Softwareと統合する。
sudo apt install flatpak gnome-software-plugin-flatpak
sudo flatpak remote-add --if-not-exists flathub https://flathub.org/repo/flathub.flatpakrepo
sudo reboot
sudo apt install snapd gnome-software-plugin-snap
sudo snap install core
sudo reboot
おまけ:GNOMEのカスタマイズ
Arm版のGNOMEでもAMD64などと同様に拡張機能を導入できる。
おすすめの拡張機能
- Dash to Dock
- ドックが表示されるようになる
- 設定はアプリ一覧のボタンを右クリック(3x3ドットのアイコン)
- Tray Icons: reloaded
- システムトレイアイコンを表示させる
- Alternatetab
- Alt + Tab でウィンドウ単位で切り替えられるようにする(デフォルトはアプリ単位)