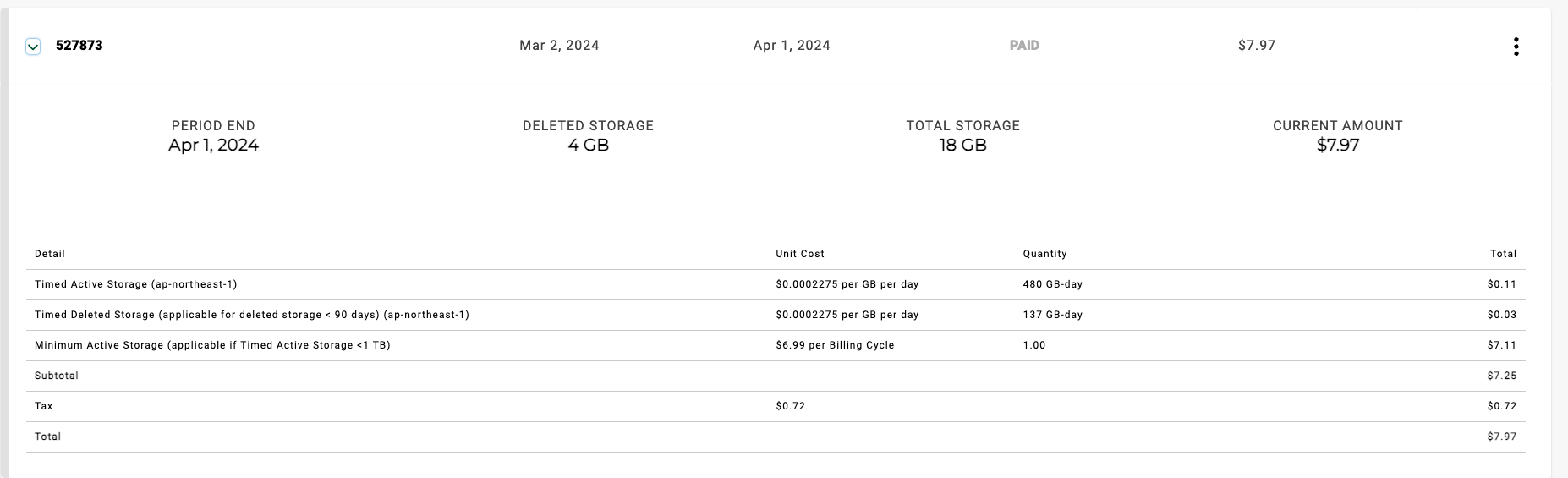Wasabiとは
Wasabiは、AWS S3互換のオブジェクトクラウドストレージです。
アップロード・ダウンロードの転送量が無料で、実際使用料のみ1TB毎に課金される仕組みです。
詳細は省きますが、国内では最安値で1TBが使用可能なオブジェクトストレージです。
私も利用していますが最低料金より少し高めの$7.97/月前後で推移しています。
今回は私の使用方法も含めて、「WasabiをWindowsの外部ストレージとして使用する」方法を解説します。
WasabiをWindowsの外部ストレージとして使う
Wasabiはクラウドストレージとは異なり、APIベースでファイルの取得・アップロード・ダウンロードを行います。
そのため、Wasabiを契約したからと言ってすぐにファイルサーバーとして使うことは出来ません。
最も簡単な方法は「AirLive Drive」を使用してマウントする方法です。
https://www.airlivedrive.com/en/
AirLive Driveであれば無料で1ドライブ/クラウド、最大3ドライブまでマウントが可能です。
ですが、それじゃあ面白くないですよね。
Qiitaに書き込む以上、もっとニッチな方法が良いと思い、RcloneとWinFspを使ってマウントしてみました。
Rclone + WinFspを使ってマウントする
-
まず、WinFsp Installerをダウンロード→インストールします。特に設定などは必要ありません。
https://winfsp.dev/rel/
Rcloneでマウントする際に必要になります。 -
Rcloneをダウンロード・解答し、好きなフォルダに設置します。私はCドライブ直下に設置しました。
https://rclone.org/downloads/ -
設置したRcloneフォルダにターミナル(PowerShell)またはコマンドプロンプトでアクセスします。
-
以下のコマンドを順に実行します。
./rclone.exe config
「No remotes found, make a new one?」
→「n」
「Enter name for new remote.」
→好きな名前を入力します。例:「wasabi」
「Option Storage...」と、接続先の一覧が表示されます。
→ 「Amazon S3」の数字を入力(私の場合は「4」)
「Option Provider...」と、プロバイダ一覧が表示されます。
→ 「Wasabi Object Storage」を入力(私の場合は「29」)
「Option env_auth...」と設定をどうするかを聞かれます。
→一旦「1」を入力します。
「Option access_key_id...」と表示されます。
→ Wasabiのアクセスキーを入力します。
「Option secret_access_key...」と表示されます。
→ Wasabiのシークレットキーを入力します。
「Option region...」と表示されます。
→一旦「1」を入力します。
「Option endpoint...」と、リージョン一覧が表示されます。
→自身のリージョンの番号を入力します。私は東京リージョンのため、「10」を入力します。
「Option location_constraint」と表示されます。
→とりあえずそのままEnterします。
「Option acl...」と、何の権限で接続するか表示されます。
→ ご自身の要望に併せて選択しますが、今回は「6(FULL_CONTROL bucket-owner-full-control)」を選択します。
「Edit advanced config?」と表示されます。
→ 特に設定はないため「n」を入力します。
「Configuration Complete...」と表示されます。
→ 設定をキープするか聞かれているため、「y」を入力します。
最初の画面に戻りますので、一旦「q」でRcloneを終了します。
以下のコマンドを入力して、正しく接続できるかをチェックします。
./rclone.exe ls wasabi:
コマンドを入力すると、bucket内のファイルリストが表示されます。
問題なく表示されれば、以下のコマンドを入力してマウントします。(表示されない場合は設定ミスの可能性があります。)
./rclone.exe mount wasabi:<bucketの名前> <マウント先の割り当てたいドライブ名>:
Windowsの場合、DドライブやEドライブなどで指定するため、実際は以下のように入力します。
./rclone.exe mount wasabi:bucket-name W:
この状態で、エクスプローラを見てみると、Wasabiがマウントされていると思います。
上記をバッチ化すると、起動時に自動接続することが出来ますね。
マウントを解除する
以下のコマンドを入力します。
./rclone.exe unmount W:(割り当てたドライブ名)
これで、ファイルをアップロード・ダウンロードできる環境が整いました。
プログラミングと組み合わせてファイルをミラーリングしたり、タスクスケジューラで自動アップロードなど、色々と汎用性が高そうですね。