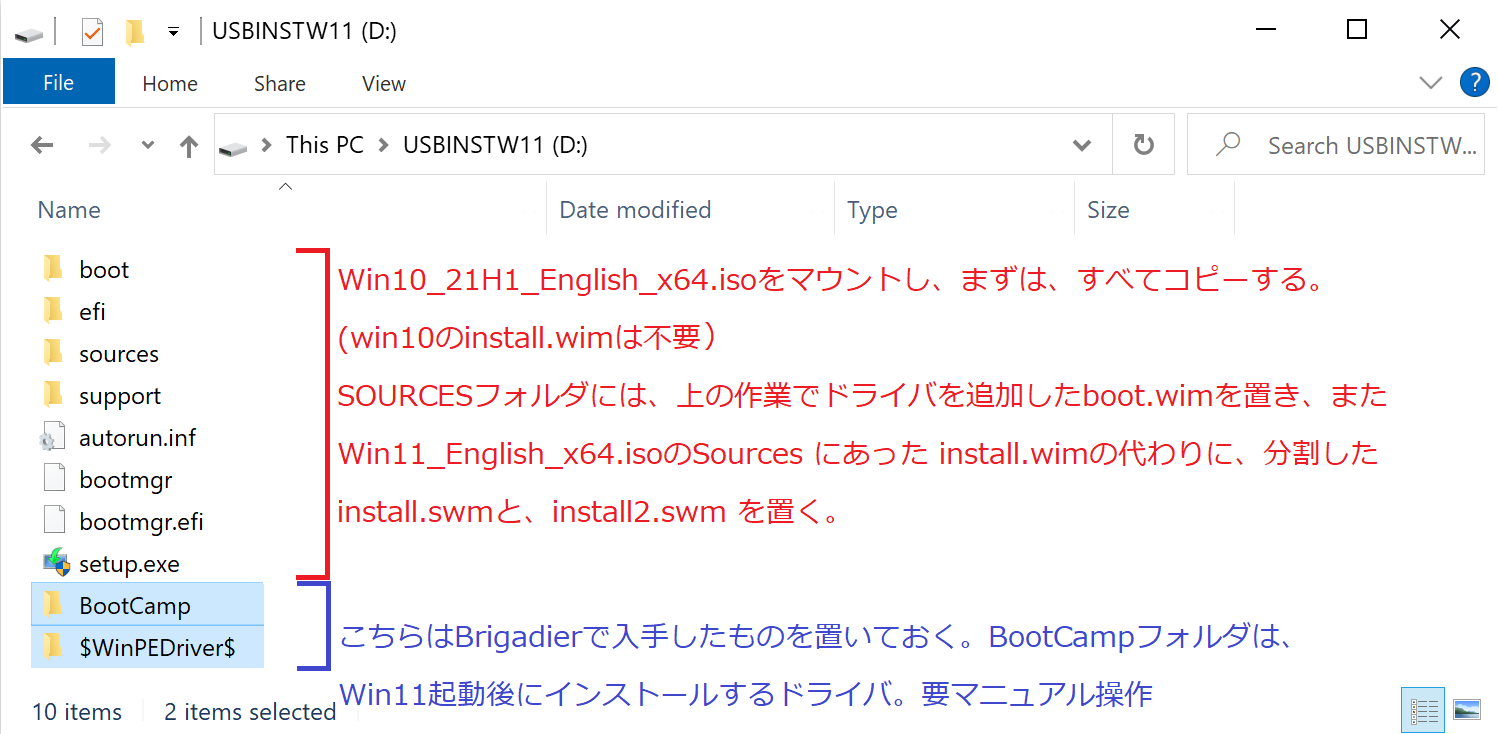TPM2.0のチェックを回避して、MacBookPro2019(intel CPU)にWindows 11をインストールしました。
Win10とWin11のisoイメージを使い、WinPEでセットアップOSにドライバを追加して、USBの
インストール媒体を作成します。
10/15追記:もう少し簡単バージョンに移動して下さい。(このページは、個人的には残しておきたい情報を詰め込んではいるのですが、インデントとかよくわからず書き始めてしまったので、誤字脱字の修正やみやすさはもう直す気力がなくなりました。)
■動機
・intel Macに、Boot Camp で Windows 11を使いたい。
・クリーンインストールが好き
(OSセットアップ時にアップデートインストールの選択肢はあります。私は試していませんが)
・WinPE1、DISM2のお勉強を兼ねて。
・公式情報 AllowUpgradesWithUnsupportedTPMOrCPU の使いかたが分からないかった。
Ways to install Windows 11の情報です。(あまり真剣には調べてないです。・・・
(10/12に、https://pc.watch.impress.co.jp/docs/news/1356709.html を発見。
レジストリを設定したうえで、MediaCreationToolを作るのね。...dekinaizo.)
■対象読者
・Macに、Windows 11をインストールしたい方
(ここではMacへの導入手順ですが、ほかのPCにも応用できますね。)
・OSやドライバのインストール、WinPEに興味がある方
・自力で問題解決できる方
挑戦される方は、自己責任で楽しんでください。
・作業の難易度は低くはなく、万人向けではありません。
・ディスクの初期化等の作業を伴うため、理解せずに作業すると失敗する可能性があります。
失って困るファイルや環境は、作業開始前に"外部"の記憶媒体にバックアップしましょう。
・今回Windows 11のインストールができたとしても、Microsoft社は「Windows 11がTPM2.0
を要求しない」とは宣言されていません。将来、Windows Updateしたら動かなくなること
があるかもしれません。(・・・Microsoft社がTPM2.0難民を見捨てないことを切に願う。)
■intel MacにWindows 11を導入する基本アイディア
Boot Camp関連で凄技を沢山公開されているjensd_be氏のアイディアベースです。
jensd_be Install Windows 11 natively on Mac
彼のアイディアは・・・
・インストール用OS(boot.wim他)は、Windows 10 ISOを
・インストールするOSのイメージ(install.wim)だけ、Windows 11のISOのファイルを
使うです。素晴らしい。
ここでは、彼の手順に加えて・・・
インストール用OS(boot.wim)に、Appleのデバイスドライバをあらかじめ組み込んで
OSのセットアップ行程がスムーズに行くようなアレンジを加えています。
■必要な機器
(1)MacBook (今回Windows 11をインストールするターゲット装置)
ターゲット装置は、Boot CampでWindows 10が導入された状態(windows用パーティション
が既にある状態)から作業しています。
Boot Camp未導入の場合、macOS上で、DiskUtilityを使ってパーティションを分ける
ところから作業が必要になりますが、自分がそうであるように、多くのBoot Camperは
Win10は導入済みであると思われるのと、自分でその作業をしていないので、ここでは
挑戦しませんでした。(Youtubeを見ると、macOS上でパーティションを切る際、
FAT32でフォーマットすると、APFSの外枠ができ、その外枠に対して、もう一度FAT32
でパーティショニングしないと、裸のFAT32のパーティションが出来ないようです。)
(2)USBメモリ8GB以上
OSをインストールする具材を入れて、インストールメディア(USB)として仕立てます。
(3)Windows 10が使える作業用PC(オプション・・・といえばオプション)
ターゲットのMacBookとは、別のPCを使ってインストールメディア(USB)を作ります。
操作が慣れた後なら、MacBook+Boot Camp上のWin10で、インストールメディアを作成
し、その後作成で使ったWin10の環境を捨て、Win11を上書きすることもできます。
出来るのですが、作業用PCが、ターゲット装置と異なると、有事の際のNet調査や、
インストールメディアにもう一度手を入れたい等、断然作業が捗ります。
なお、Install Windows 11 natively on Macでは、Windowsを一切つかわず、macOSだけで、
すべての準備作業(wimの分割も!)をしています。驚嘆!
■1.準備
1.1 Windows 10, Windows 11のisoを入手
・https://www.microsoft.com/ja-jp/software-download/windows10ISO より
Win10_21H1_English_x64.iso (<---日本語版等必要なエディションをDLします。)
・https://www.microsoft.com/ja-jp/software-download/windows11 より
Win11_English_x64.iso (<---日本語版等必要なエディションをDLします。)
これらは、downloadフォルダに置いておきます。
isoファイルは、macOS上で入手したほうが悩むことが無く、簡単です。
Windows PC でisoイメージファイルを入手する場合は、WebブラウザのUser agentを
Windows以外の装置に変えないと、isoファイルのダウンロードリンクに辿りつかない
もしくは、辿り着きにくいようです。
(User agentの変更はGoogle Chromeのデベロッパーモードでできます。)
1.2 所有するMacのモデルに対応した Boot Camp Assistant を入手
これには、Brigadierというツールを使います。
Brigadierは、7zipを必要とするらしく、未導入であれば7-zipもインストールします。
https://www.7-zip.org/ より、OSに合ったインストーラを入手(私は7z2103-x64.exe。)
Brigadier
https://github.com/timsutton/brigadier/releases より、brigadier.exe を入手。
これは、Appleに、macのモデルIDを通知して、当該モデルのBoot Camp Assistantを入手
することができるツールです。
モデルID名は、macOSのシステムレポートで確認します。
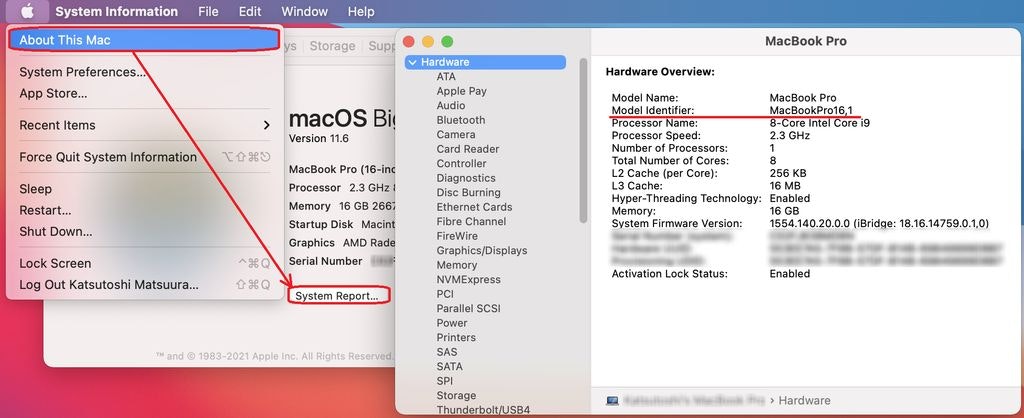
コマンドプロンプトを開き、カレントディレクトリを、でbrigadier.exeがあるフォルダに
移動して
brigadier.exe --model MacBookPro16,1 //システムレポートのモデルIDを引数に詰める
を実行します。しばらくするとAppleのサーバからBoot Camp Assistantが落ちてきます。
BootCamp-061-62383
├─$WinPEDriver$
└─BootCamp
($WinPEDriver$は、OSのセットアップで使われるドライバ、
BootCampは、Win11導入のあとでインストールするドライバで、ファルダ名やコンテンツ
は、モデルIDにより多少変わります。AutoUnattend.xmlがあったりなかったり・・・。)
1.3 WinPEの編集環境構築のため、Windows ADKと、Windows PE add-onをインストール
必要なのは、Windows 10 21H1に対応した「ADK Version 2004」と ADK Version 2004に
対応する「Windows PE add-on」の2点。
https://docs.microsoft.com/en-us/windows-hardware/get-started/adk-install
から、
・Download the Windows ADK for Windows 10, version 2004
・Download the Windows PE add-on for the ADK, version 2004
をダウンロード、インストールします。
(このページでダウンロードするのは、小さいセットアップツールです。
インストールすべきツールの実体は、このセットアップツールを使ってダウンロードする
ものです。)
Windows ADKでインストールする機能の選択は、標準のままでもよいです。・・・が、
[V]Deployment Tools
[V]Configration Designerを選択。
2点があれば、今回の作業は可能です。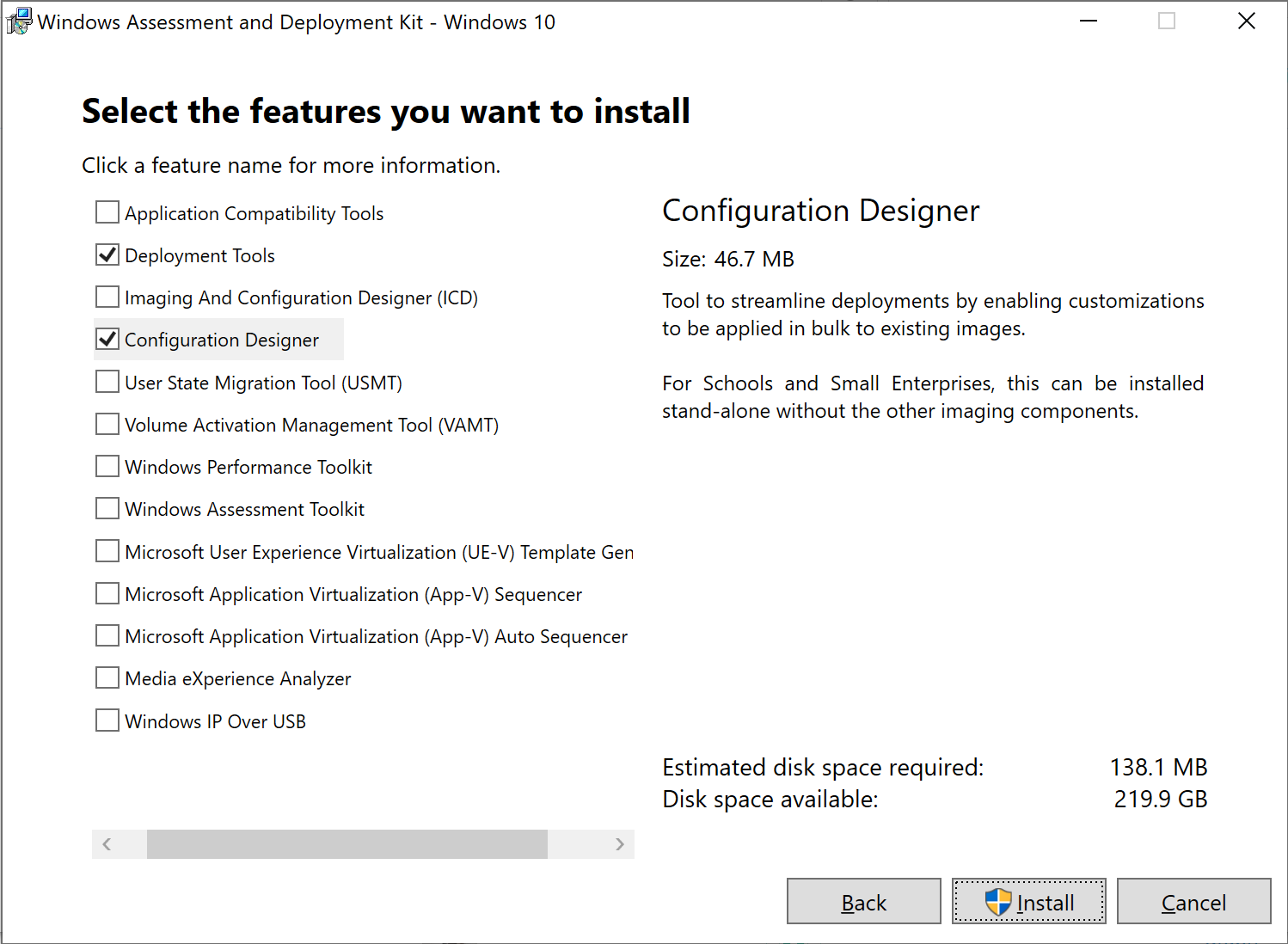
Windows PE add-on は、特に選択肢はありません。標準設定のままインストールします。
※インストールパス等は、選べますが、標準のまま変えないほうがよいでしょう。
■2.WinPEを使って WIMファイルを編集する。
作業は、C:\Users%USERNAME%\Downloadsで行います。
こんな感じでフォルダがファイルを配置して作業を開始します。
\Downloads
├─Win10iso_Sources
│ └─boot.wim ...Win10_21H1_English_x64.isoのSourcesにあるboot.wimをここにコピー
│
├─Win10iso_Sources_bootwim_mount
│ (boot.wimをマウントするときの作業領域。事前にこの名称でフォルダを作成しておく)
│
├─Win11iso_Sources
│ └─install.wim......Win11_English_x64.isoのSourcesにあるinstall.wimをコピー
├─brigadier.exe ....(BCAssistantをダウンロードしたら、もう使いません。)
└─BootCamp-061-62383 ..以下、Brigadierでダウンロードしたもの
├─$WinPEDriver$..WinPE/OSのSetup中に必要とされるドライバ
└─BootCamp ........Windows 11(使うOS)で必要とされるドライバ
2.1 インストール用OS「Boot.wim」に、macのデバイスドライバをインストールする。
(1) boot.wim の index:1(WinPE)をマウントする。
dism /mount-image /ImageFile:C:\Users\%USERNAME%\Downloads\Win10iso_Sources\boot.wim /index:1 /mountdir:C:\Users\%USERNAME%\Downloads\Win10iso_Sources_bootwim_mount
これで、Win10iso_Sources_bootwim_mountに、boot.wimのindex:1が展開される。
(2) Win10iso_Sources_bootwim_mountに $WinPEDriver$を適用
dism /Image:C:\Users\%USERNAME%\Downloads\Win10iso_Sources_bootwim_mount /Add-Driver /Driver:C:\Users\%USERNAME%\Downloads\BootCamp-061-62383\$WinPEDriver$ /Recurse -ForceUnsigned
※-ForceUnsignedをつけないと、IntelMEI\heci.inf のインストールに失敗します。
(3) Win10iso_Sources_bootwim_mountを、コミットして(固定させて)アンマウントします。
dism /unmount-image /mountdir:C:\Users\%USERNAME%\Downloads\Win10iso_Sources_bootwim_mount /Commit
Win10iso_Sources_bootwim_mountは空になり、boot.wimには、ドライバが追加
されたため、サイズが変わってます。
(4) boot.wim の index:2(Windows Setup)に対しても同じことを繰り返します。
dism /mount-image /ImageFile:C:\Users\%USERNAME%\Downloads\Win10iso_Sources\boot.wim /index:2 /mountdir:C:\Users\%USERNAME%\Downloads\Win10iso_Sources_bootwim_mount
※ index:の後ろの数字が1から2に変わっています。
(5) (2)と全く同じコマンドを実行して、index:2に対してドライバを追加します。
(6) (3)と全く同じコマンドを実行して、コミット、アンマウントします。
Win10iso_Sources_bootwim_mountは空になり(忘れがち)、boot.wimには、さらに
ドライバが追加されたため、サイズが変わってます。
index:1と2ってなに?
dism /Get-ImageInfo /ImageFile:C:\Users\%USERNAME%\Downloads\Win10iso_Sources\boot.wim
をすると正体が判明します。
Index : 1
Name : Microsoft Windows PE (x64) Setupより前に動く(だと思う※)OS
:
Index : 2
Name : Microsoft Windows Setup (x64) OSのSetup中に動くOS。
:
※今回、index:2にドライバをインストールしないと、OSのsetupが表示されてから、
mac内蔵の周辺機器(Keyboard、タッチパット)が使えなかったので、index:2が使われている
ことは確実なんですが、index:1のWinPEが動いているのか?までは確認しませんでした。
(もしかするとindex:1に対するドライバ追加作業は不要かもしれませんが、大した作業ではない
ので、両方ともやておけば間違いないでしょう。)
2.2 インストールするOS(install.wim)を分割する
Windows 11のOSのイメージは、FAT32の上限サイズを超えるため、取り出して分割します。
Dism /Split-Image /ImageFile:C:\Users\%USERNAME%\Downloads\Win11iso_Sources\install.wim /SWMFile:C:\Users\%USERNAME%\Downloads\Win11iso_Sources\install.swm /FileSize:4000
Win11iso_Sourcesフォルダの下には、下記2点のファイルが増えています。
install.swm
install2.swm
同フォルダには、オリジナルinstall.wimもありますが、こちらはもう不要です。
■3.インストールメディア(USB)の作成
3.1 USBをフォーマット
diskpartで、パーティション作成とフォーマットします。
※diskpartを使わなくてもよいかもしれませんが、私は使います。
USBを作業用PCに接続して、diskpartを起動して以下のコマンドをたたきます。
(diskpartはいろいろな場所で紹介されているので省略。さらりと書いていますが、
select disk X で番号を間違えると大変なことになります。注意!)
select disk X #ターゲットのディスクの番号、list diskで事前に調べます。
clean
create partition primary #USBのサイズによってFAT32の上限指定"size=32768"が必要
format quick fs=fat32
assign #ドライブレターの割り当て割り当てられれていれば不要
active #起動パーティションにするマーキング(だと思っています)
#activeコマンドは、gptだとエラーになります。気にしない。
3.2 インストールメディア(USB)に具材を集約
どこが違うの?の確認の意味で、
左にオリジナル(Win10_21H1_English_x64.iso )
右に、今回作成したインストールメディア(USB)差分比較してみた結果です。
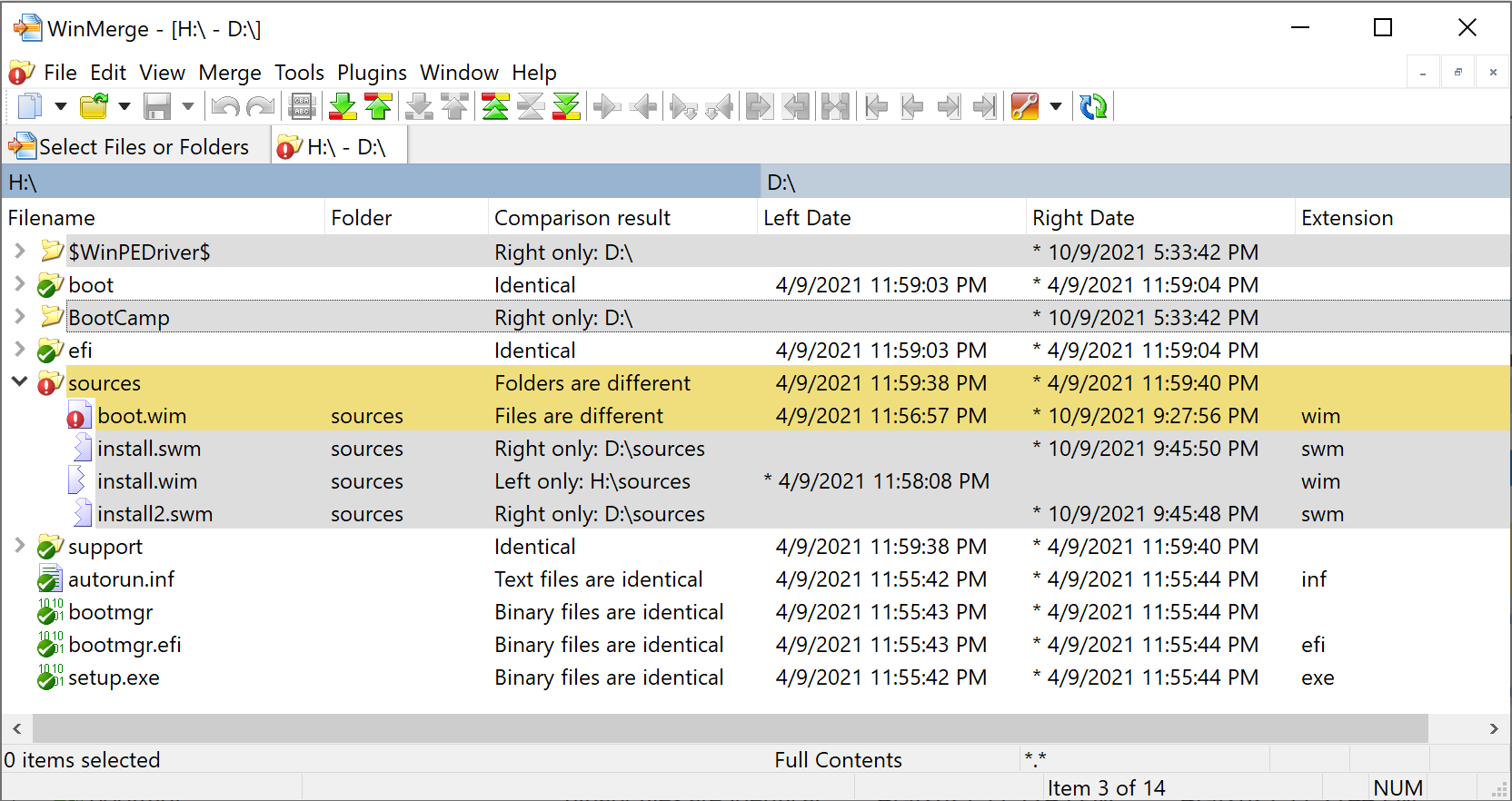
■4.MACへインストール
ここまで来たら勝ったも同然です。
(二日間やってきて疲れが出てきたので、最後はかなり端折りながら説明します。)
4.1 Apple T2セキュリティチップがついたMacの場合
システム起動時、[COMMAND]+[R]を押して、リカバリモードで起動。
(管理者パスワードをしばしば要求されるので入力。)
メニューバーの Utilities > Startup Security Utility を起動して、
Secure Bootの設定を、Full Securityから、Midium Security に変更します。
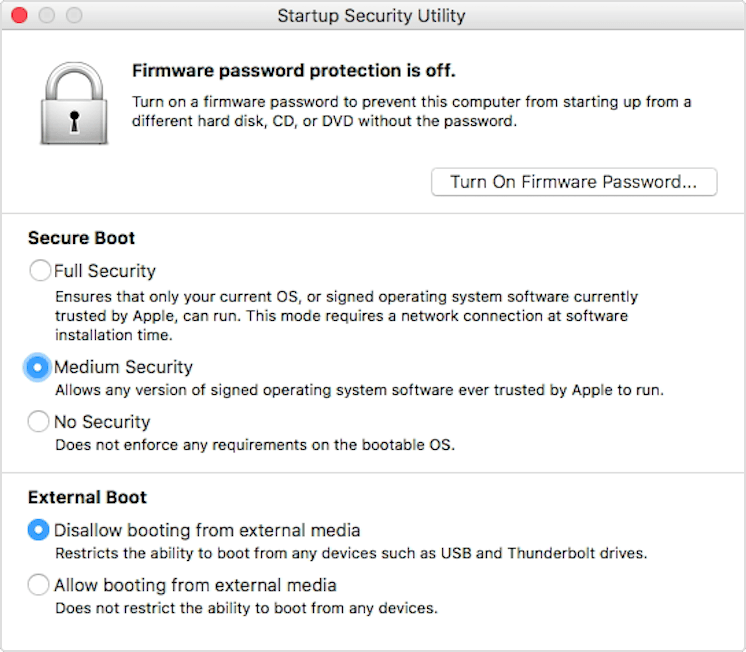
詳細はこちらへ https://support.apple.com/en-us/HT208198
4.2 USBブートから Windows 11をインストール
作成した、インストールメディア(USB)をMACに挿入して、システム起動時に、[option]キーを
押すと起動ディスクが選べるので、USBから起動。
OSのセットアップが開始したら、もともとWindows 10がいたNTFSのパーティションに
インストールします。あとは選択肢に任せて進むだけ。
(Win10を導入していたらプロダクトキーは入れないで次に進んでよいはず。
なんだけどよくわかっていないので、PCの名称はWin10と同じ名称にしました。)
4.3 Windows 11でドライバインストール
Windows 11が起動したら、インストールメディア(USB)にある、BootCampフォルダにある、Setup.exe
を実行して、Appleのデバイスドライバをインストールします。
*1 Windows Preinstallation Environment:
OSをインストールするための小さいOS。OSのセットアップツールはこのOS上で動いて
大きなOS(Windows 10や、Windows 11)をインストールします。
*2 Disk Image Servicing and Management
wim(Windows IMaging format)形式で固められた、ファイルをエディットしたり
使っているOSに機能・サービスインストールしたりするために使うコマンドです。
作業メモ(お世話になっています)
https://qiita.com/twipg/items/d8043cd4681a2780c160