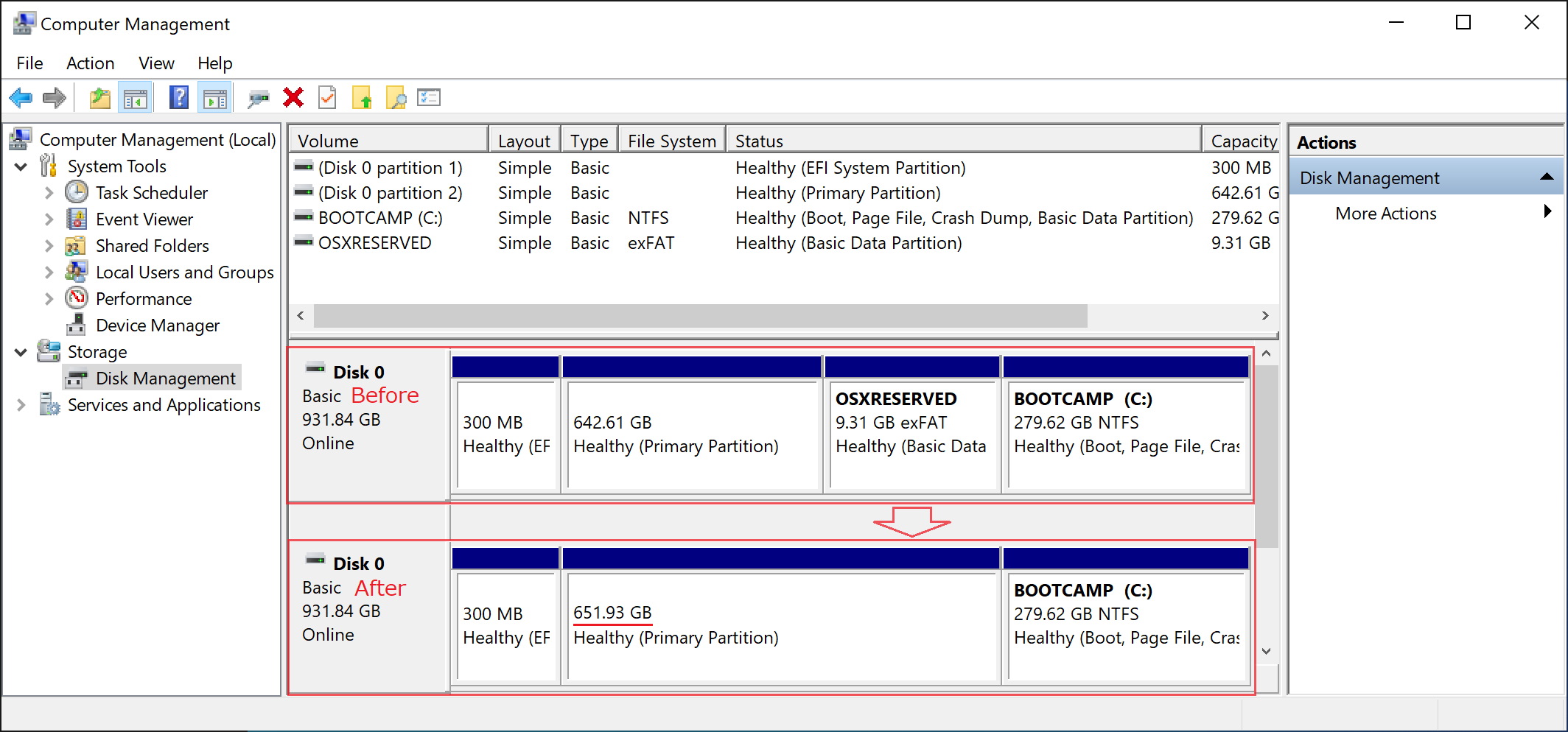「intel Mac に windows 11インストール」の初回に投稿した手順より、もう少し簡単に出来ないか?考えてみました。
今のところWindows 11は快適ですが、将来、WindowsUpdateで使えなくなることがあるかもしれません。自己責任で楽しんで下さい。
ここに記載している手順は「クリーンインストール」しか選択できないようです。一度 Windows 11にしてしまった後は、10日以内に戻そうとしてもOSのリカバリ機能による復元はできません。もちろんBoot Camp でWindows 10の新規インストールはできます。
(2022/12/3 追記 もう環境を再構築するのが面倒なので試していませんが、appraiserres.dllの方法が簡単そうです。)
必要なもの
- intel Mac (Widows 10で BootCamp済みの状態)
- USBメモリ(8GB以上)
1.インストールメディア(USB)を作成する
Windows ADKとPEを導入せずにできる手順の作成を目的に書き始めたのですが、結果、Windows ADKとPEを使ったほうが簡単という結論に落ち着きました。一応ADKとPEを導入しない手順も残しました。また、ADKとPEを導入したあとの手順をBAT一発でできるように改善しました。
今回は、boot campでWindows 10 が導入された環境上で、インストールメディア(USB)を作成するところからスタートします。作業のアイディアは「Windows 10 版の インストールメディア(USB)にwindows 11のインストールイメージを置く」です。
なお、この発想は下記Youtubeから得たものです。手順は一応オリジナル?といえるか・・・な?。
1.1 Windows 11 のインストールメディアを作成しinstall.esdを抽出
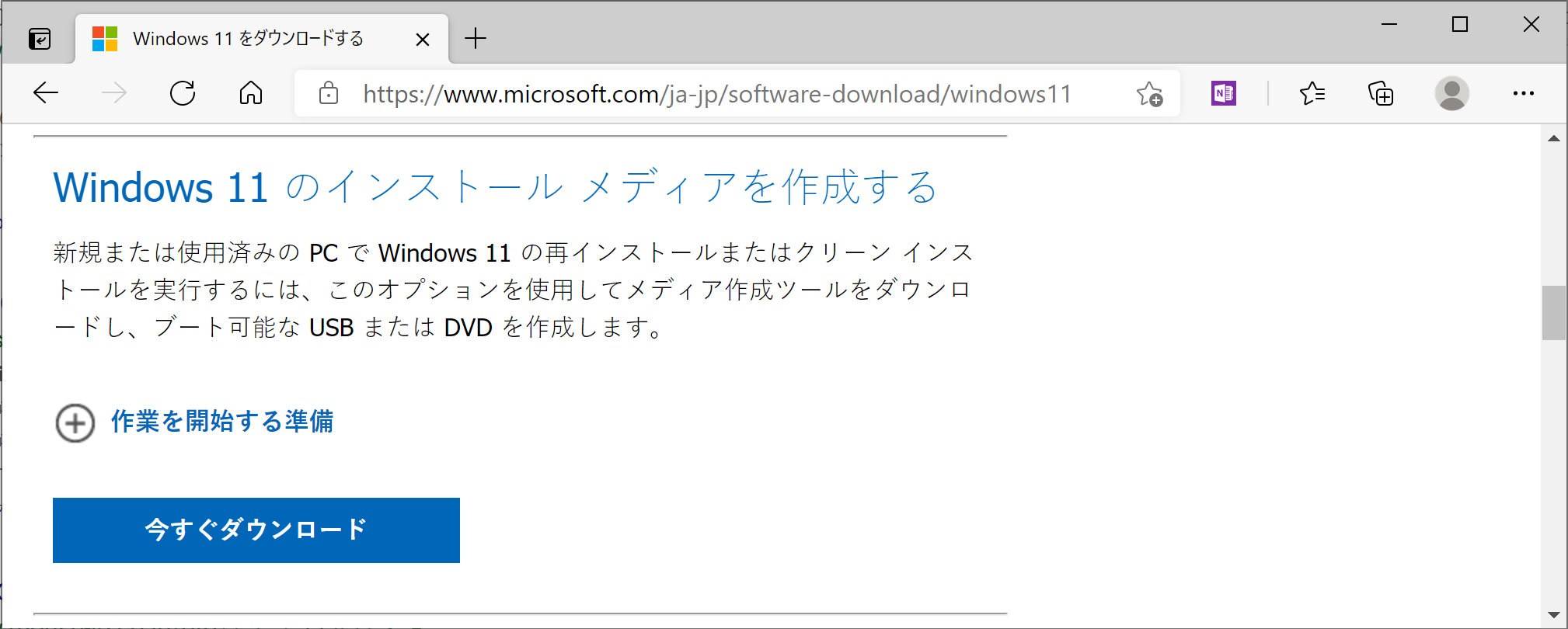
https://www.microsoft.com/ja-jp/software-download/windows11 よりダウンロードした MediaCreationToolW11.exe を起動して USBメモリにインストールメディアを作成します。
作成が完了したら、
install.esd (Windows 11 のOSイメージ)
product.ini
ws.dat
の3点のファイルをローカルドライブにコピーしておきます。(そのほかのファイルは使いません。)ws.datは非表示設定なので、Exploereの表示設定を変更して取り出します。正直これがどれだけ効果的か分かりませんが、Win10, Win11のオリジナルISOとMediaCreationToolで作成したISOを比較した結果で選別しました。
1.2 Windows 10 のインストールメディア(USB)を作成
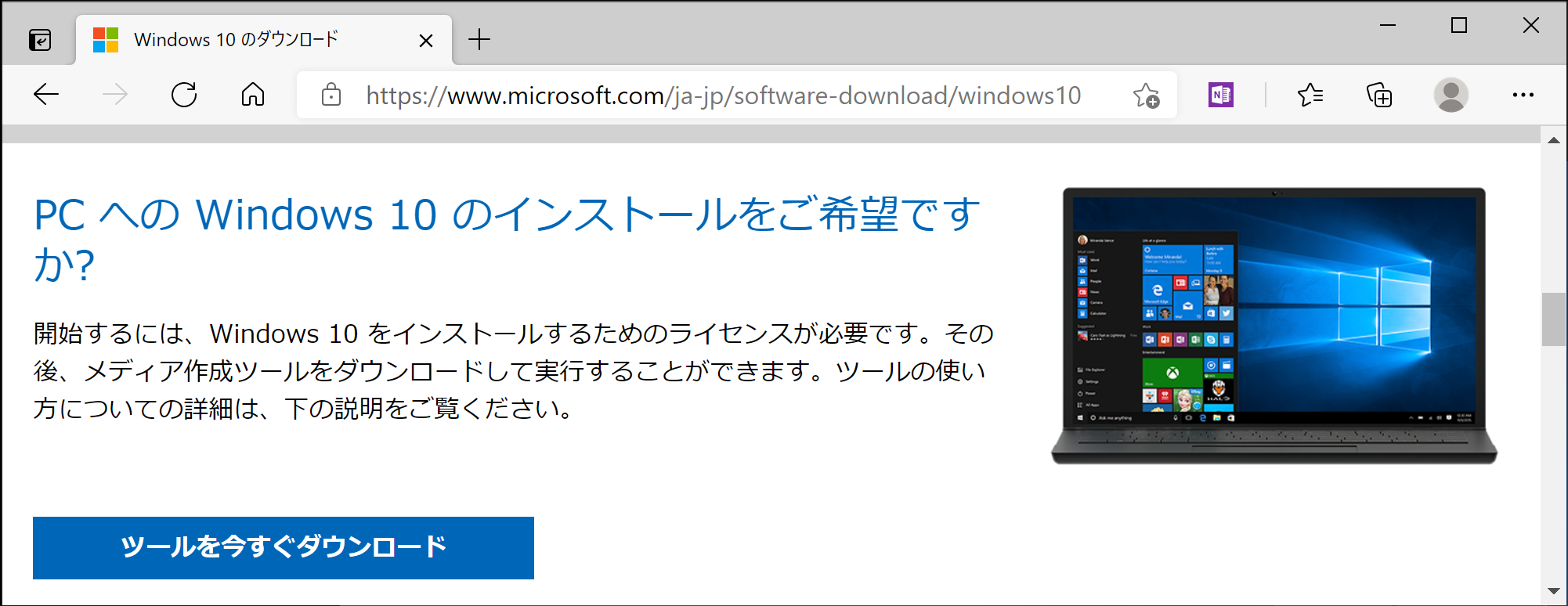
https://www.microsoft.com/ja-jp/software-download/windows10 より、ダウンロードした MediaCreationTool21H1.exe を起動して USBメモリにインストールメディアを上書き作成します。
1.3 Brigadier を使って Boot Camp ドライバを収集
※ 7zipを必要とするので、事前にインストールしておきます。(https://www.7-zip.org/)
上記のページから、brigarier.exe をダウンロードして、CMD.exe から、以下コマンドを実行します。
brigadier.exe --model MacBookPro16,1
--model の後ろに詰める文字列は、Macの model Identifierです。macOS上で確認します。
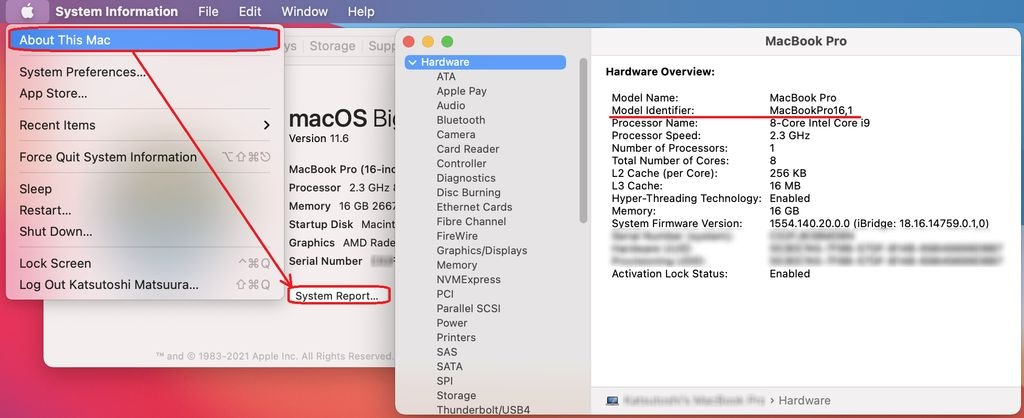
しばらくするとAppleのサーバからBoot Camp ドライバーが入手できます。
BootCamp-061-62383
├─\$WinPEDriver\$ ...OSのセットアップ用
└─BootCamp ...Win11導入後用
(フォルダ・ファイルの名称・中身は、モデルIDにより変わります。)
これらは、macOSのBoot Camp Assistantで作成したWindowsのインストール媒体(USB)、intelMac晩期モデルであればOSXRESERVED*1に配置されていたものです。
1.4 インストールメディア(USB)の完成
(1) 手順1.2で作成した、Window10のインストールメディア(USB)をベースとして、この上に・・・
(2) 手順1.1で抽出した3点のファイル install.esd、product.ini、ws.datをsources フォルダに上書きコピーします。
この先は選択肢があります。
OSセットアップにドライバを予め組み込んでその後の作業を円滑に進めたい場合→(3-a)へ
Windows ADK/PEを導入するくらいならOSセットアップ作業は多少面倒でもよい場合→(3-b)へ
※(3-b)を選択した場合・・・Windows 11 のデスクトップが完全立ち上がるまでは、WLAN接続ができないため、OSのセットアップ作業中にMicrosoft アカウントとの紐づけができません。そのためアカウントやパスワードは古いスタイルでの設定を余儀なくされます。さらに、MBP2019(多分ほかのMacBookも)の場合は内蔵のキーボードすら操作できないので、外付けのUSBキーボード/USBマウス(とそれを中継するUSB-CのHUB)が必要です。
なので(3-a)がお勧めです。
(3-a) OSセットアップにドライバを予め組んでおく場合
こちらの手順では、Windows ADK と Windows PEを使って、boot.wim(OSをインストールするときに使う小さいOSのイメージ)にBoot Camp用ドライバを取り込みます。
初めに、手順1.3で取り出した、フォルダ2点「\$WinPEDriver\$」と「BootCamp」を、インストールメディアのルートディレクトリに置きます。こんな感じになります。
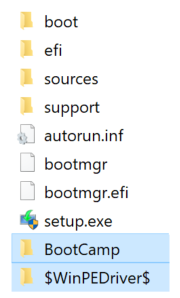
次に、下のページから
Download the ADK for Windows 11
よりadksetup.exeをダウンロード
Download the WinPE add-on for the Windows ADK
より、adkwinpesetupをダウンロードします。
adksetup.exeを実行して、下図の2点を選択します。(多く選択される分には問題ありません。)
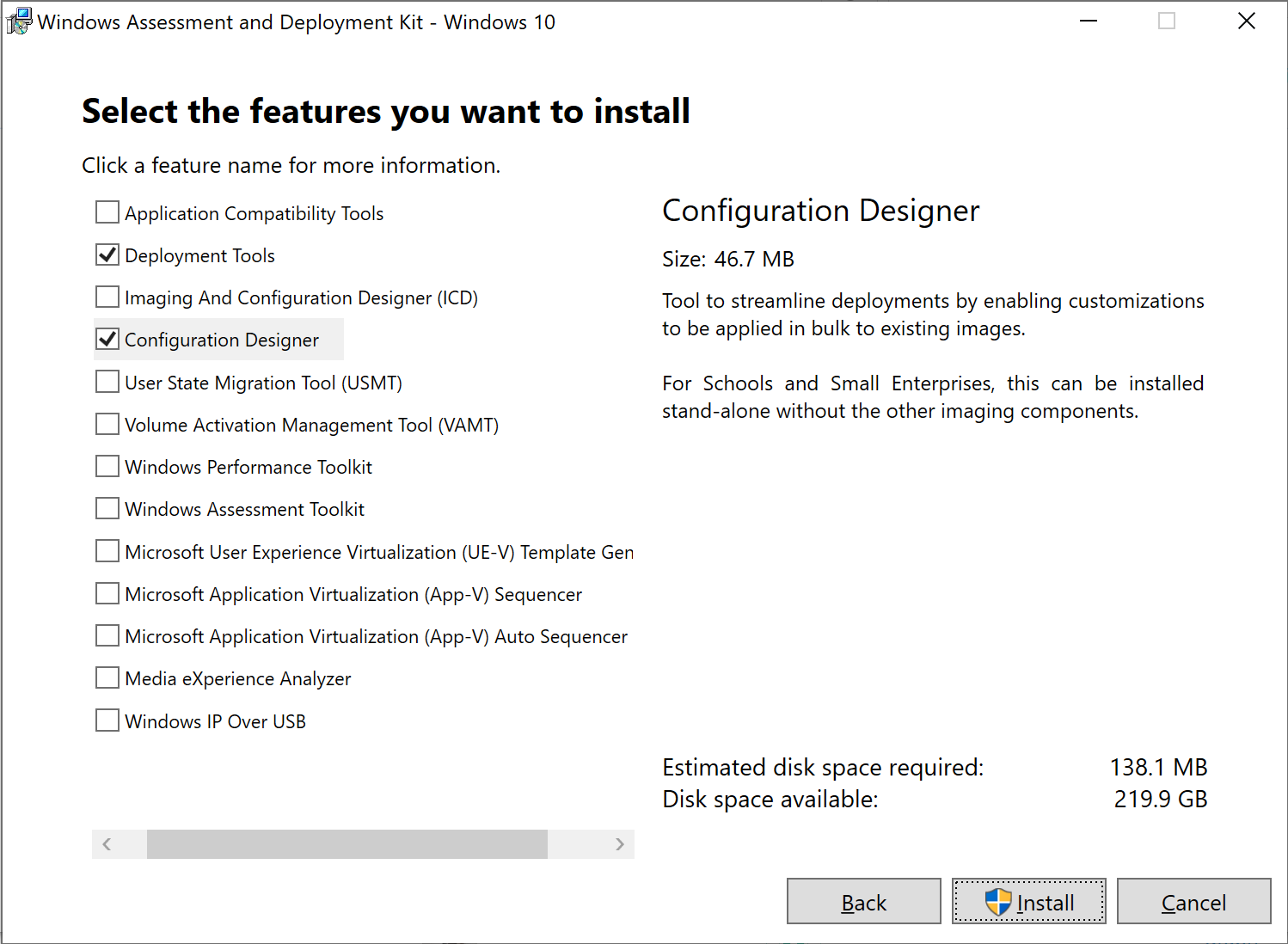
続けて、adkwinpesetup.exeを実行します。こちらは選択肢はないので淡々とインストールします。
(ただし、資源のサイズは大きい(5GBくらい?))
インストールしたら、スタートメニュー>「Windows Kit」>「展開およびイメージングツール環境」を管理者権限(右クリックメニューから)で起動します。
以下を適当な名称のBATファイルとして保存します。上位2行は、ファイルの保存先に合わせて変更して、実行します。(または、この上位2行のパスに合うようにファイルを置いて、実行します。)
set WINPE_DRIVER_PATH=D:\$WinPEDriver$
set TARGET_BOOT_WIM=D:\sources\boot.wim
set TEMP_MOUNT_DIR=C:\Users\public\winpe_temp_mount
if not exist "%TEMP_MOUNT_DIR%" md "%TEMP_MOUNT_DIR%"
rem apply winpe diver to boot.wim index 1: WinPE
dism /mount-image /ImageFile:"%TARGET_BOOT_WIM%" /index:1 /mountdir:"%TEMP_MOUNT_DIR%"
dism /Image:"%TEMP_MOUNT_DIR%" /Add-Driver /Driver:"%WINPE_DRIVER_PATH%" /Recurse -ForceUnsigned
dism /unmount-image /mountdir:"%TEMP_MOUNT_DIR%" /Commit
rem apply winpe diver to boot.wim index 2: Windows Setup
dism /mount-image /ImageFile:"%TARGET_BOOT_WIM%" /index:2 /mountdir:"%TEMP_MOUNT_DIR%"
dism /Image:"%TEMP_MOUNT_DIR%" /Add-Driver /Driver:"%WINPE_DRIVER_PATH%" /Recurse -ForceUnsigned
dism /unmount-image /mountdir:"%TEMP_MOUNT_DIR%" /Commit
rd "%TEMP_MOUNT_DIR%"
すると、インストール媒体(USB)メモリ > sources \boot.wimに、セットアップ中のドライバが適用されます。
(3-b) Windows ADK/PEを導入するくらいならOSセットアップ作業は多少面倒でもよい場合
こちらは、boot.wim(OSをインストールするときに使う小さいOSのイメージ)には、手をかけず進めます。
「\$WinPEDriver\$」は特殊な名称なためか、これをそのままUSBメモリにはおけないので、
BootCamp-061-62383
├─\$WinPEDriver\$
└─BootCamp
の形のまま、インストールメディアに配置します。
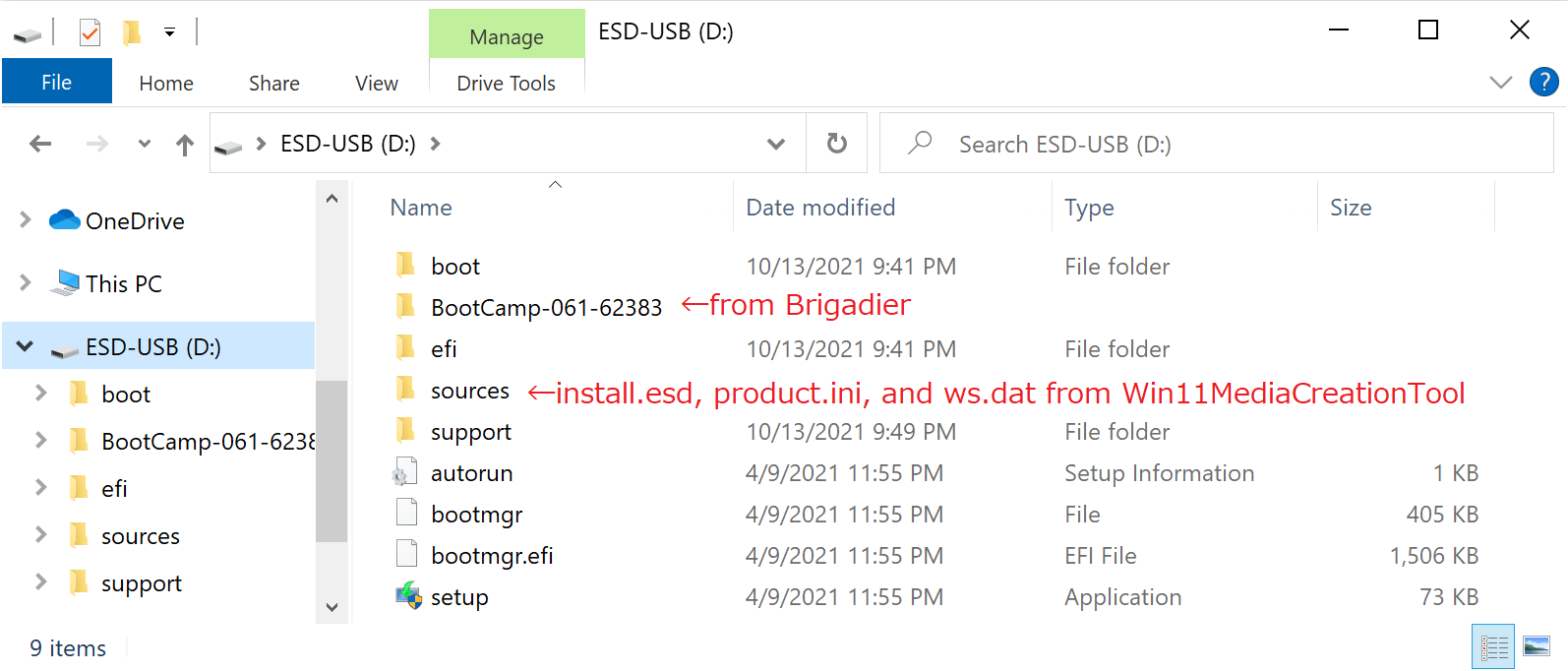
2.いざインストール
2.1 セキュアブート設定のレベルを変更(Apple T2セキュリティチップがついたMacのみ)
システム起動時、[COMMAND]+[R]を押して、リカバリモードで起動。(管理者パスワードをしばしば要求されるので入力。)メニューバーの Utilities > Startup Security Utility を起動して、Secure Bootの設定を、Full Securityから、Midium Security に変更します。
詳細はこちらへ https://support.apple.com/en-us/HT208198
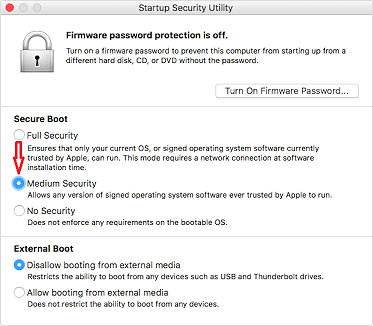
2.2 USBブートから Windows 11をインストール
(1)作成したインストールメディア(USB)をMACに挿入、システム起動時に、[option]キーを押す。
(2)EFI Bootを選びます。
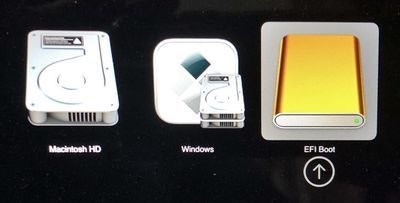
(3)プロダクトキーの入力画面では「プロダクトキーはありません」を選択
(正規ライセンス済みのハードであればオンライン後で自動で認証されまず)
(4)Windows 11のエディションを適切に選択。
(5)クリーンインストール(下段)を選択
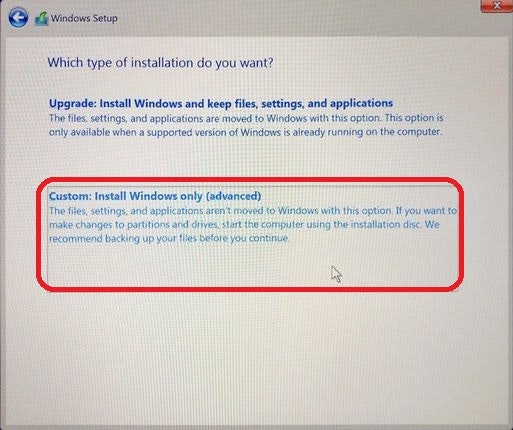
(6)SSDのドライバをロード(手順1.4で(3-b)を選択した場合)
※手順1.4で(3-a)を選択してパーティションが見える場合は(7)に進みます。
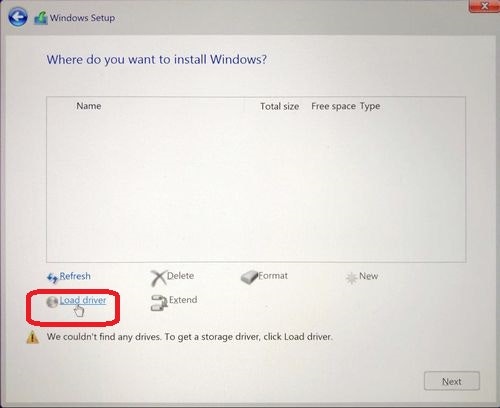
ドライバをロードする(みたいなボタン)を選択
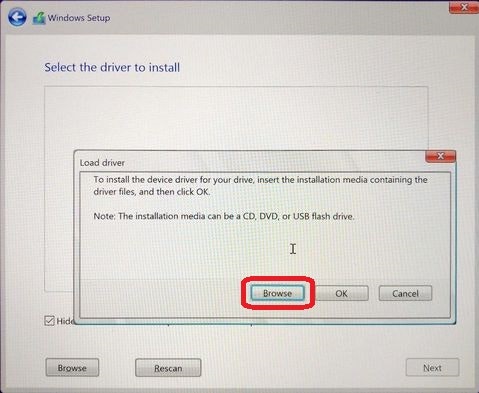
[ブラウズ]を押す。
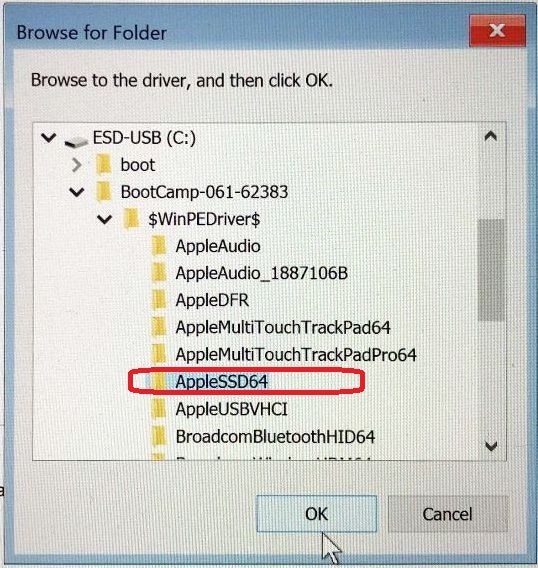
ストレージドライバ、SSDっぽい名称のドライバを選択します。MBP2019の場合は AppleSSD64 。当てが外れたらほかのドライバをもう一度選択すればよいだけです。これで、パーティションがみえるようになります。
(7)BOOTCAMPパーティションをインストール先に選択して、[次へ]を押す。
ほかのパーティションを選択してしまうとmacOSが消えたり、動かなくなるので注意!
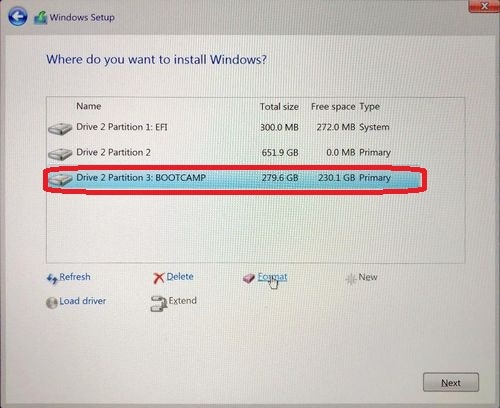
手順1.4で(3-a)を選択した場合は、セットアップ中に、Microsoftアカウントと紐づけをして、ポチポチと進めるだけです。
手順1.4で(3-b)を選択した場合は、Windows 11のデスクトップがみえるようになるまでネットワークが使えません。そのためセットアップの後半でも、古いスタイルでのアカウントとパスワードを設定して進めます。
3.デスクトップが立ち上がったら・・・
Windows 11のデスクトップが立ち上がったら、インストールメディア(USB)のBootCampフォルダにあるSetUp.exeを実行します。これでBoot Camp Driverがインストールされます。さらに、Apple Software Updateを実行して、ドライバを最新版にします。
手順1.4で(3-b)を選択した場合は、OSのアクティベートや、Microsoftアカウントと紐づけをします。
付録
*1 intel Mac晩期のモデルは、USBメモリではなく、初回インストール時には見えている、OSXRESERVEDのパーティションに配置されているものです。このパーティション、ただの隠し属性ならよかった(9.31Gなら仕方ないか・・・)のですが、Boot Campドライバをインストールした後、macOSを起動すると、macOSのパーティションに飲み込まれます。この辺Appleっぽいですね。