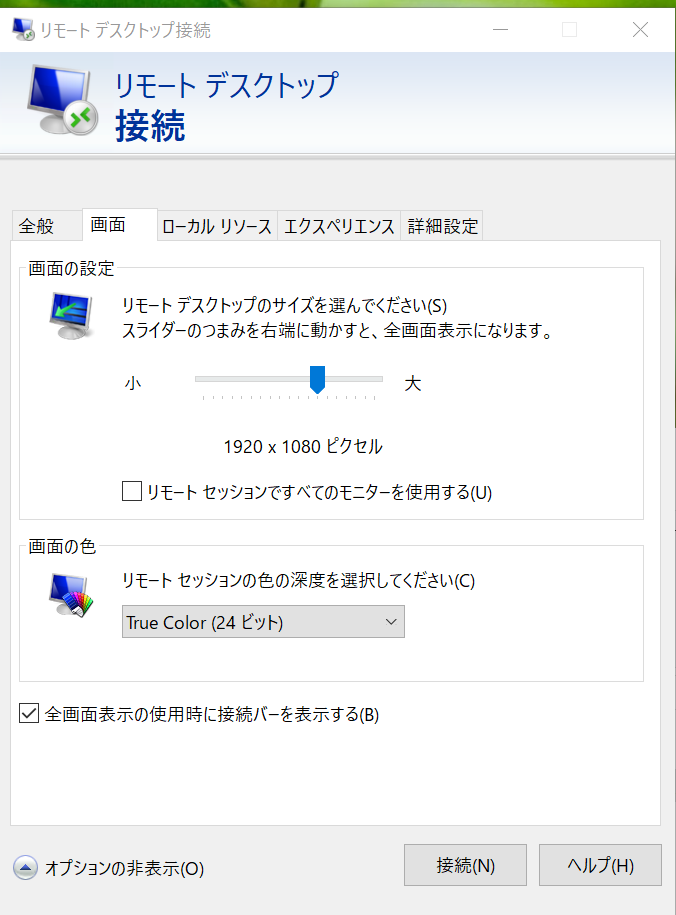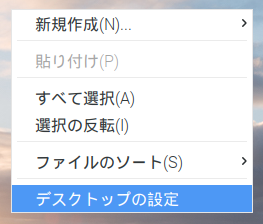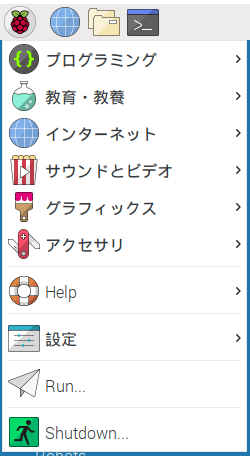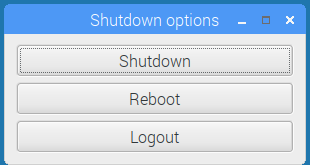RaspberrypPi Zeroは、miniHDMI端子も付いているし、microUSBも付いています。
なので、それぞれにディスプレイ、キーボードをつなげばRaspbianのデスクトップが使えます。
ただ、専用で準備するのももったいないし、Windows10と切り替えながら使うのは、めんどくさい。
そう思って、これまでずっと、SSHだけで使ってました。
すると、Windows10のリモートデスクトップ接続で、Raspbianのデスクトップにアクセスできるって言うじゃないですか。
これはやらない手はありません。
SSHで接続
TeraTermでSSHで接続します。
RaspBerry pi zeroのIPアドレスを指定します。

セキュリティ警告が表示されたら、「既存の鍵を新しい鍵で上書きする」をチェックして、続行します。
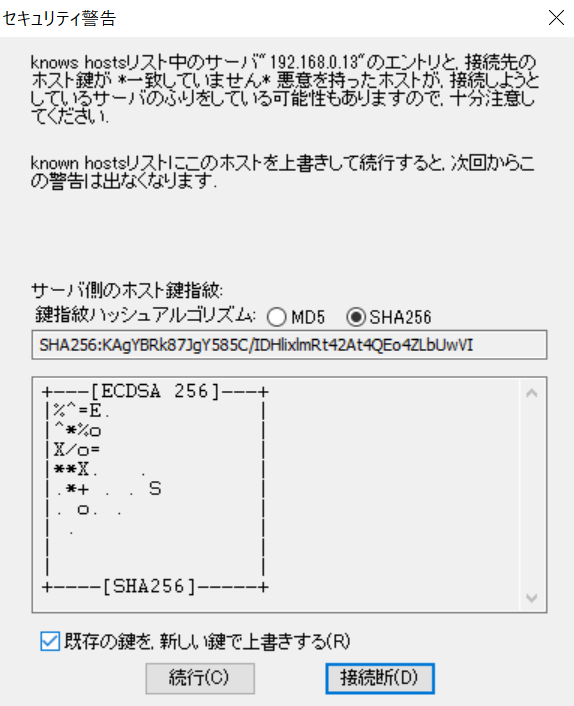
ユーザ名とパスフレーズを入力します。
初期値は、ユーザ名が「pi」、パスフレーズが「raspberry」です。
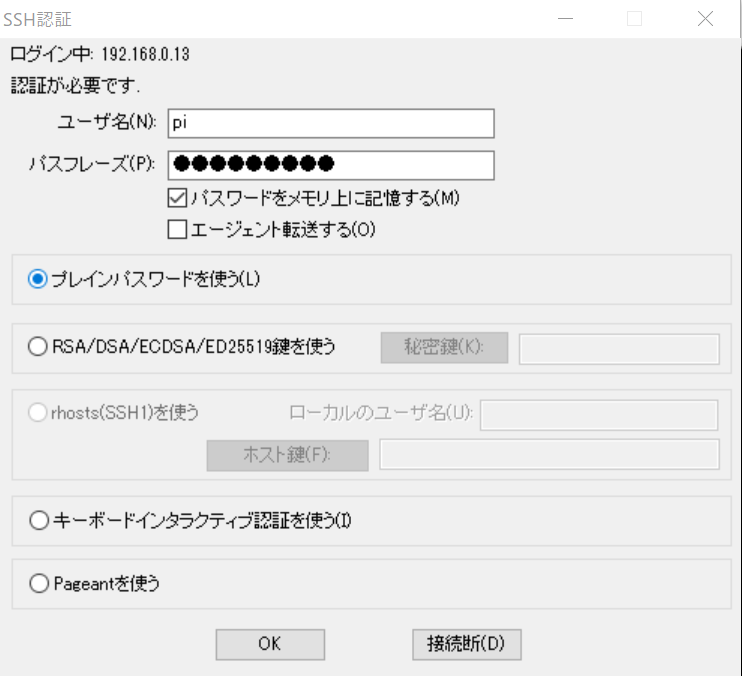

リモートデスクトップで接続できるようにセットアップ
xrdpと言うソフトウェアをインストールし、Windows10のリモートデスクトップでRaspbianに接続できるようにします。
sudo apt-get update
sudo apt-get install xrdp
cd /etc/xrdp/
sudo wget http://w.vmeta.jp/temp/km-0411.ini
sudo ln -s km-0411.ini km-e0010411.ini
sudo ln -s km-0411.ini km-e0200411.ini
sudo ln -s km-0411.ini km-e0210411.ini
ここでついでに、Raspbianを最新にしておきましょう。
sudo apt-get -y upgrade
sudo reboot
デスクトップを日本語化する
日本語フォントと日本語入力をインストールします。
sudo apt-get -y install fonts-ipafont
sudo apt-get -y install ibus-mozc
sudo apt-get update
sudo reboot
一般的には、Raspberry Pi Configurationを起動して日本語化するようなのですが、何故だか立ち上がってこない(原因不明)
仕方が無いので、CUIでやってみる事にします。
raspi-configを起動します。
sudo raspi-config
Localisation Optionsを選択します。
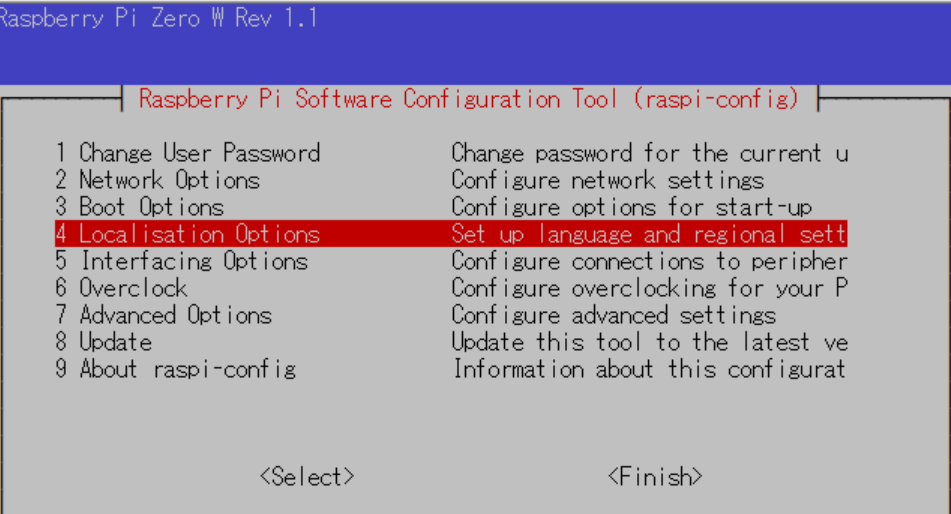
Change Localeを選択します。
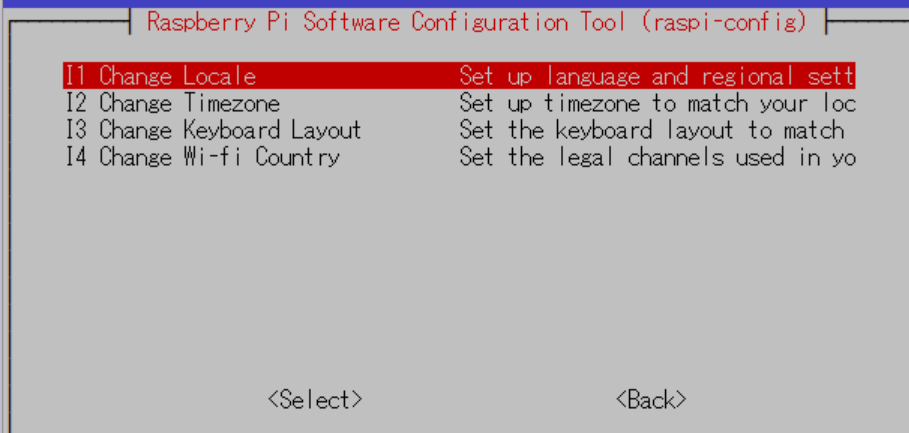
Locales to be generated:で「ja_JP.UTF-8」を選択します(スクロールして、スペース)

Default locale for the system enviroment:で「ja_JP.UTF-8」を選択します。
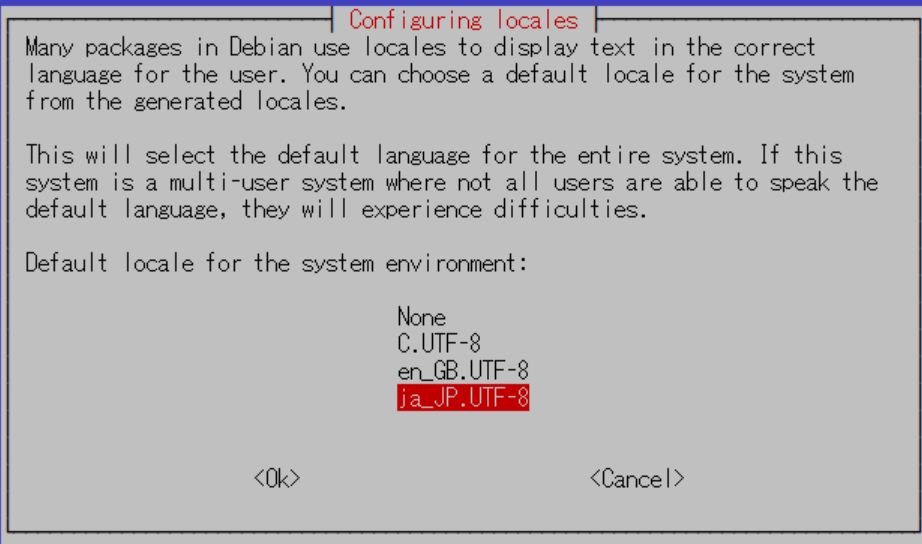
タイムゾーンの設定
タイムゾーンを、Asia/Tokyoに変更します。
Localisation Optionsを選択します。
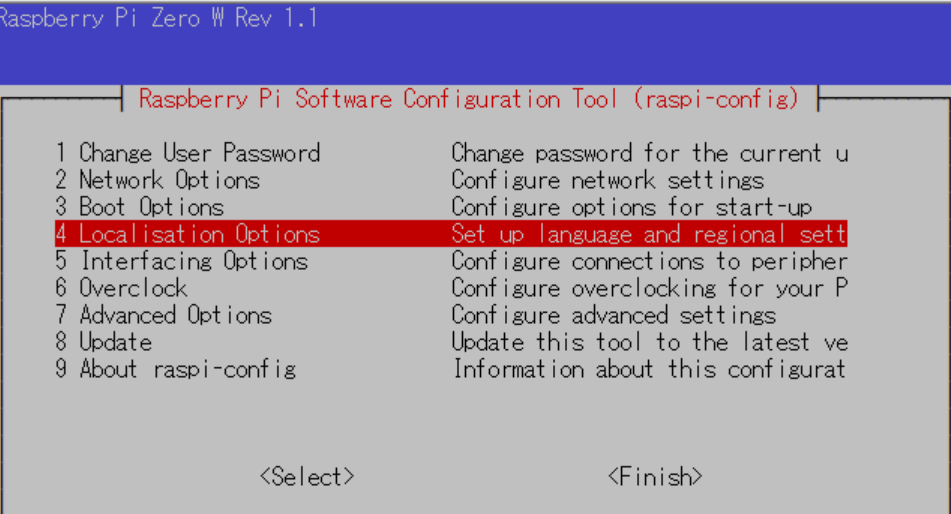
Change Timezoneを選択します。

Asia、Tokyoの順に選択します。

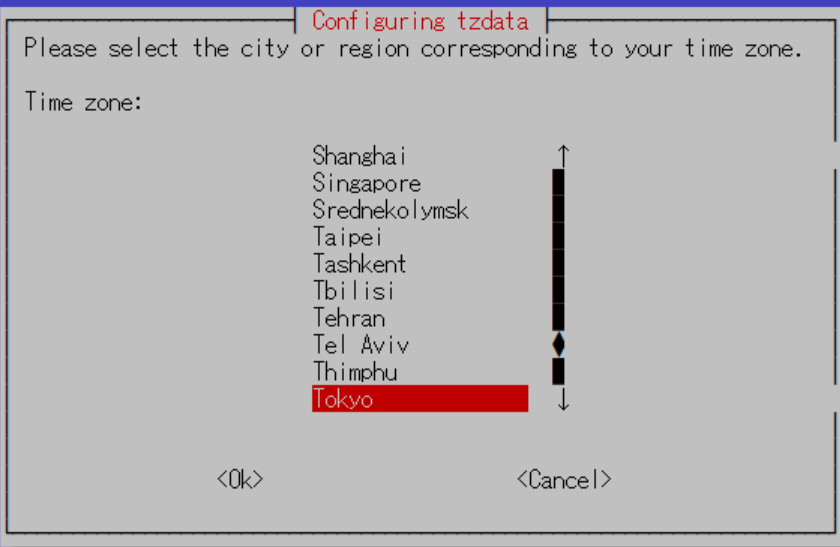
使用するインターフェースを有効化
予定では、I2CとSerialを使う予定ですので、これらを有効にします。
Interfacing Optionsを選択します。

I2c、Serialを選択して、有効(Enable)にします。
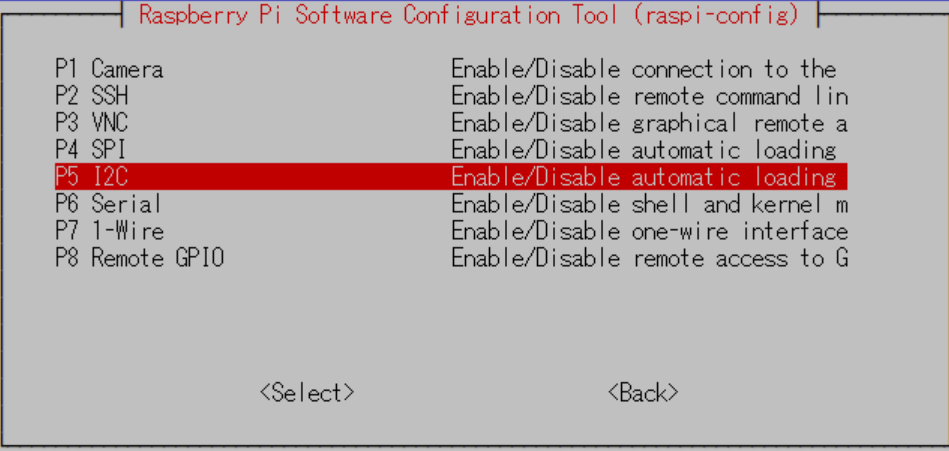
再起動
ここで一旦、再起動します。
sudo reboot
Windows10のリモートデスクトップで接続
WindowsPCでリモートデスクトップ接続を起動します。コンピュータにRaspberry Pi ZeroのIPアドレスを入力します。
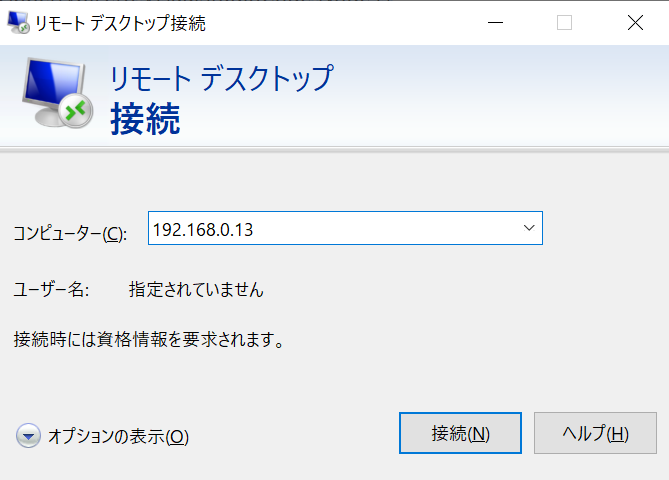
画面タブで画面サイズを設定します。
例えば、4Kモニタを使っているとここの初期値は4Kです。
raspbianには、4Kモニタはきつい(実用に耐えない)ので、FullHDくらいがいいと思います。
あと、画面の色もTrue Colorで十分です。
いよいよ、つなぎます。接続ボタンをクリックしましょう。
以下の警告が表示されたら、「このコンピュータへの接続について今後確認しない」をチェックします。
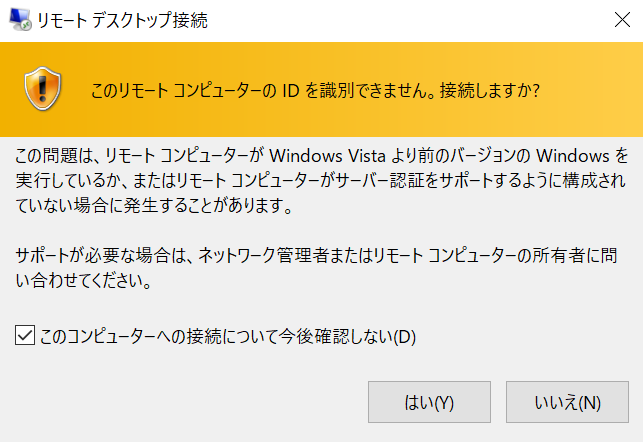
xrdpのログイン画面が表示されますので、usernameとpasswordを入力します。

リモートデスクトップで接続できました。
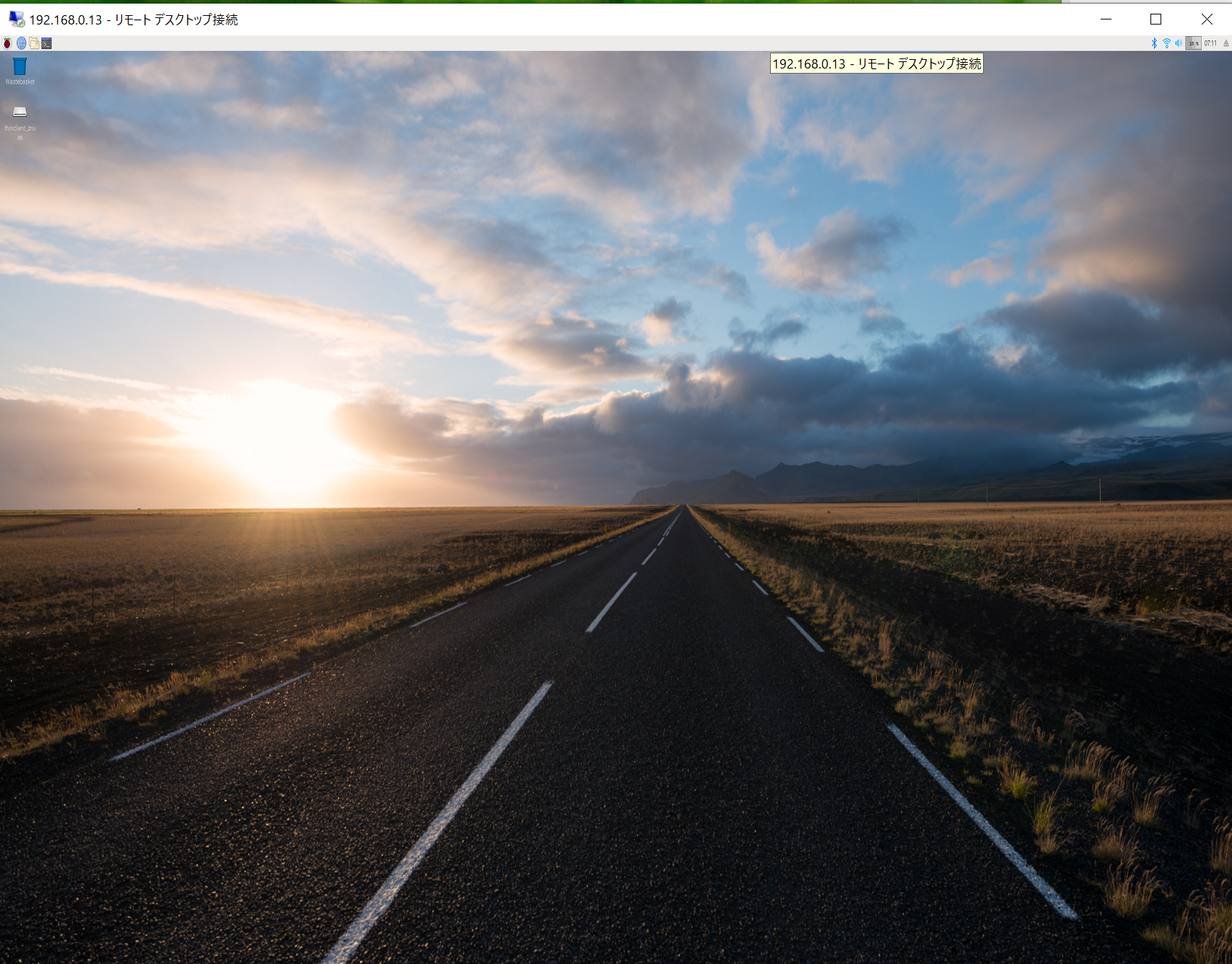
デフォルトでは、デスクトップにイメージが設定されています。
速度的に気になるようであれば、イメージは表示しないようにした方がいいです。
デスクトップで右クリックします。デスクトップの設定をクリックします。
Layoutに「No image」、Colourに好きな色(多少暗めの色の方がテキストがはっきりしていいです)を設定してOKボタンで完了です。
リモートデスクトップの切断
リモートデスクトップを切断するときは、正しくログアウトしましょう。
Windowsの×ボタンで切断すると、reaspberryを再起動しないと接続できなくなります。
左上のRaspbianアイコンから Shutdown... を選択します。
Logout をクリックします。