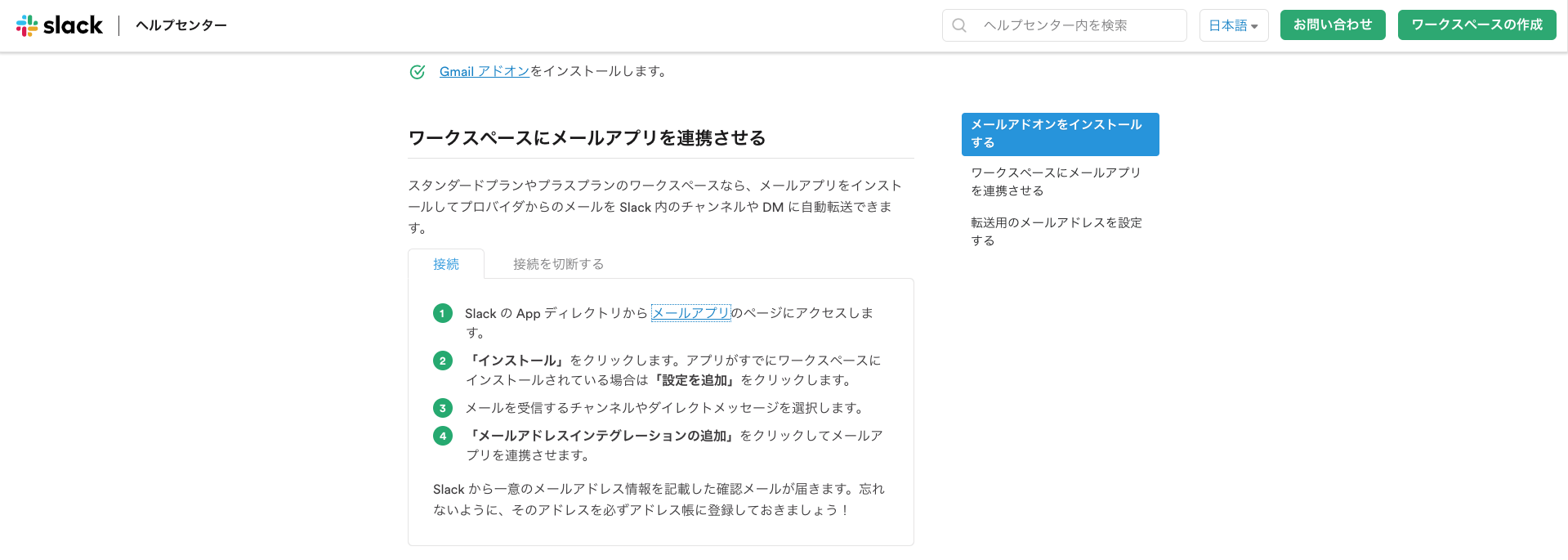長らく更新していなかったので、社内のTipsを共有します。
つよつよのエンジニアの方には当たり前すぎる内容かもしれませんが、ご容赦ください。
この記事の趣旨
Webサービスをはじめとして、会員登録を伴うサービス開発をされている段階で開発用メアドを使いたいことがあると思います。
個人サービスであれば、個人メアドでアカウントを作るのもありだと思いますが、組織開発の場合は、個人メアドだとすぐに枯渇してしまったり、そもそもセキュリティ要件で個人メアドが使えないこともあるかもしれません。
そこで、僕らが実践している一つの解を共有したいと思います。
この記事の対象の方
- 開発用メアドをたくさん作りたい方
- Slackのメール連携をしてみたい方
- そもそもSlackのアプリを使ってみたい方
- Gsuiteのグループ機能を活用できていない方
知見のある方にとっては当たり前の内容になると思うので、適宜読み飛ばしてください
Gsuite
Aidemy では社内のアカウント管理をGsuiteで行なっています。
GsuiteはGoogleアカウントを組織で管理でき、 Google Drive や Google Calendar などのGoogleサービスも一括で管理できるサービスです。
詳しくはホームページをご覧ください。
この記事のゴール
この記事では、Gsuiteで開発用メアドを作成し、そのメアドへのメールをSlackに通知できるようにすることをゴールとします。
メールが作成できるものであればGsuite以外でも問題ないです。
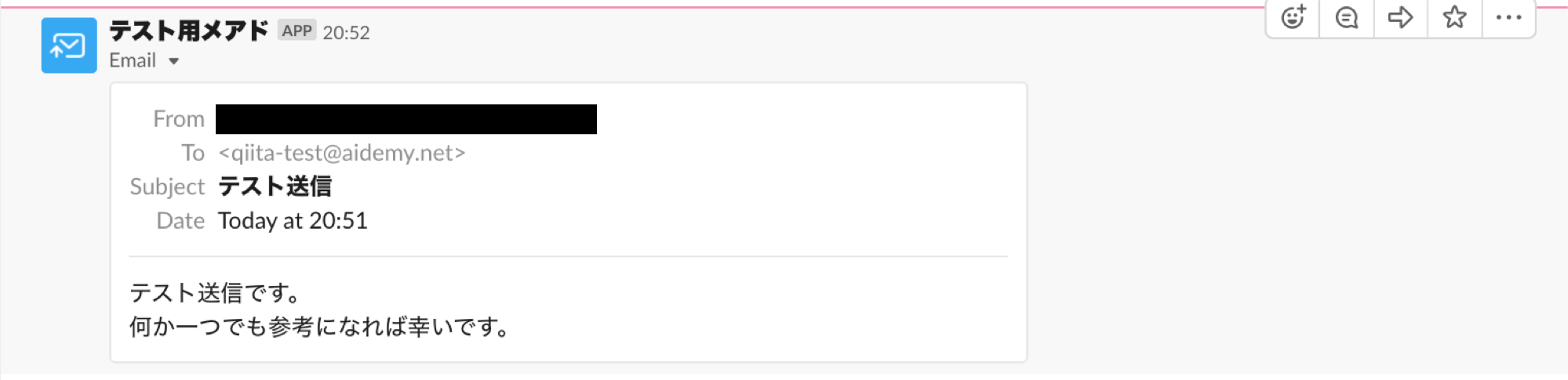
ステップ
以下の手順で進めます。
- SlackのChannelへの通知準備
- 通知用のChannelの作成 【1分】
- SlackのEmailアプリ作成 【1分】
- Gsuiteで開発用メアドを作成
- グループ作成開始まで 【1分】
- グループの設定 【1分】
- 公開範囲の設定 【1分】
- 動作確認
SlackのChannelへの通知準備
通知用のChannelの作成 【1分】
既存のChannelへ通知させる場合は、このステップは飛ばして構いません。
新規にChannelを作成する場合、Slackのサイドバーからチャンネルを作成します。
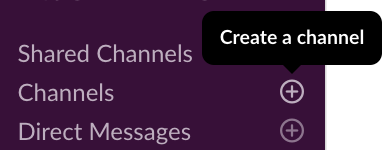
Channelの設定は適宜行なってください。
今回は #z-qiita-test というChannel名にします。
本来は関係者もChannelに招待した方が良いですが、今回はひとりぼっちのChannelにします。
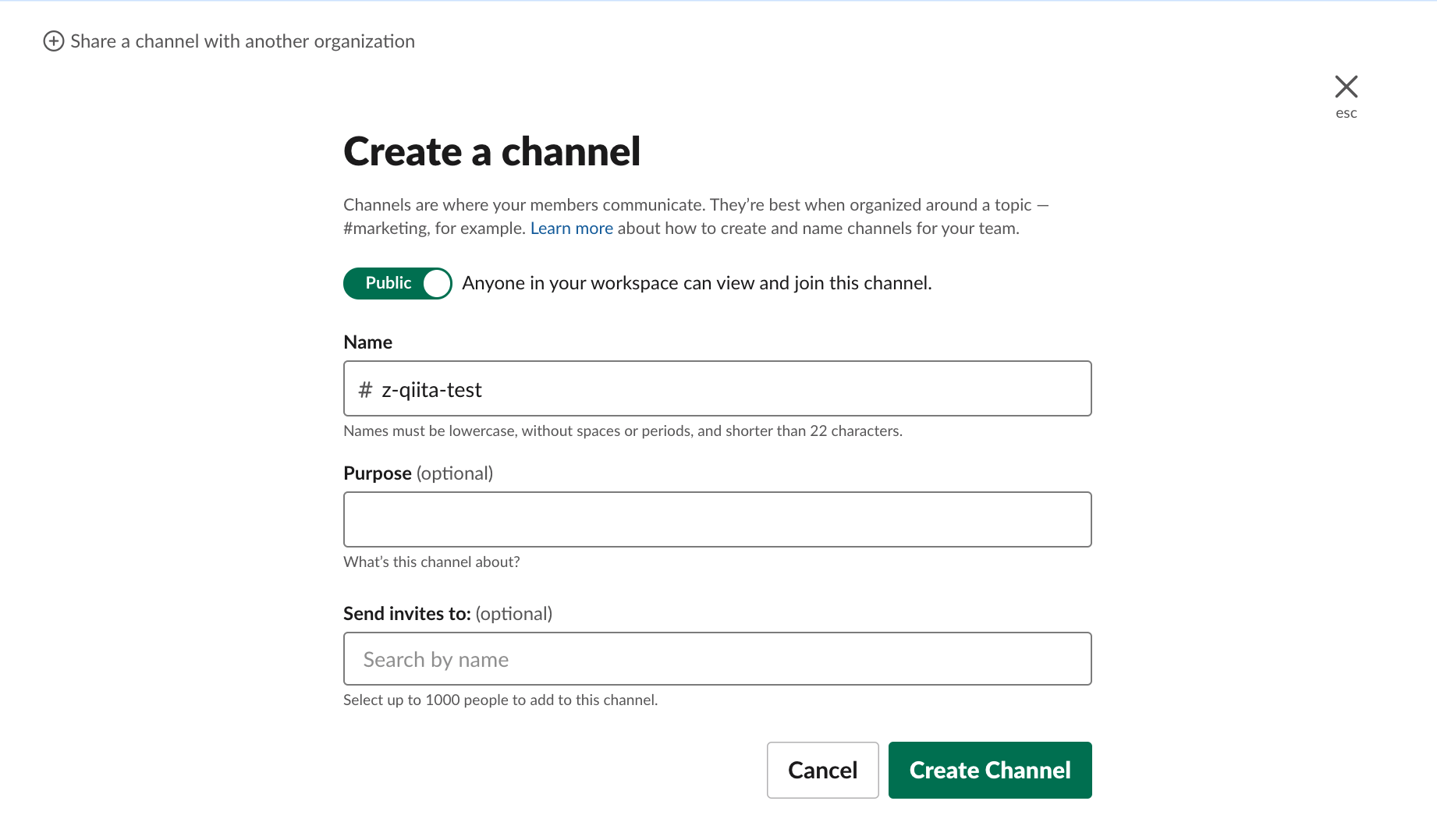
これで通知用のChannelの完成です!
SlackのEmailアプリ作成 【1分】
次にSlack用のEmailアプリを作成します。
これは、アプリのメアド宛にメールを送ると、特定のChannelへ通知されるというものです。
以下のリンクを開き、メールアプリをクリックしてください。
https://get.slack.help/hc/ja/articles/206819278-Slack-%E3%81%A7%E3%83%A1%E3%83%BC%E3%83%AB%E3%82%92%E5%8F%97%E4%BF%A1%E3%81%99%E3%82%8B#%E6%8E%A5%E7%B6%9A-1
Emailアプリのホームページが開きました。
Add Configuration からアプリを作っていきましょう。
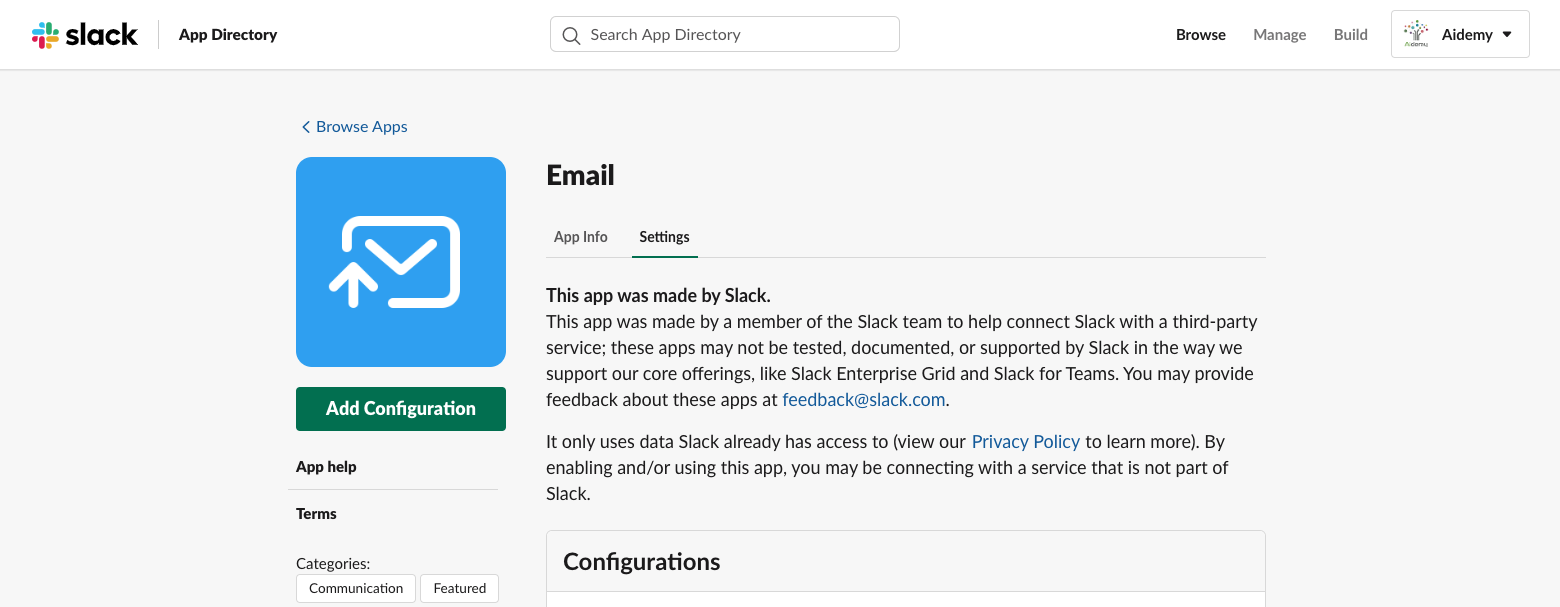
まず、通知させるChannelを選択します。
今回は先ほど作成した #z-qiita-test にして、次に進みましょう。
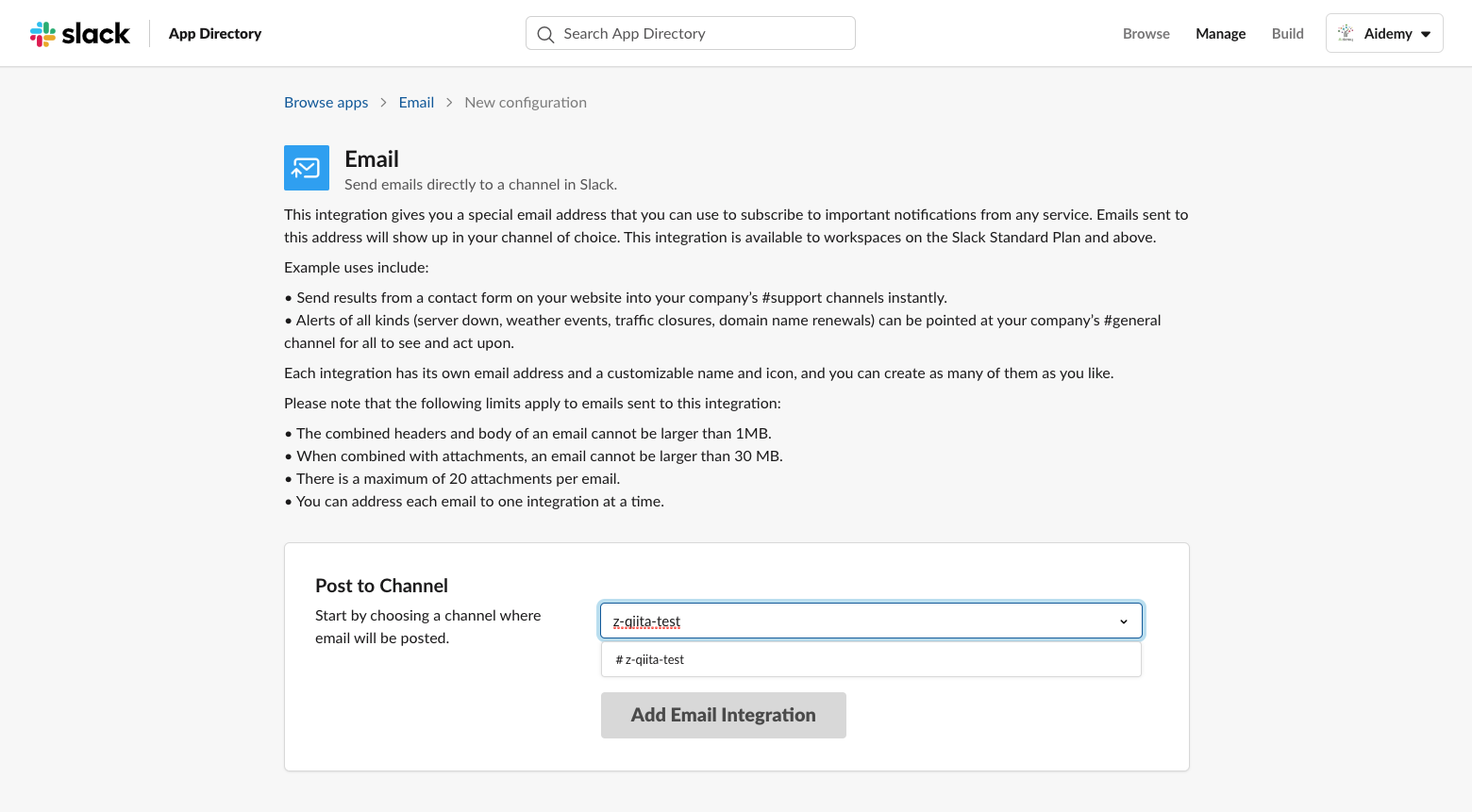
ここで自動生成されたメアドが表示されます。
後ほど使用するのでクリップボードにコピーしておきましょう。
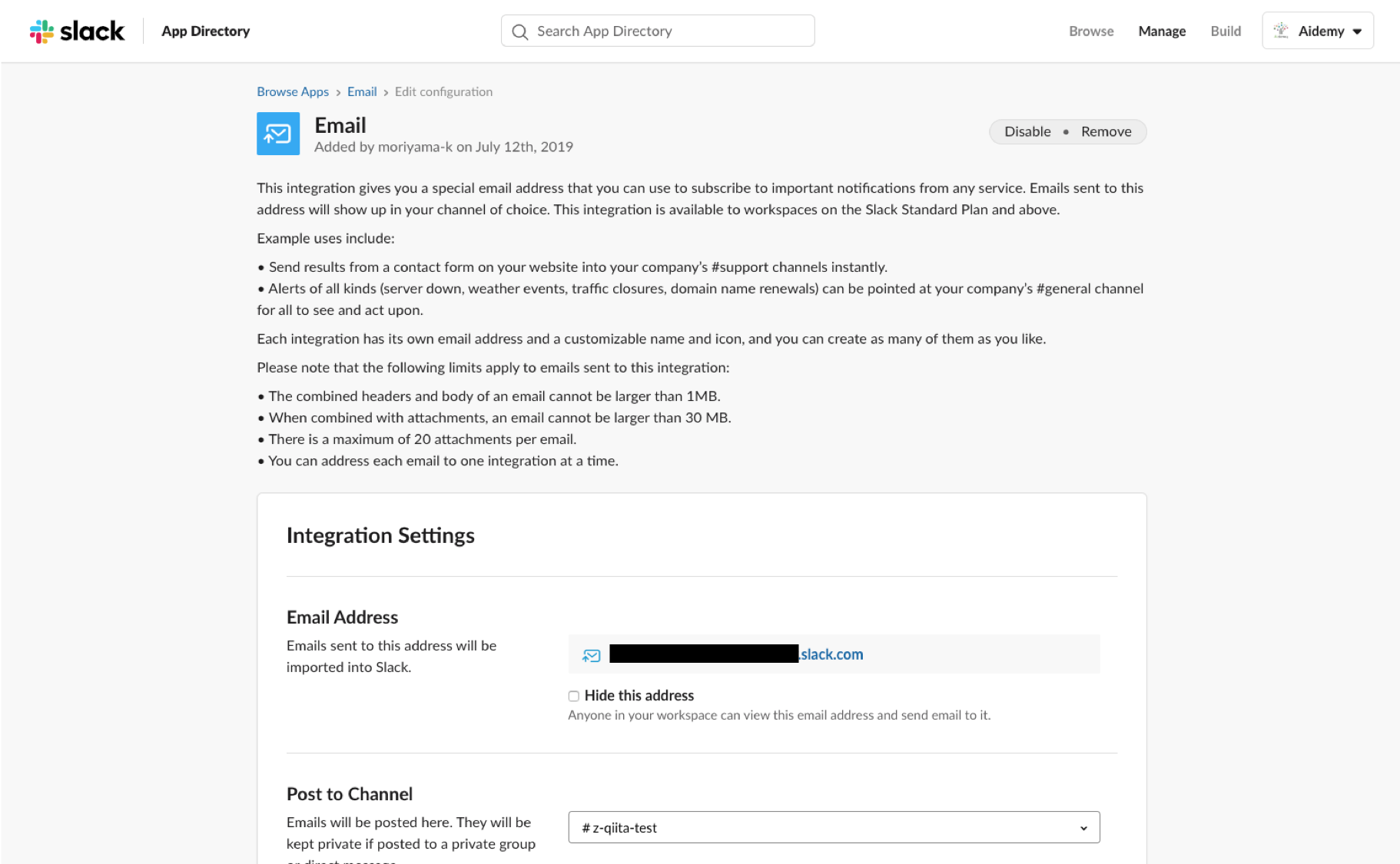
後の項目は好きに埋めてください。
今回は テスト用メアド という名前にしました。
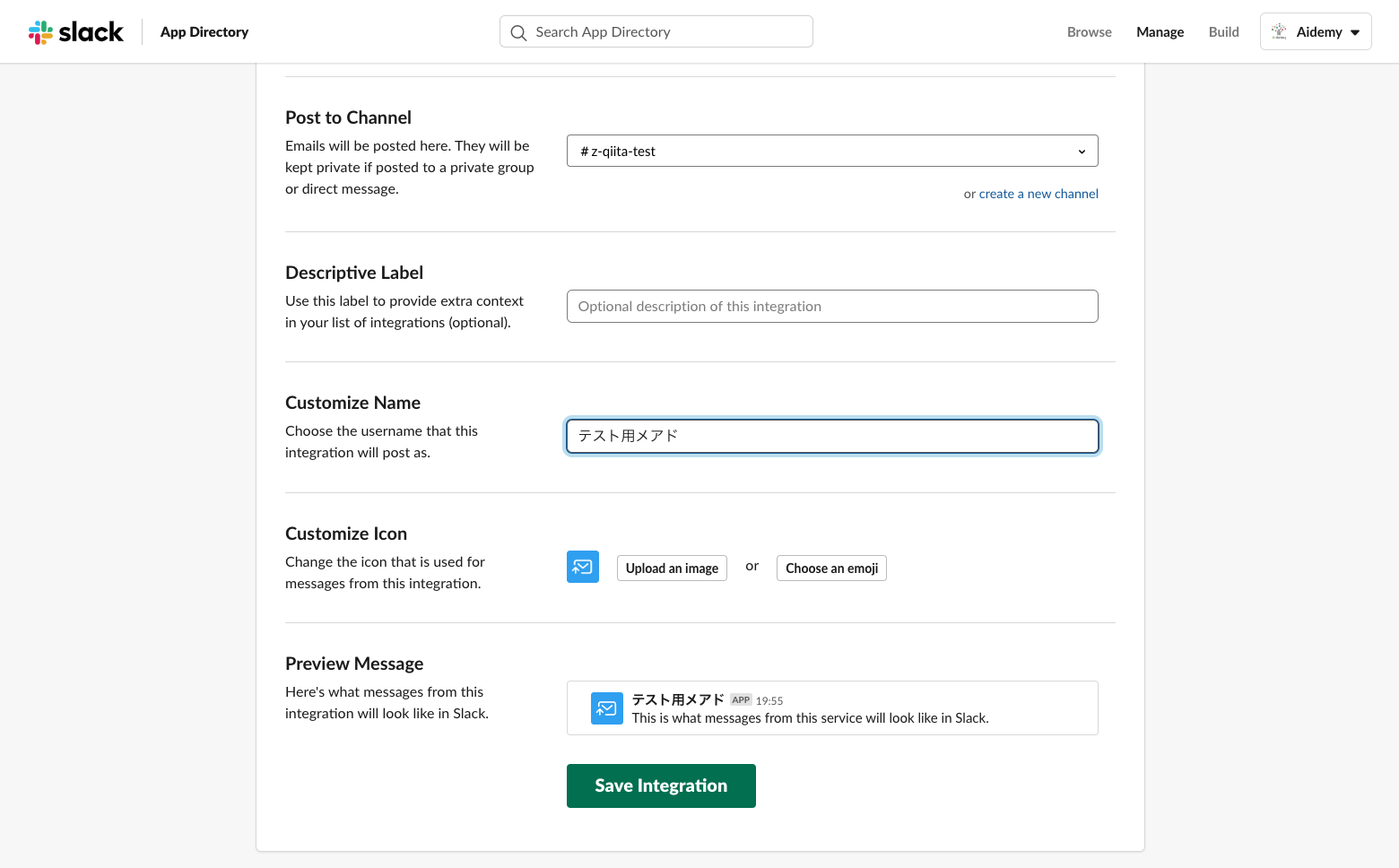
これで Save Integration をクリックすればEmailアプリの完成です!
Gsuiteで開発用メアドの作成
グループ作成開始まで 【1分】
開発用メアドはGsuiteのグループという機能を用いて作成します。
グループとは、いわゆるメーリングリストのような機能で、
メーリングリスト用のアドレスに送信すると、登録されているメアドに転送されるというものです。
ちなみに作成はGsuite管理者しかできないのでお気をつけください。。
Gsuiteの管理画面にログインしたら、 グループ をクリックします
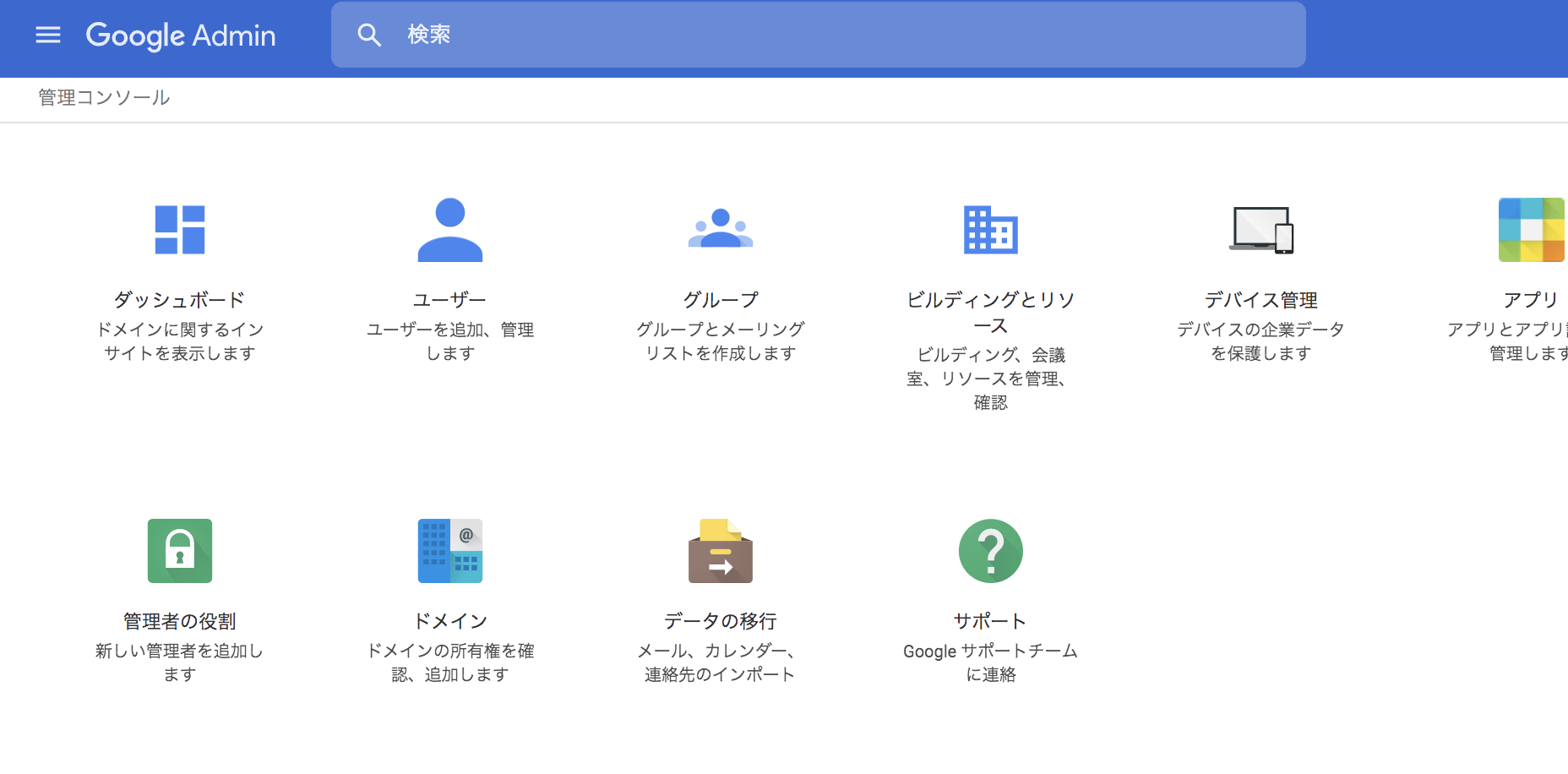
グループの画面です。ここでは今まで作成したグループが表示されています。
一番上の グループを作成 からメアドを作っていきます。
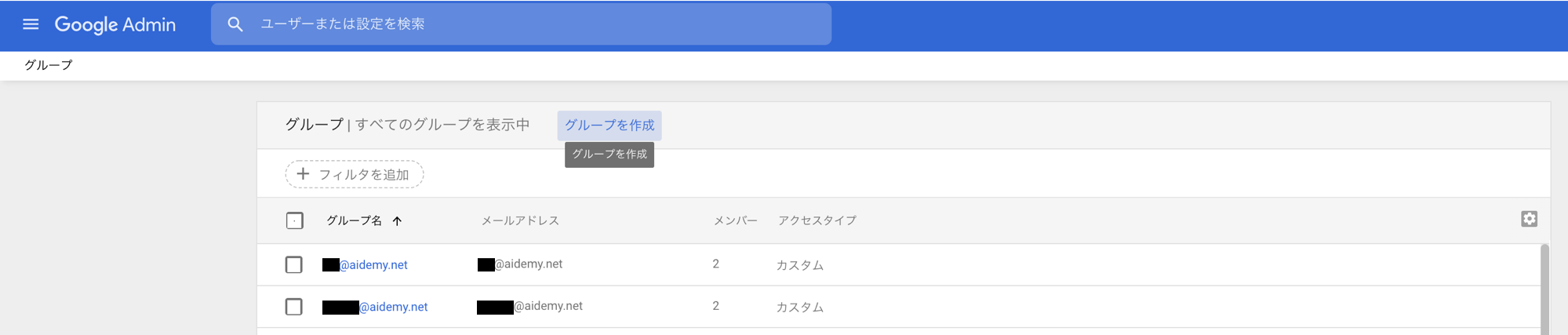
グループの設定 【1分】
グループの情報を入力していきます
名前: グループ名 (qiita-test)
グループのメールアドレス: グループのメアドであり、今回は開発用メアド (qiita-test@aidemy.net)
グループのオーナー: 転送先のメアドであり、今回は作成したEmailアプリのメアドを入力する
※ちなみに、以下のようにグループオーナーの欄の下にメアドの選択肢が出ているタイミングでは、まだ入力が完了していません。
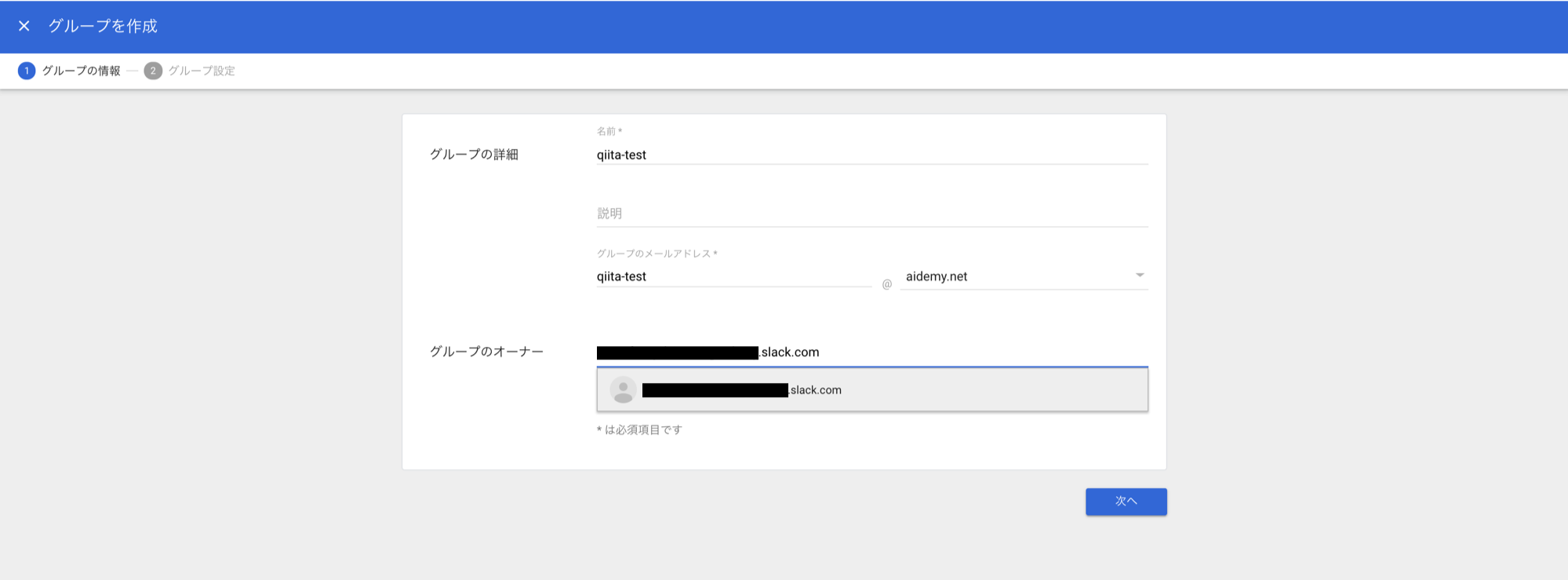
選択肢をクリックして、メアドにグレーの背景がついたら選択完了です。
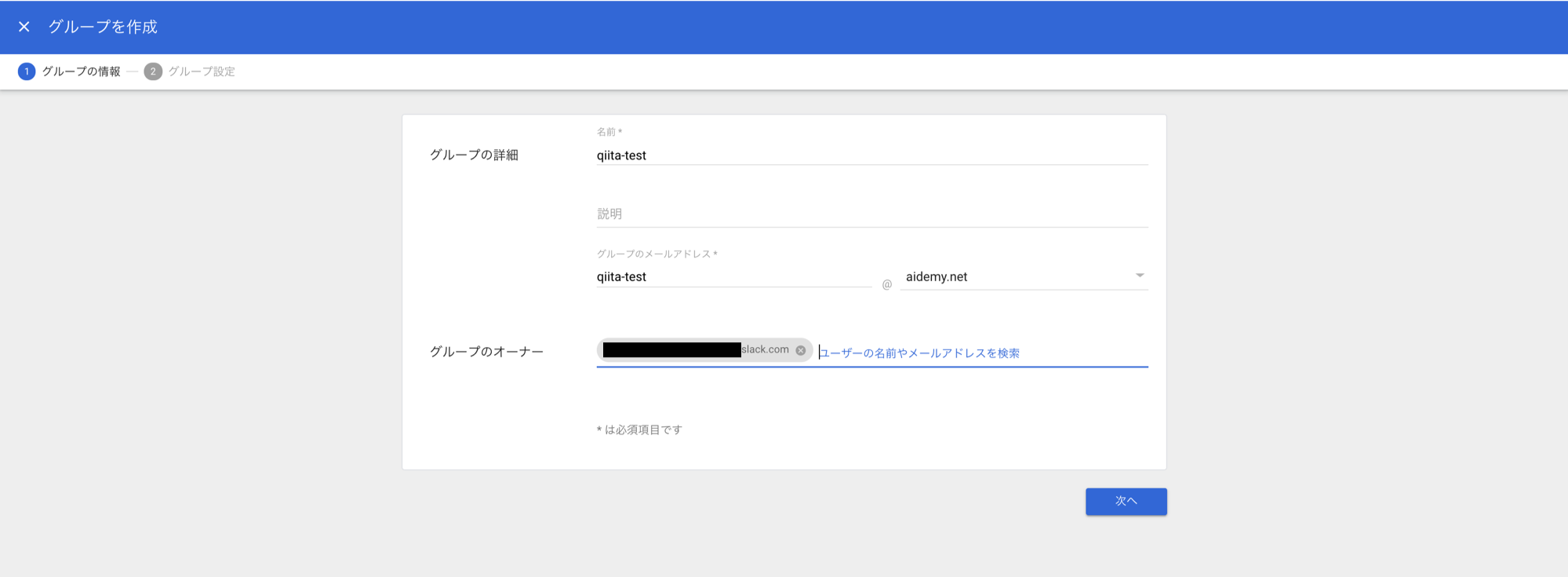
この状態になったら 次へ をクリックしてください!
公開範囲の設定 【1分】
最後に公開範囲を決めます。
もろもろ権限を絞ったりできますが、今回はデフォルトの公開のままにします
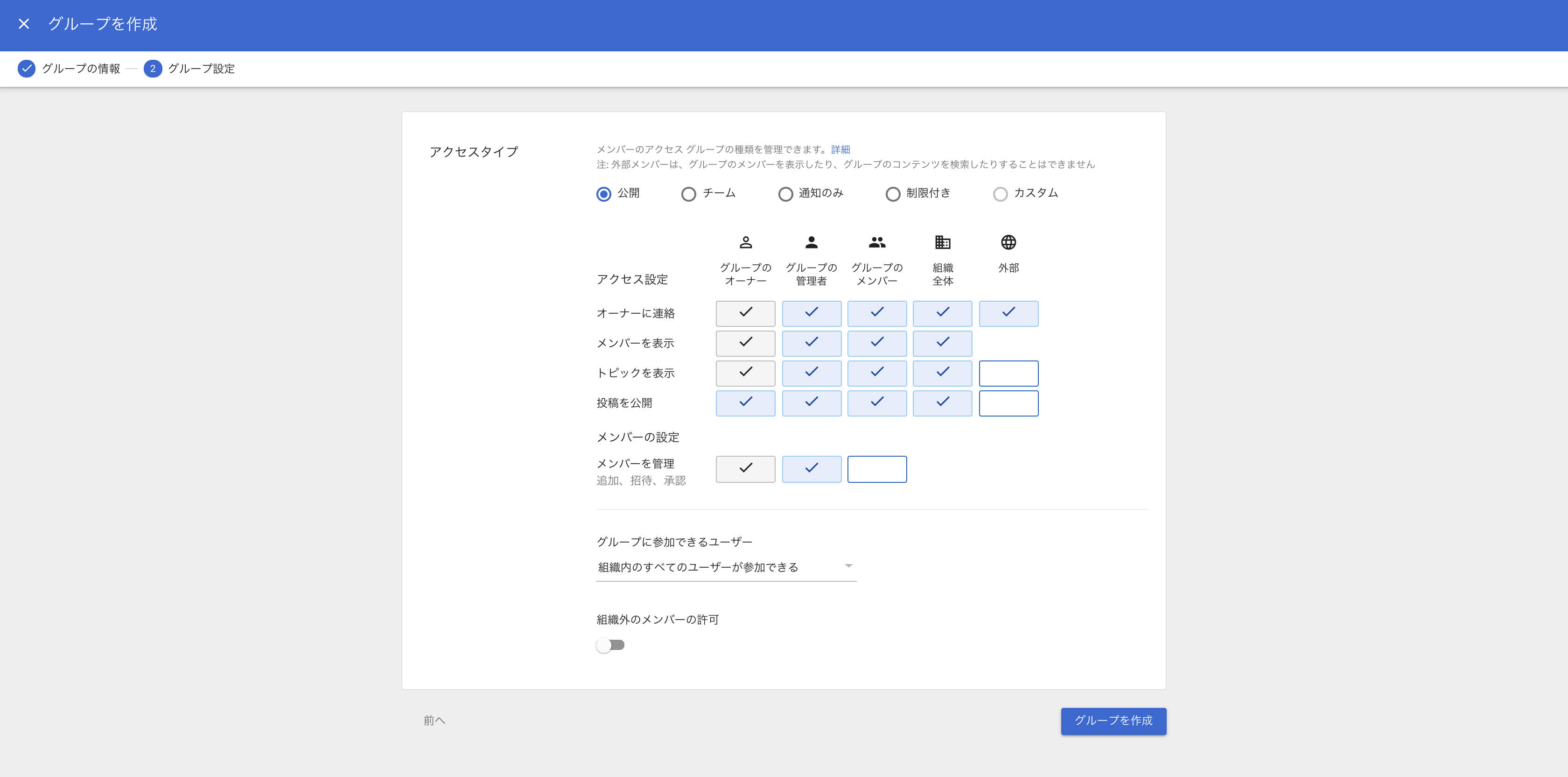
これでグループ作成が完了すると以下の画面になります。
もし次の開発用メアドを作りたければそのまま続けてください。
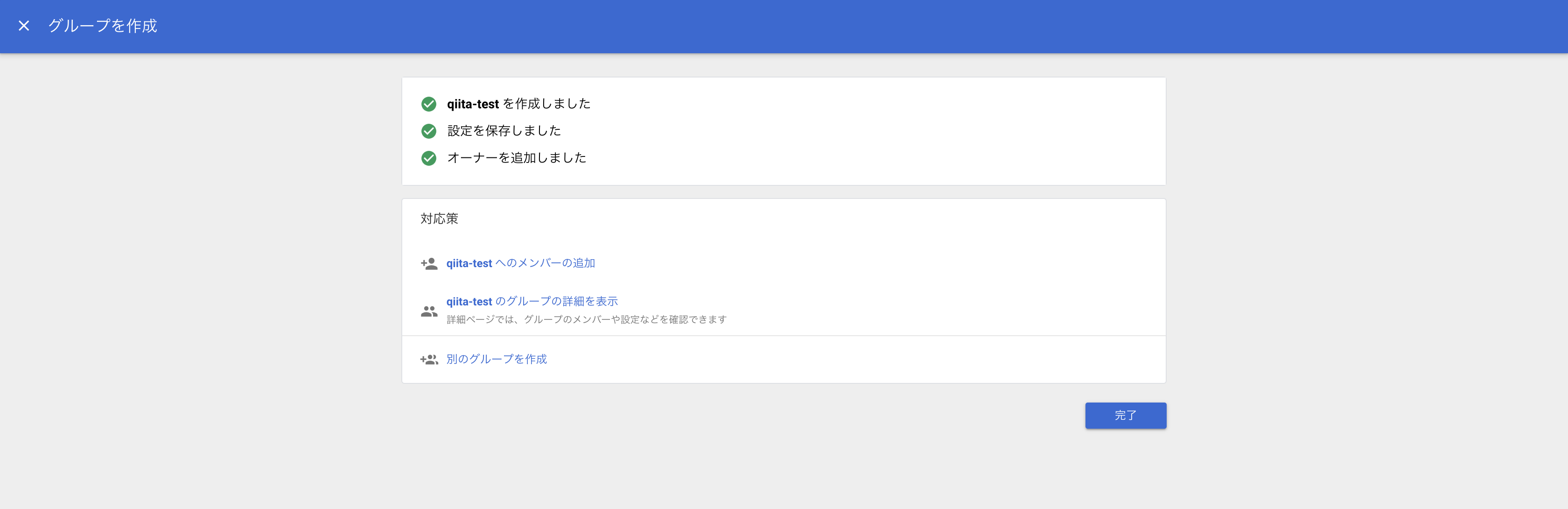
動作確認
それでは、先ほど作成した開発用メアド qiita-test@aidemy.net 宛にメールを送ってみます。
送信後、以下のようにメールが届きます。
以上です!
何か一つでも参考になれば幸いです!