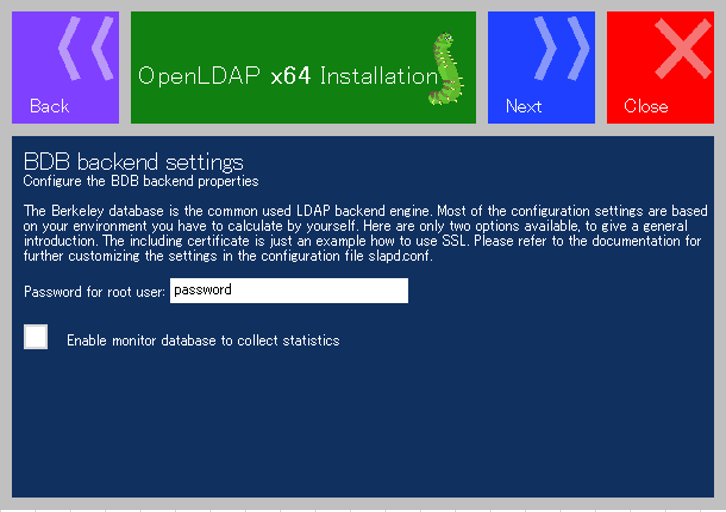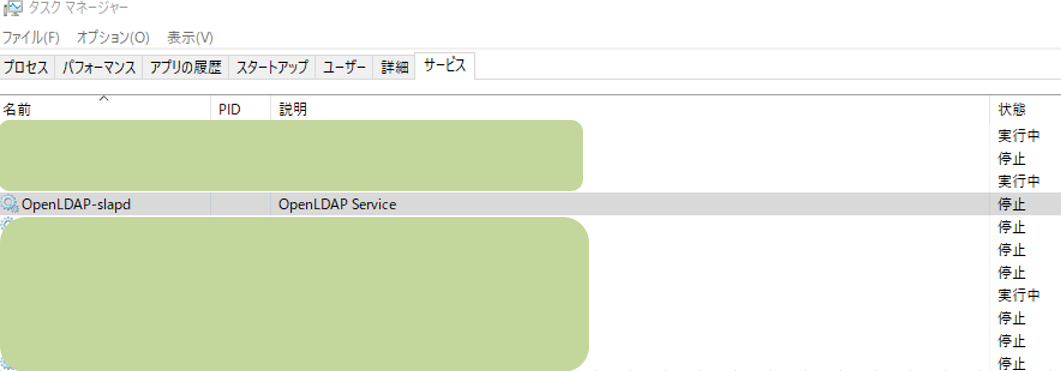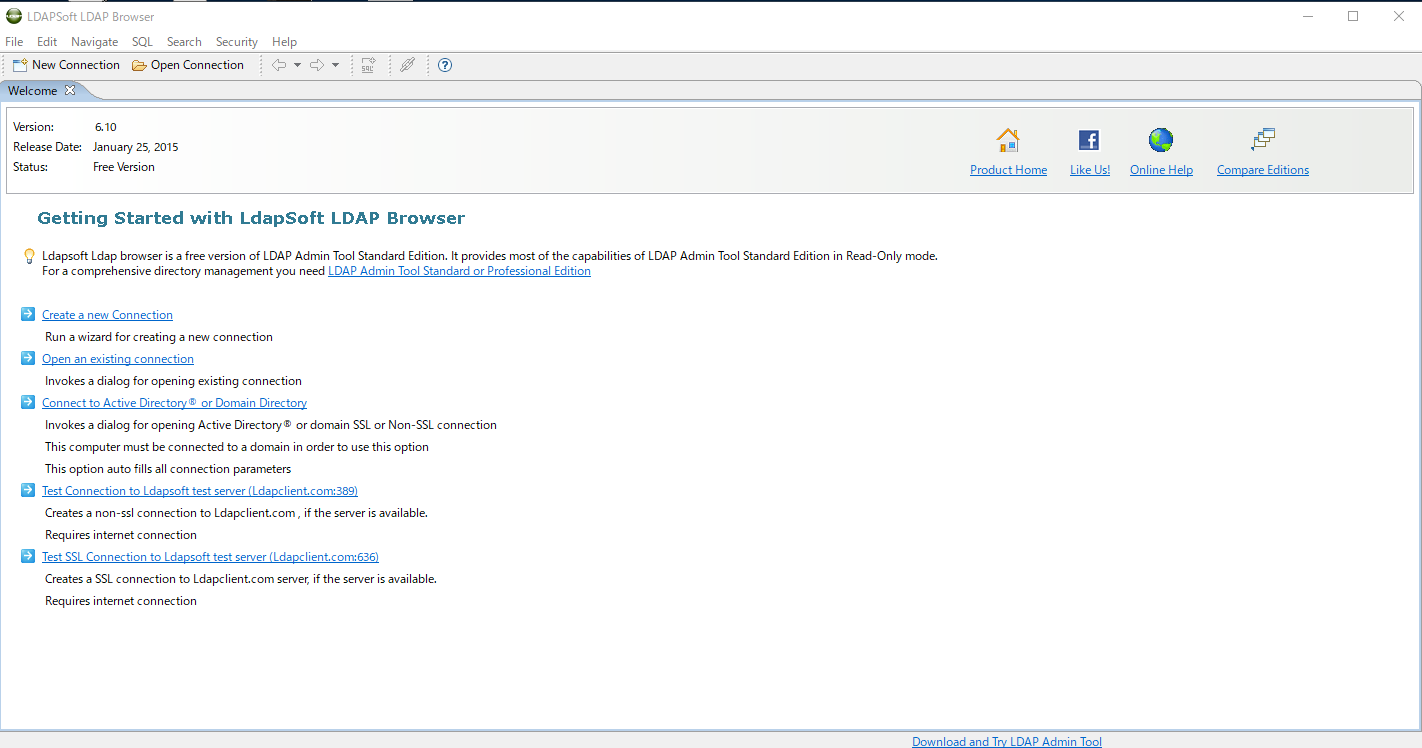Windows 10の環境でLDAPサーバーを構築してみたため、
インストール手順とデータ投入に関してメモを残る
LDAPのインストール
環境
windows 10 64bit
インストールソフト
OpenLDAPforWindows_x64.zip 2.4.40
ダウンロード先:
https://www.maxcrc.de/en/download-en/
インストール手順
OpenLDAPforWindows_x64.zipを展開し、OpenLDAPforWindows_x64.exeを実行する。
slapd.confファイルの設定
OpenLDAPのインストール先からslapd.confという名前のファイルを開く
デフォルト設定:
suffix:dc=maxcrc,dc=com
rootdn:cn=Manager,dc=maxcrc,dc=com
修正後の設定:
suffix:dc=mycompany,dc=com
rootdn:cn=Manager,dc=mycompany,dc=com
ファイルを修正した後、「タスク マネジャー」のサービスからOpenLDAP Serviceを停止
LDAPサーバーの起動
cmdでコマンドラインを起動し、LDAPのインストール配下に遷移する
slapd -d 1のコマンドを実行する
slapd startingのメッセージが来たら、インストールが完了
テスト用データの投入
テストデータ投入
テストデータを投入する前に、起動中のLDAPサーバを停止する
投入データのファイルをLDAPインストール先の直下に格納
ファイル名:add_users.ldif
ファイル中の内容
dn: dc=mycompany,dc=com
objectClass: top
objectClass: dcObject
objectClass: domain
dc: mycompany
dn: ou=Manager,dc=mycompany,dc=com
objectClass: top
objectClass: organizationalUnit
ou: Manager
dn: ou=people,dc=mycompany,dc=com
objectClass: top
objectClass: organizationalUnit
ou: people
dn: uid=test1,ou=people,dc=mycompany,dc=com
objectClass: person
objectClass: inetOrgPerson
cn: Joe Bloggs
displayName: Joe Bloggs
givenName: Joe
mail: jbloggs@test.com
sn: Bloggs
uid: test1
userPassword: test111
dn: uid=test2,ou=people,dc=mycompany,dc=com
objectClass: person
objectClass: inetOrgPerson
cn: Super Special
displayName: Super Special
givenName: Super
mail: sspecial@test.com
sn: Special
uid: test2
userPassword: test111
dn: uid=test3,ou=people,dc=mycompany,dc=com
objectClass: person
objectClass: inetOrgPerson
cn: test kun
displayName: test kun
givenName: test
sn: kun
uid: test3
userPassword: test111
dn: uid=test4,ou=people,dc=mycompany,dc=com
objectClass: person
objectClass: inetOrgPerson
cn: testt kun
displayName: testt kun
givenName: testt
sn: kun
uid: test4
userPassword: test111
LDAPのインストール配下に遷移し、slapadd -v -l./add_users.ldif のコマンドを実行する
テストデータを正しく投入できてあれば、以下のようなメッセージが出る
LDAPデータの可視化
今回利用しているツールは、LDAPSoft Ldap Browser 6.10
このツールのインストール方法は省略する
LDAPサーバーを起動の前提で、以下のように設定すれば、投入データの詳細を確認できる