はじめに
エンジニアファーストの会社 株式会社CRE-CO”のクワバラと申します。
RPA(Power Automate Desktop)について全く分からないという若者が内容を少々把握し、初回起動からしていきます。
細かいところは引用元に任せて、肝となる部分をピックアップしていけたらと思います。
それではレッツゴー!!![]()
RPAって何??
ロボティックプロセスオートメーション(Robotic Process Automation)と言って、ルールエンジンやAI、機械学習等を含む認知技術を活用して高度な作業を人間に代わって代行・代替する。
※ルールエンジン:業務知識をルールベース(意思決定の基となるデータ)として蓄積することで、業務の自動化を実現し、業務実行の判断を行うソフトウェア(人間でいう脳。データに沿って意思決定を行うもの![]() )
)
※AI(Artificial Intelligence):知能を持ったコンピューターシステム
→知能:人間のように「考える」「認識する」「学ぶ」等を可能にする機能のこと
(簡単に説明しているので詳しく知りたい方は→引用元:人工知能(AI)とは何か?わかりやすく解説!)
※機械学習:コンピューターがデータから反復的に学習を行い、そこにある潜在的パターンを探し出すこと、そして学習結果を新たなデータにあてはめることで、パターンにしたがって将来を予測するが可能なシステム
(簡単に説明しているので詳しく知りたい方は→引用元:機械学習とは)
RPAツール(無料)って何があるの?
どうやら無料でできるものでも結構あるみたいです。
詳しくは引用元:【2022最新版】無料RPAツール20選!メリット・デメリットも解説
今回は多少制限がありますが、Microsoft社が提供している無料RPAツール、Power Automate Desktop(Windows10,11のユーザーであれば、追加費用なしで利用できる)をインストールして使用していきたいと思います!
Power Automate Desktop の概要→引用元:Microsoft Power Automate Desktopとは?具体的にできることを解説
Power Automate Desktopの起動手順
実際、無料で使えるソフトを知ってもどうやって使うんだ![]()
というところがあるので、今回はインストールからと思っていましたが、、、
なんとWindows11では標準搭載されておりました。。。
Power Automate Desktop初回手順
注意:Windows11で起動しない場合、Microsoft Store でPower Automateで検索し「入手」する必要がある。
①Windows 機能「検索」等でPower Automateを探し開く
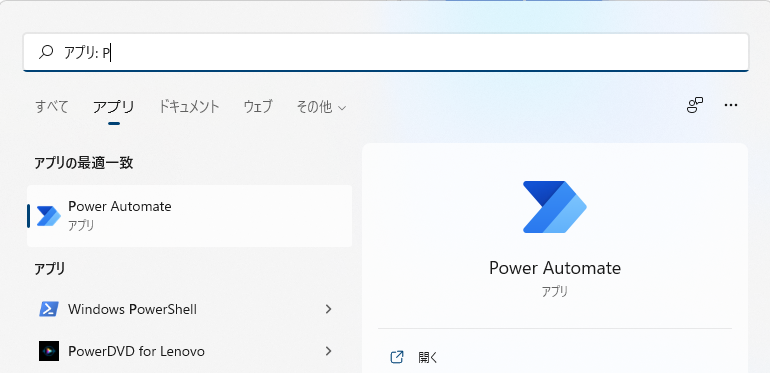
②デスクトップ版「Power Automate」アプリのアップデート後、Microsoftアカウントでサインインを行う。
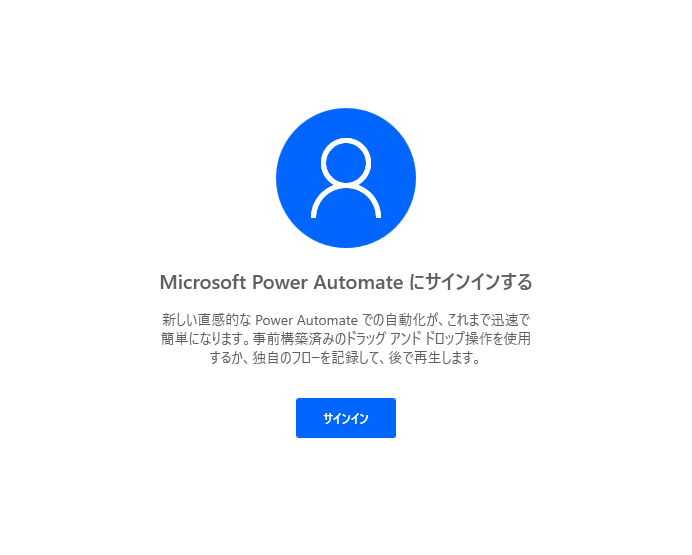
③サインイン後、以下画面が表示されるため、自分好みにセットアップを行う。
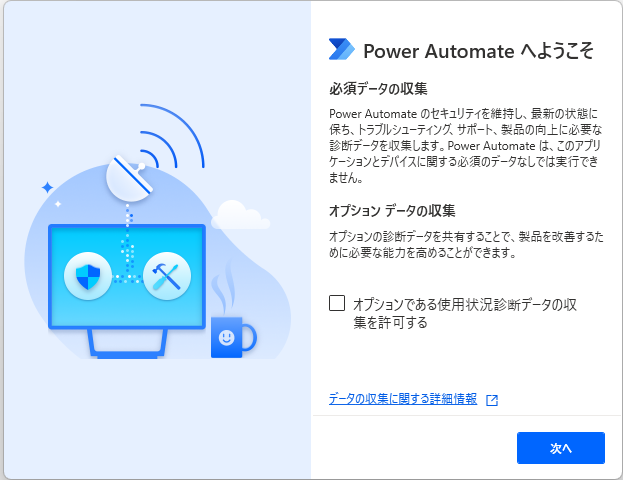
実際にフローを作ってみる(フォルダー保存)
今回は手探りですが、コピーしたいフォルダーがあるので、以下条件で行ってみようと思います。
・現在の時刻のフォルダー名で保存したい(yyyy-MM-dd-HH-mm-ss形式)
・実行する度、指定フォルダー以下に新たなフォルダーを作成する(D:\test配下に新たなフォルダーを作成)
・作成したフォルダーの中にコピーしたフォルダーを格納する
目標はD:\test配下に現在の日時でフォルダーが作成され、その中にコピー元の情報(フォルダー)があること!
現在時刻の名前で新たに指定したパスにフォルダーを作成する方法(バックアップ)
③アクションの「日時」の>をクリックして「現在の日時を取得します」を右の空白へドラックする。

④ドラック後、以下画像が表示されるため、日時の形式をそれぞれ指定し保存する。(⑥のための変数の作成)
注意:
「取得」を日付のみにしてしまうと、後述(⑥)で時刻指定をしている場合、正しく記載されなくなる![]()
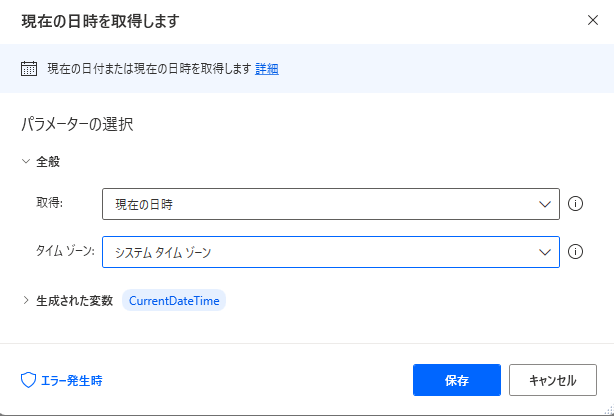
⑤アクションの「テキスト」の>をクリックして「datetimeをテキストに変換」を右の空白へドラックする。

⑥ドラッグ後、以下画像が表示されるため、先ほど作成したフロー変数(%CurrentDateTime%)を「変換するdatetime」に記載し、フォルダ名に表示したい形式をサンプルを見ながらカスタムを指定し保存する。(⑧のための変数の作成)
※注意:
形式が標準の場合、実行結果がエラーになる場合がある。
カスタムで時刻の指定をしたとしても、-(半角ハイフン)で区切らない限り、認識が上手くいかずエラーになってしまう。
-(半角ハイフン)以外で区切ると「yyyy」「MM」「dd」ごとに階層を作り、一番下の階層でファイルを作成してしまうことがある![]() (経験談)
(経験談)
おすすめは、「yyyy-MM-dd」のみで表示する。
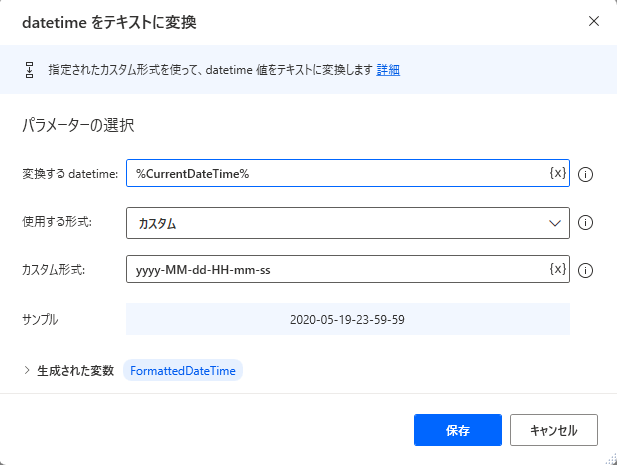
⑦アクションの「フォルダー」の>をクリックして「フォルダーの作成」を右の空白へドラックする。

⑧ドラッグ後、以下画像が表示されるため、フォルダーを作成するパスを指定し、先ほど作成したフロー変数(%FormattedDateTime%)を「新しいフォルダー名」に記載して保存する。(⑩のための変数の作成)

⑨アクションの「フォルダー」の>をクリックして「フォルダーをコピー」を右の空白へドラックする。

⑩ドラッグ後、以下画像が表示されるため、コピーしたいフォルダーのパスを指定し、先ほど作成したフロー変数(%NewFolder%)を「宛先フォルダー」に指定、「フォルダーが存在する場合」の保存方法を選択した後、保存する。
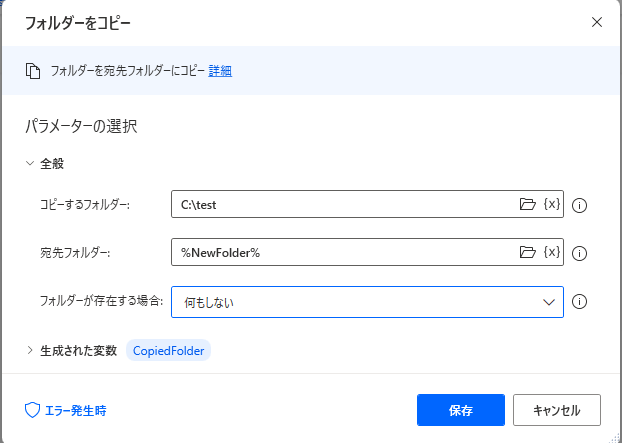
実行してみる!
◇左上の「実行」をクリックして、コピー元の情報が意図したコピー先パス(D:\test配下)に作成されているか確認する。
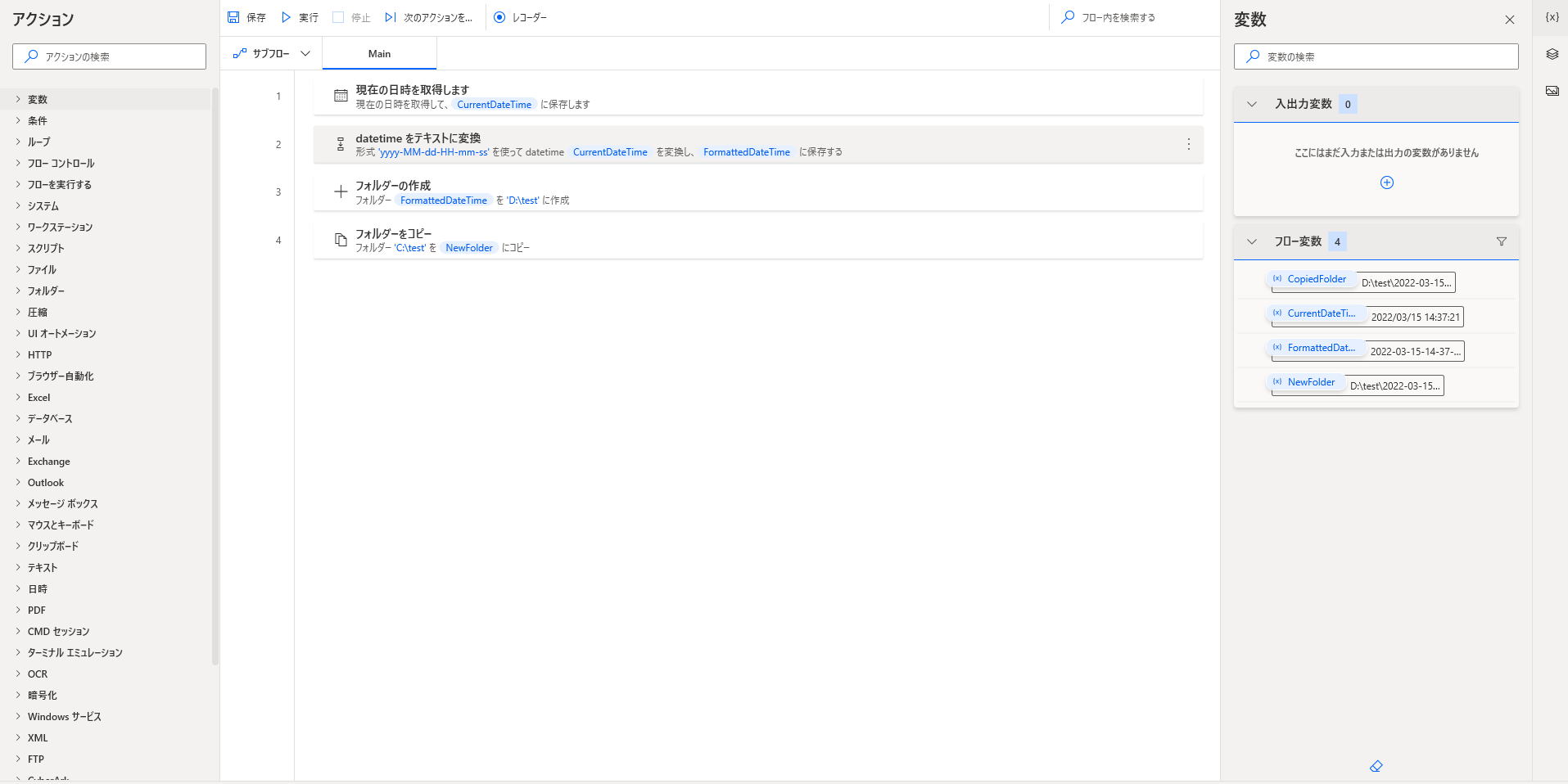
●コピー元情報(以下画像の情報がコピー先パス(D:\test配下)にあれば合格)

●実行結果


しっかりコピー元の情報が現在時刻の名前でコピー先パス(D:\test配下)に作成されている!!
(手動ではあるが、実行する度にフォルダーが作成されてバックアップが可能なので非常に良い!)
おわりに
RPAが全く分からないというところからツールを選択し、一つのバックアップ作業をボタン一つで解決できるように
なったという収穫はとても大きいと感じました![]()
Power Automate Desktopではまだまだ使える機能が多いため、今後も使用を続け、業務、プライベート共に生かそうと思います。
第2弾あるかもしれないです:??
以上です、ありがとうございました![]()





