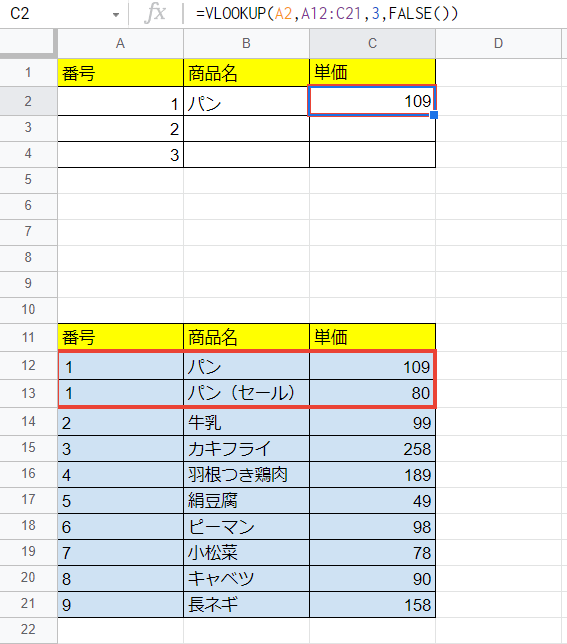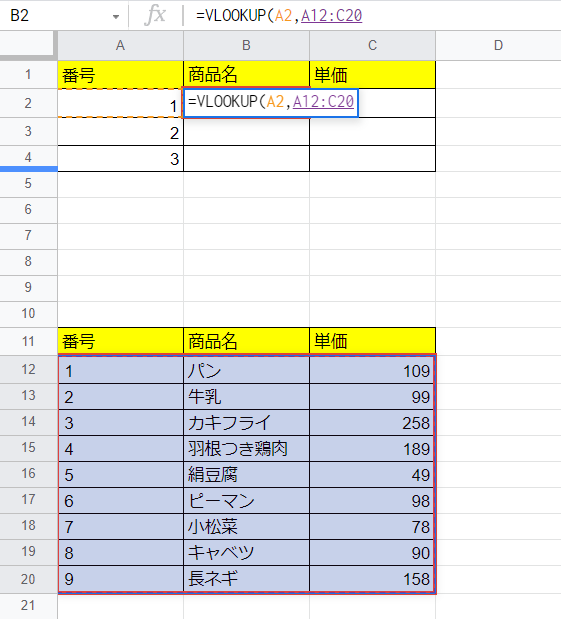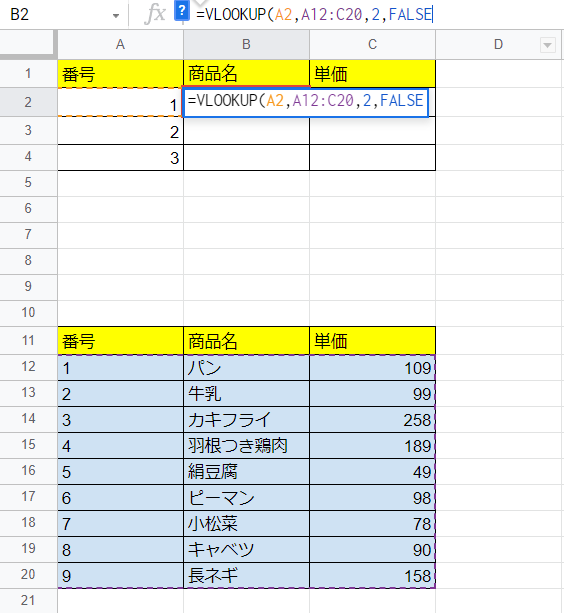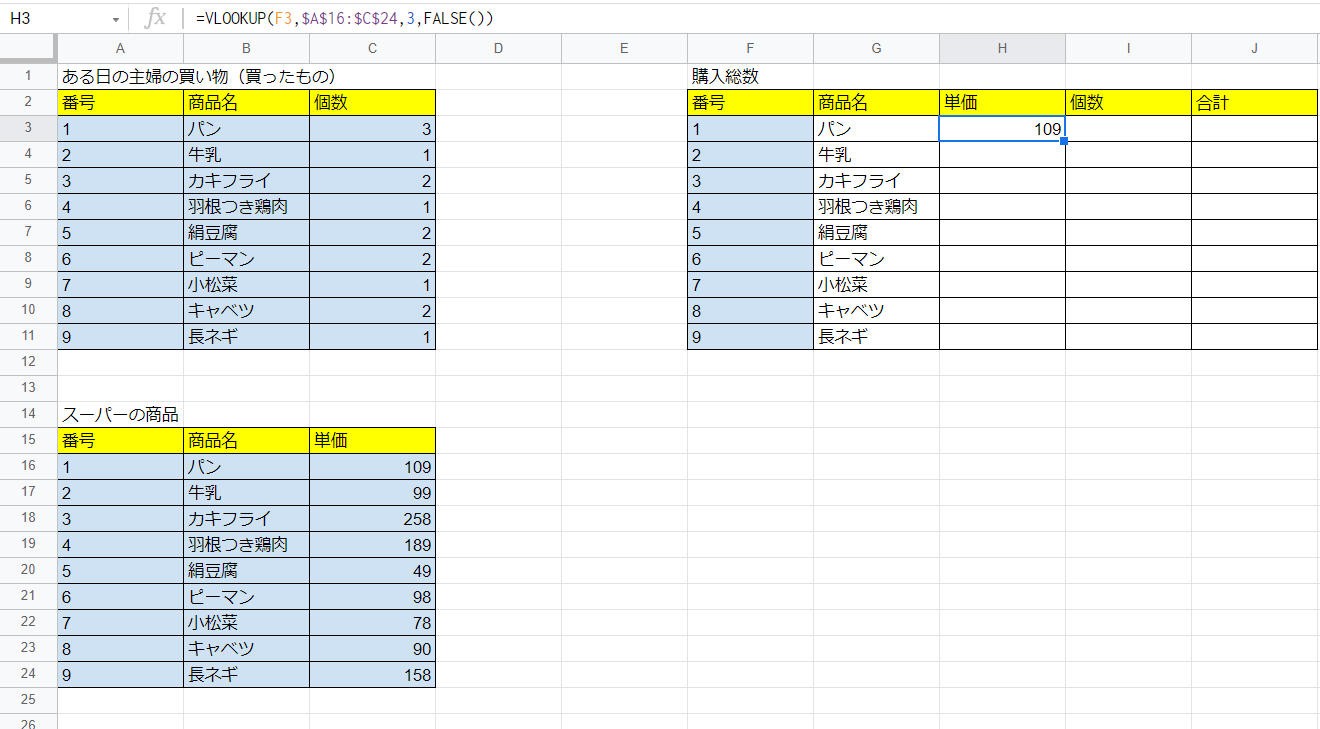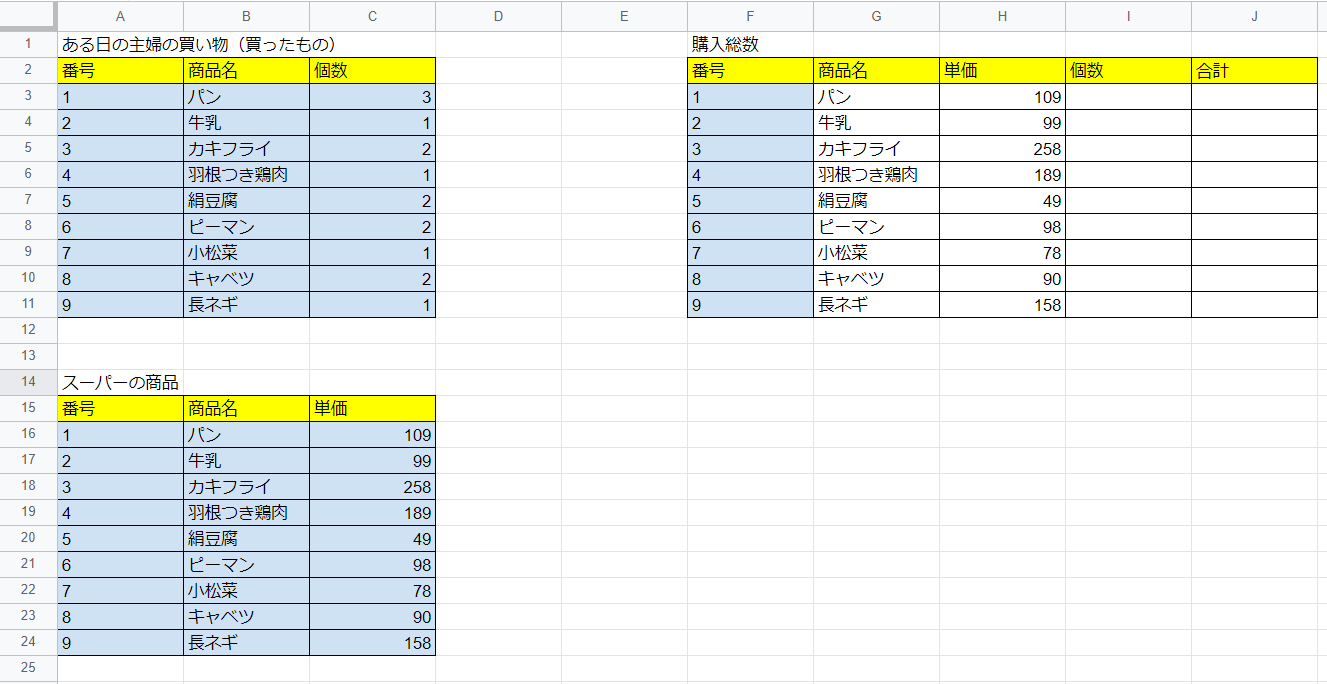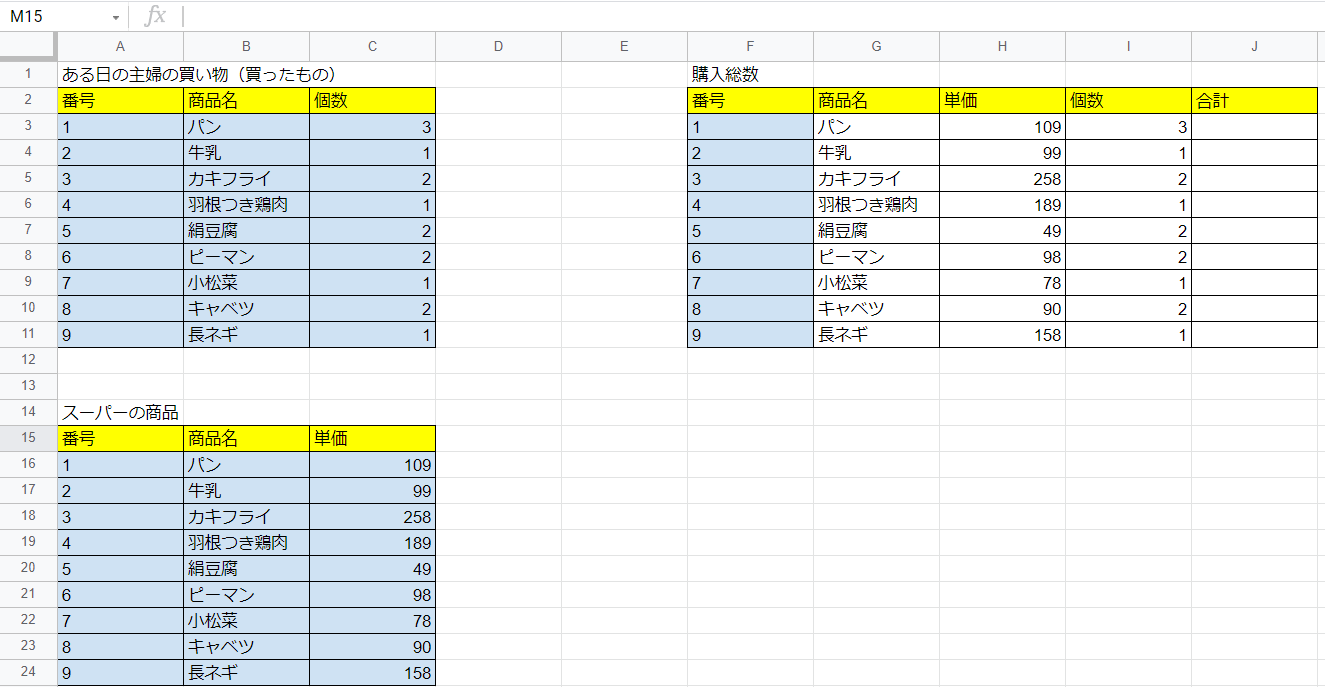はじめに
“エンジニアファーストの会社 株式会社CRE-CO”のクワバラと申します。
VLOOKUPって聞いたことあるけど実際使ったことないなー![]()
社内のメンバーが使えると楽になるよーというおすすめから興味が沸き、知識として取り入れようと考えました。
1から学んで大体の意味を理解したつもりです![]()
堅苦しい説明は省いて使えるようになった要点をご説明させていただければと思います。
注意:コピペ=コピー&ペーストの意で記載しています![]()
それではレッツゴー!!![]()
VLOOKUPとは??
今回は簡単にまとめました。
詳しく知りたい方は引用元を見ると良いかと思います![]()
■表の縦方向にデータを検索し、一致した値と同じ行にあるデータを返す関数のこと。元となるデータから値を取得することで、数字や文字の間違いや表記のブレを防ぐこともできる。
引用元
:Excel VLOOKUP とは? 関数の使い方を徹底解説
VLOOKUPのポイント(記載方法)
1.VLOOKUP 関数の式
VLOOKUPを用いる際、下記の事項を抑える必要があります。
①検索値:探すもの・値
※注意:
検索値は全角文字と半角文字は区別される。英字の大文字と小文字は区別されず同じ値として認識される。
文字列を指定するときには式の中で文字列を「“」 (ダブルクォーテーション) で、「”○○“」のように囲む必要がある。
②範囲:どこ(探したいセルの範囲)
※注意:
左端の列に検索値が含まれるようにすること、返す値の列が含まれるよう範囲を指定すること
③列番号:指定したい列の値
上記の範囲の中で、取得したい値が左から数えて何列目かを指定します。一番左の列を取得する場合は「1」、検索値の列の隣の値を取得する場合は「2」、その隣の列の値を取得する場合は「3」といった具合で入力します。
④検索方法:値の探し方
「TRUE」と入力すると、範囲の列の中で検索値に一番近い値が表示されます。
基本的には検索値に対応する列の値を探す、「FALSE」を指定すれば問題ないと思います。
2.VLOOKUPの記載注意事項
方法がわかっても下記を守れていないと探したい値が出てこないことがありました。。。
初学者には下記の理解も必要です。
①検索値を一番左の列に
表を作成する際に注意することは「検査値を一番左の列にする」これにつきます![]()
②探す値が2件以上ある場合は行の上のデータが優先される。
検索値に該当するデータが検索範囲内に2件以上ある場合は、上の行のデータがVLOOKUPの結果として表示されます![]()
そのため、検索値が重複している場合は、並べ替えやフィルタを使い、探したいデータを単一で調べることのできる表にすると良いです。
実際に上記のポイントを意識してVLOOKUPを使ってみる(セルに「=VLOOKUP(」を入力する方法)
調べたところ、どうやら数式バーの関数ボタン (fx) を利用する方法と、セルに「=VLOOKUP(」を入力する方法があるそうですが、今回はセルに「=VLOOKUP(」を入力する方法をしてみたいと思います!
※注意:セルに直接VLOOKUP関数を入力する場合は、半角英数字で入力する必要がある
◇実際の入力手順
①VLOOKUP関数を使用するセル(関数の結果を表示したいセル)に「=VLOOKUP(」を入力する
②検索値を選択する (例では[番号] 1 に該当するセルA2を選択)
③カンマ (,) を入力し、範囲を選択する (例では下の表の値を全選択)
④カンマ (,) を入力し、列番号を入力する (例では、範囲の左から2列目が商品名にあたるので2と記入)
⑤カンマ (,) を入力し、FALSE を入力する
⑥Enterキーで確定する(例では、[番号] 1 の行の商品名のセルに[商品名]パンが表示される)
どんな場面でVLOOKUPって使えるの?
正直、僕も値を出すことはできるのですが、使い道としてどんな方法あるんだよ![]()
そんな状態でした。
調べてみた結果、下記のような応用を考えました。
2つの表を1つの表に結合することを考える
①下記のように2つの表を用意する。(買うものリストとスーパーのチラシという感じですかね![]() )
)
②購入総数の表(1つにまとめる表)の枠組みを作成する。(番号は左の表からコピペで持ってくる)
③購入総数の商品名の1番上のセルにVLOOKUP関数を入力する。(範囲を絶対参照を用いることで④に不具合がなくなる![]() )
)
④[商品名]パンのセルを購入総数の他の商品名のセルにコピペする。
⑤購入総数の単価の1番上のセルにVLOOKUP関数を入力する。(③と同様に絶対参照を用いる)
⑥[単価]109のセルを購入総数の他の単価のセルにコピペする。
⑦購入総数の個数の1番上のセルにVLOOKUP関数を入力する。(③、⑤と同様に絶対参照を用いる)
⑧[個数]3のセルを購入総数の他の個数のセルにコピペする。
⑨購入総数の合計の1番上のセルの合計の値を出すため、「= 単価*個数」の式を入力する。(「の」ばっかでごめんなさい![]() )
)
⑩[合計]327のセルを購入総数の他の合計のセルにコピペする。
⑪すべての商品の合計を出すため、購入総数の合計の一番下のセルに、追加で合計の列のSUM関数を入力する。(=SUMを入力した後、範囲選択でできます。下記の場合、=SUM(J3:J11))
おわりに
今回、VLOOKUPを学んだことによって、値から正確に情報を抽出することができるようになりました。
その結果、元となる表の記載が大変かもしれませんが、家計簿等様々なことに応用できるのではないかと考えることができます。
今後はVLOOKUPを用いて業務効率化もできればいいなーって思います!!
以上です![]() ありがとうございました
ありがとうございました![]()