Finder, Terminal, VScode 間をパッと移動したいことがよくあると思います。そのための方法を以下にまとめました。
1 Terminal から Finder
Terminal のカレントディレクトリを Finder で開くには、open . を使います。open コマンドを使えば、他のディレクトリやファイルも開けたり、アプリを起動したりできるので便利です。
2 Finder から Terminal
ここでは、Finder 上のディレクトリを Terminal で開くためのショートカットキーを登録します。まずシステム設定から[System settings > Keyboard > Keyboard Shotcuts > Services]を開きます。
そして、以下の赤枠内にチェックマークをつけ、適当なショートカットキー(ここでは Cmd + Shift + E)を登録します。
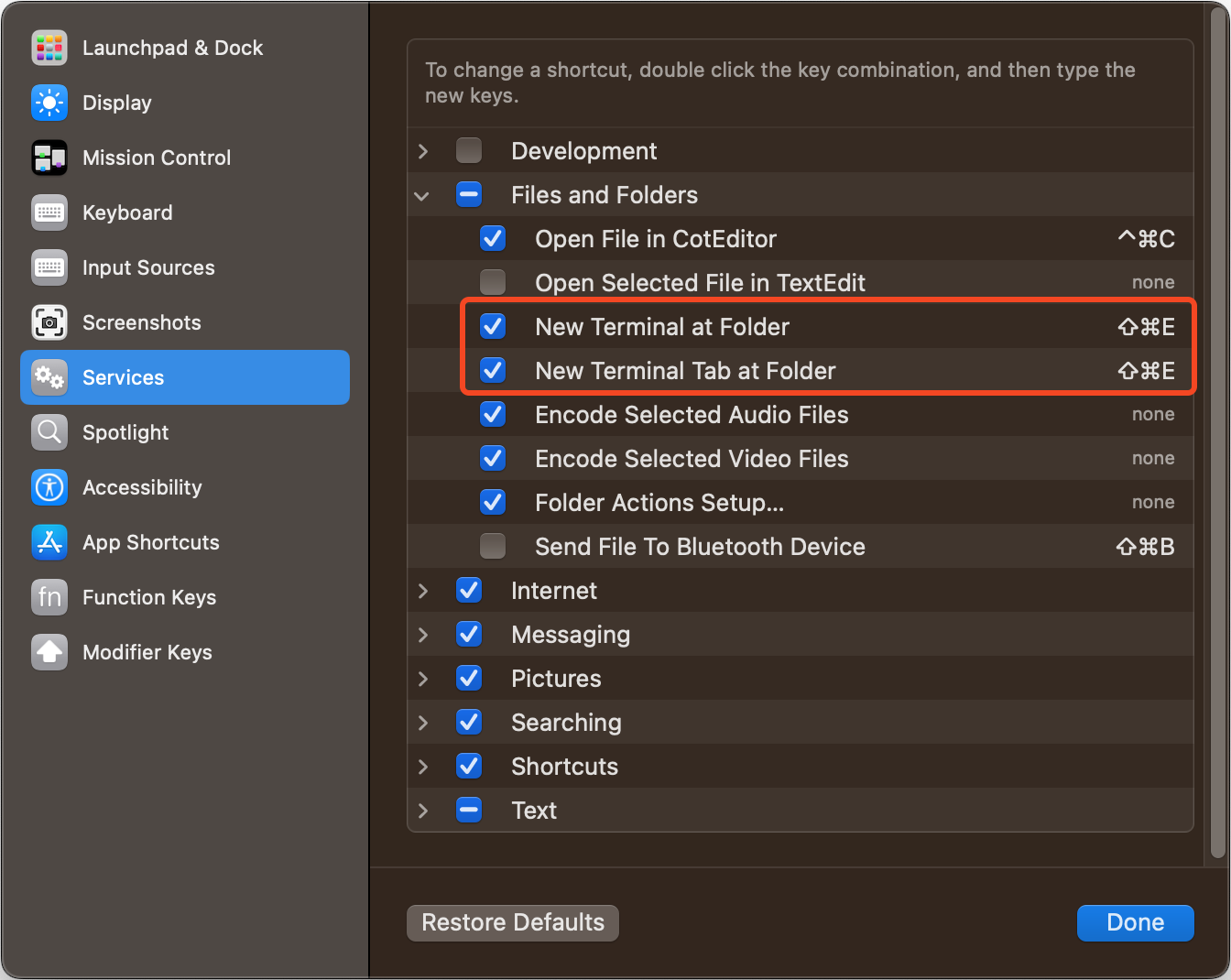
実際に Finder から Terminal を開くには、Finder 上でディレクトリを選択して先ほどのショートカットキーを使うか、右クリックから下の赤枠部分のどちらかを選択して開きます。

3 Finder で開かれているフォルダに Terminal 上で移動する
ここでは、便利なシェル関数を紹介します。Terminal を使っているときに、ちょうど Finder で開いているディレクトリに Terminal 上で移動したい場合に使います。それは以下の cdf コマンドによって実現できます。(このページから引用しました。)
使いたい方は、.zhsrc や .bashrc に追加してみてください。
# Change working directory to the top-most Finder window location cdf() { cd "$(osascript -e 'tell app "Finder" to POSIX path of (insertion location as alias)')"; }
例えば下の画像では、初めは Terminal 上で Desktop にいましたが、cdf を実行することで、Finder 上で開いていた Google フォルダに移動していることがわかります。

4 Finder から VScode
Finder 上のフォルダを VScode で開きたいことは常々あると思います。そんな時に選択したフォルダをショートカットキーで開けたら便利ですよね。ここでは、Automator.app の Quick Action を使って簡単にそのショートカットキーを作ります。
まず、Automator.app を開き Quick Action を選択します。
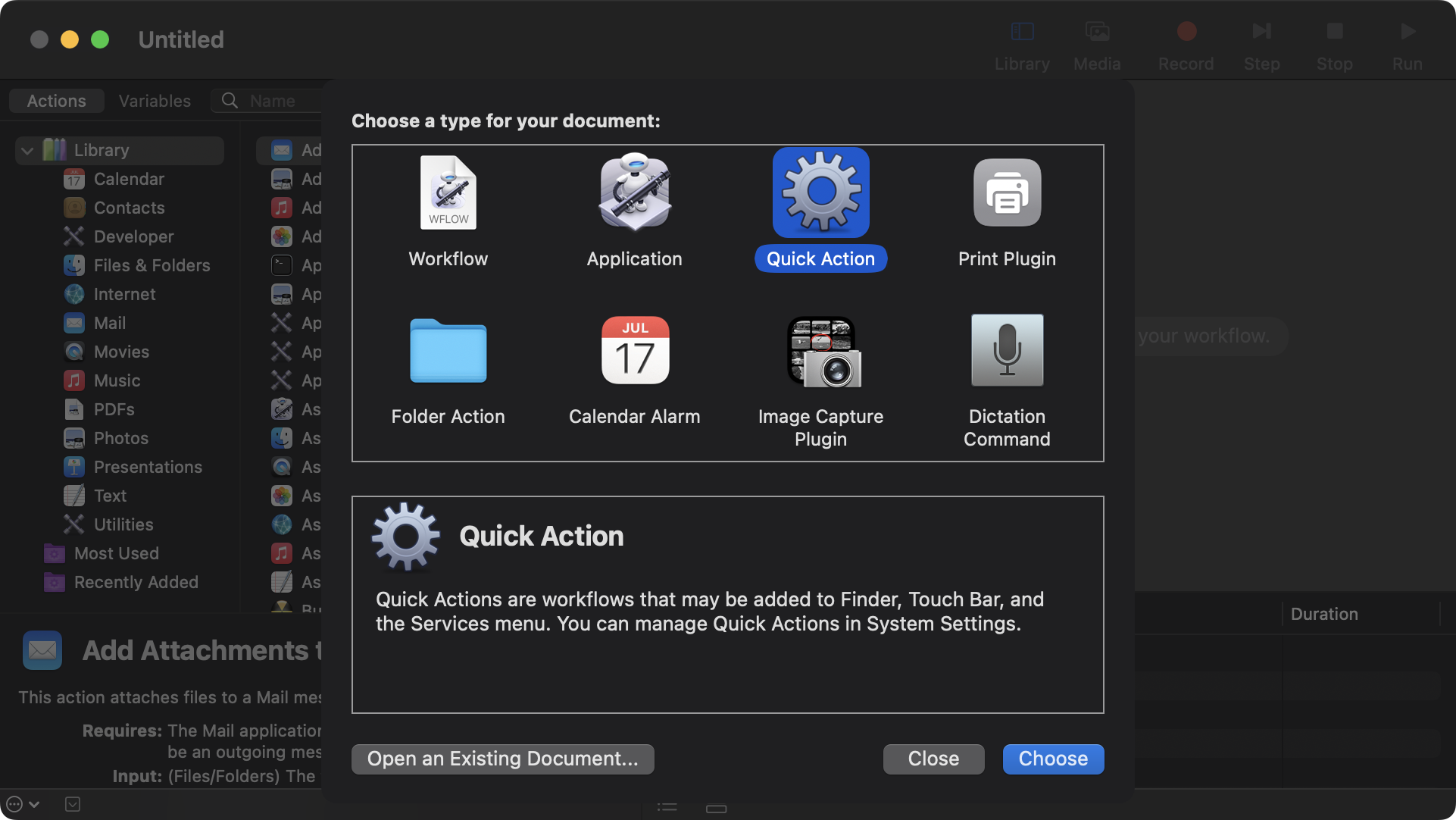
次に、赤枠の部分を「files and folders」in「Finder」に変更します。
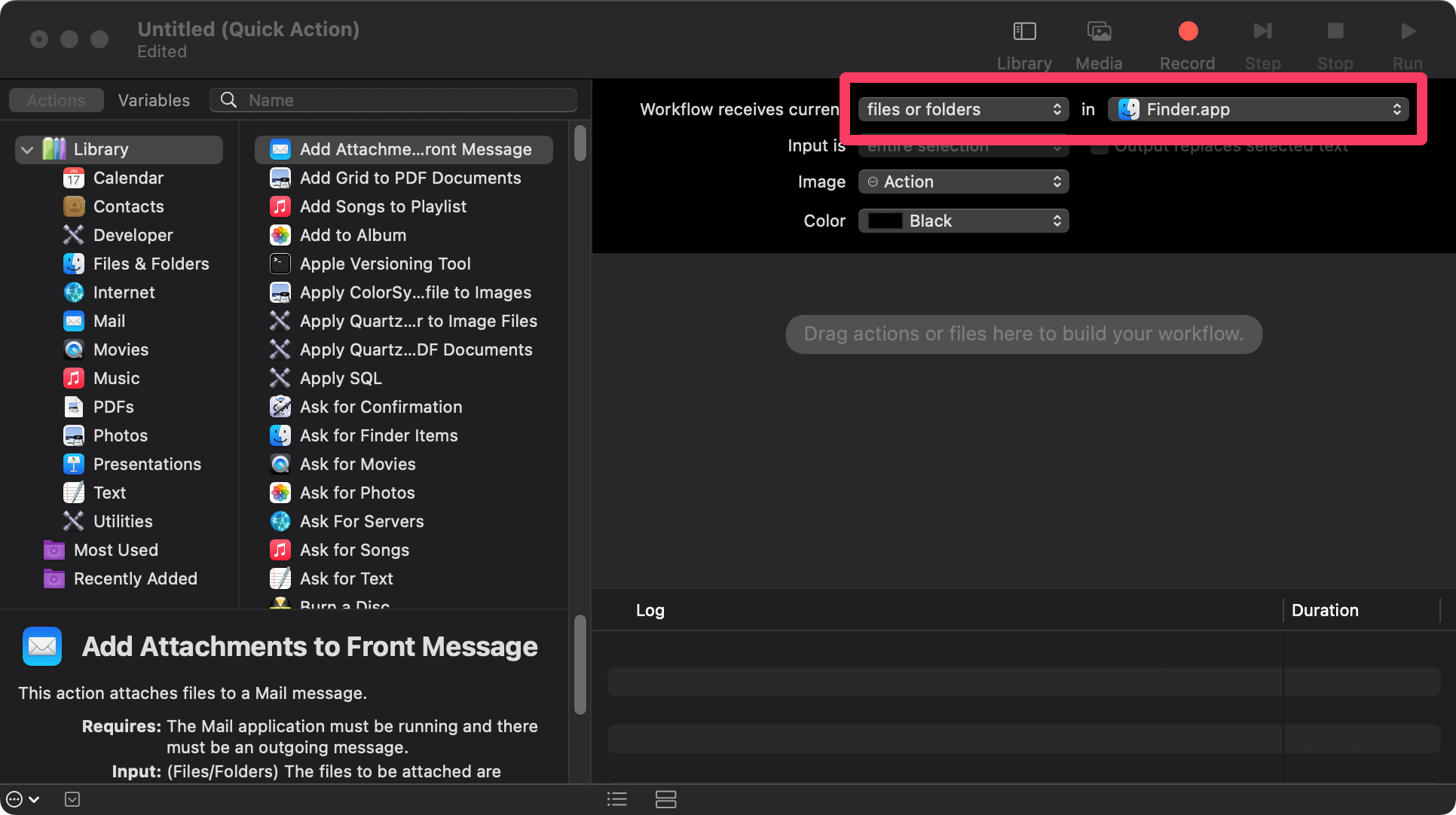
次に、左の検索ボックスで「open」を入力すると「Open Finder Items」が候補に出てくるので、それをドラッグ&ドロップで右に持ってきます。そして、その中では、VScode を選択します。
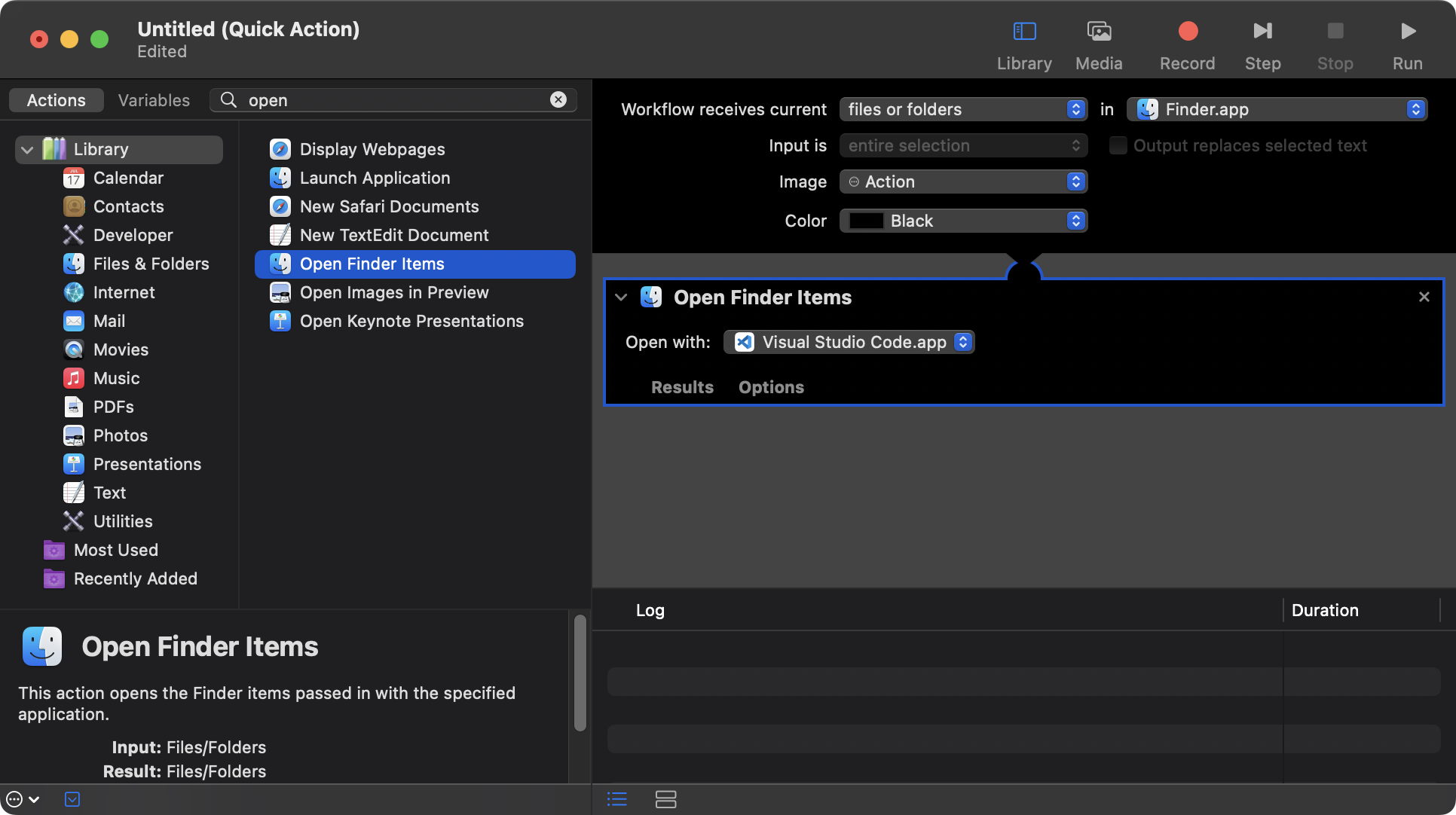
以上の作業が完了したら、「Open in VScode」などと名前をつけて保存してください。
最後に、この Quick Action にショートカットキーを割り当てます。
システム設定を開き、[System Settings > Keyboard > Keyboard Shotcuts > Services > Files and Folders] と進んでいくと次の画面が現れ、先ほど作成した「Open in VScode」が見つかると思います。それに適当なショートカットキー(ここでは Cmd + Shift + W)を割り当てます。
作業が完了したら、Finder であるフォルダを選択して、ショートカットキーを押してみてください。一発で VScode が開きましたね。

