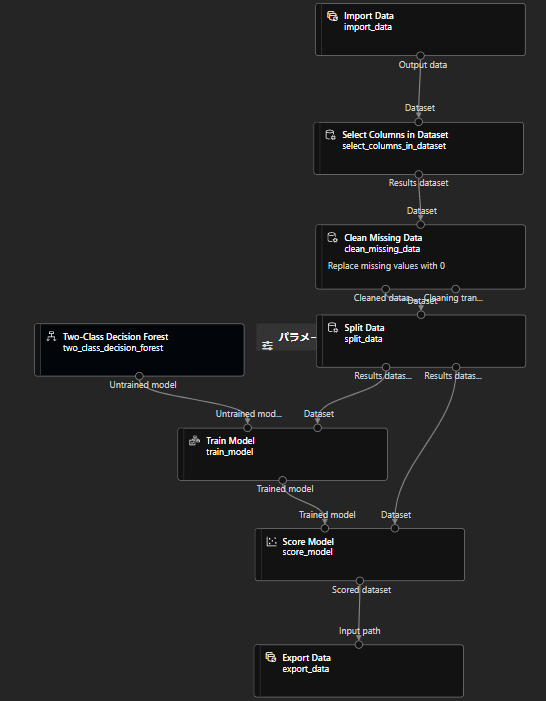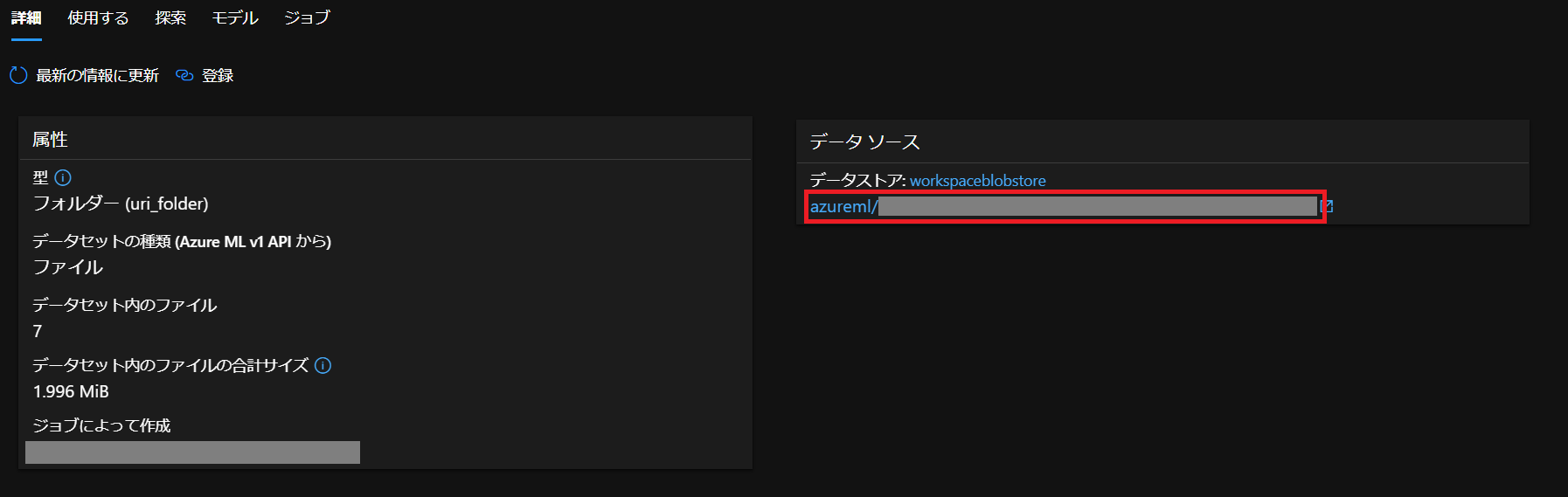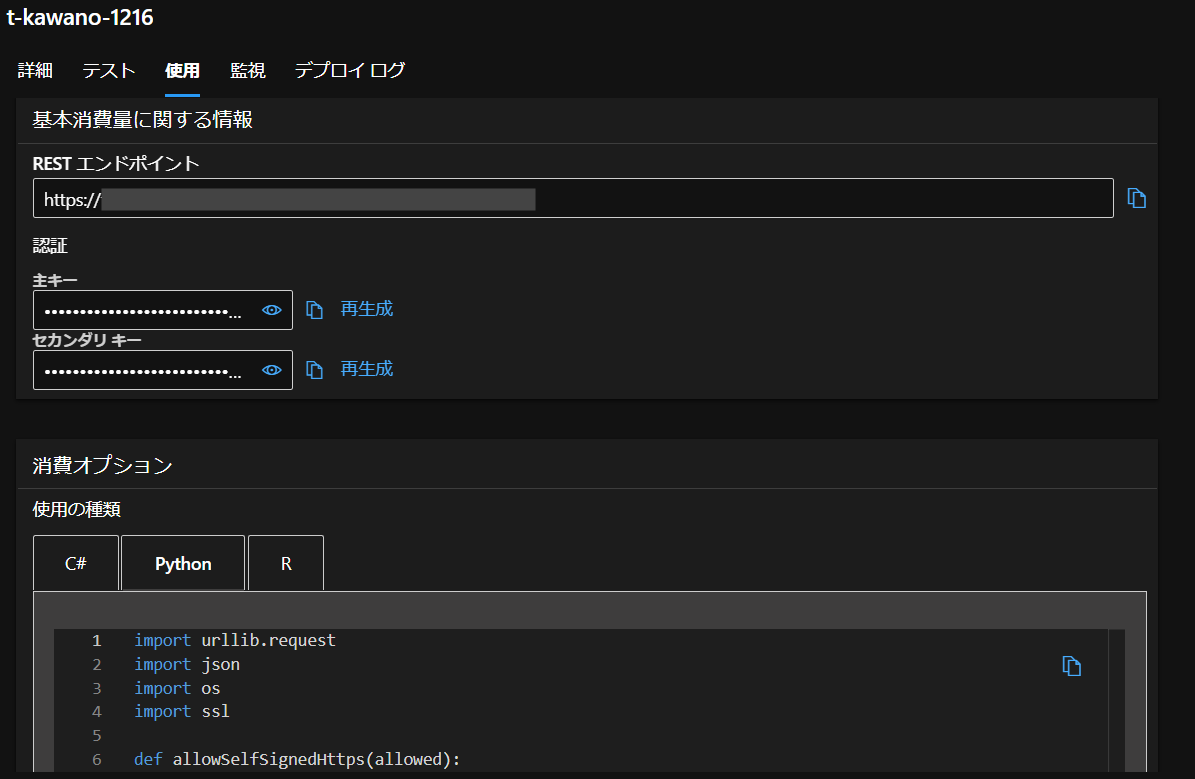はじめに
Python CLI/SDK v2を用いてAzureMLのデザイナーで作成したパイプラインをトレーニングからモデルの登録・デプロイ・推論まで行ってみようと思います。
開発環境
- OS Windows 10(NVIDIA GTX 1650Ti,16GB RAM, i5-10300H CPU)
- Visual Studio Code 1.73.1
- Python 3.9
パイプラインをPythonからトレーニングする
Pythonから操作できるように、入力データと出力データにはそれぞれImport DataとExport Dataコンポーネントを使い、パイプラインパラメータを設定します。
やり方は以前の記事で紹介してます。
学習データにはKaggleのTPSを使いました。failureが0か1か予測する二項分類タスクです。
まずはデザイナーで作成したパイプラインが動くか、ジョブ送信をして確認します。

問題なく完了しました!
あとはPythonから実行できるように、このパイプラインを公開します。
公開すると、「概要」のところにRESTエンドポイントやパイプラインIDが記載されています。
これを使ってPythonからトレーニングを行ってみます!
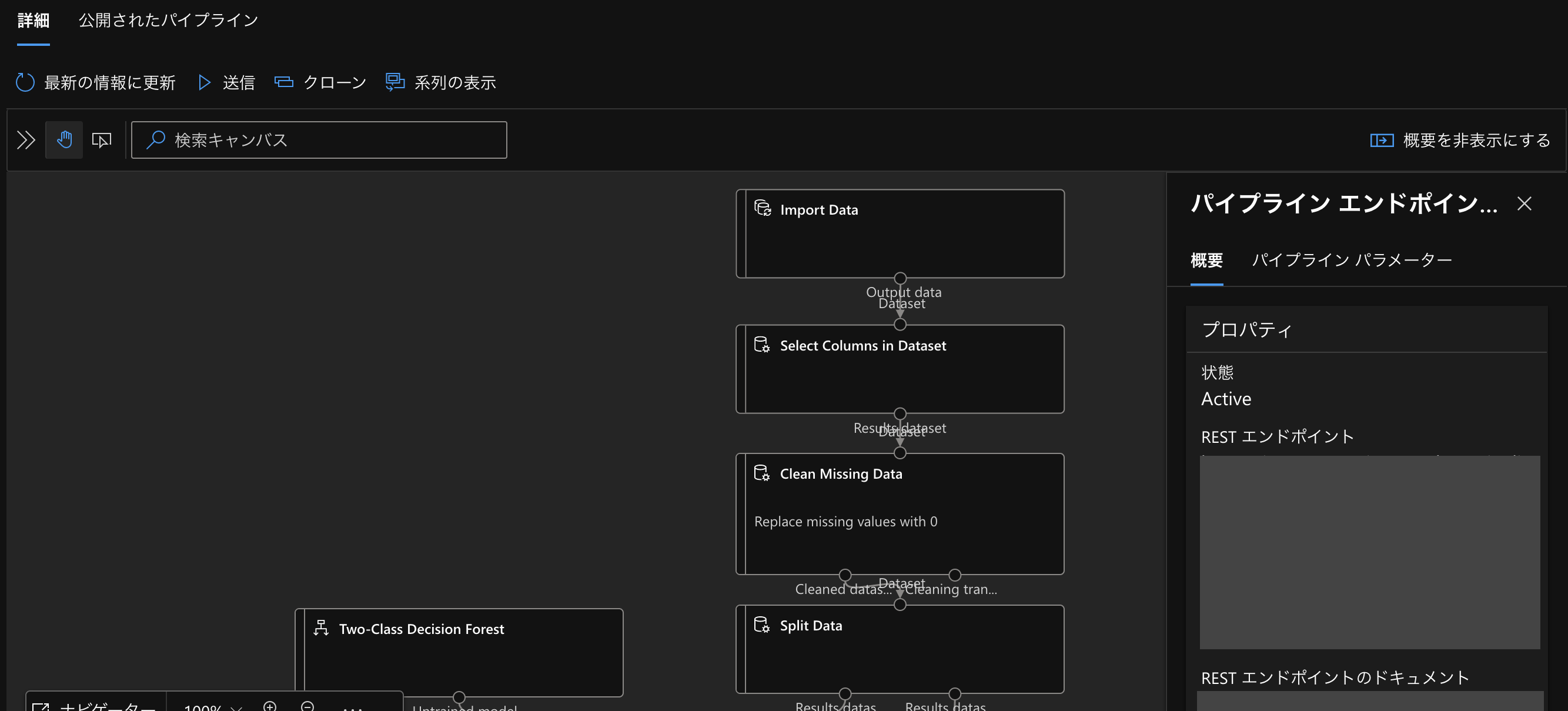
v1の場合はパイプラインIDとazureml-coreのExperimentクラスやPublishedPipelineを用いてジョブの送信を行いましたが、今回はRESTエンドポイントを使ってPOSTしてみました。
from azure.ai.ml import MLClient
from azure.identity import DefaultAzureCredential, InteractiveBrowserCredential
from azure.ai.ml.entities import AmlCompute
import requests
#ワークスペースへの接続
try:
credential = DefaultAzureCredential()
credential.get_token("https://management.azure.com/.default")
except Exception as ex:
credential = InteractiveBrowserCredential()
subscription_id = '<サブスクリプションID>'
resource_group = '<リソースグループ名>'
workspace = '<ワークスペース名>'
ml_client = MLClient(credential, subscription_id, resource_group, workspace)
#コンピューティングリソースの作成
cpu_compute_target = "cpu-cluster"
try:
ml_client.compute.get(cpu_compute_target)
except Exception:
print("Creating a new cpu compute target...")
compute = AmlCompute(
name=cpu_compute_target,
size="STANDARD_D2_V2",
min_instances=0,
max_instances=1
)
ml_client.compute.begin_create_or_update(compute).result()
#POST
url = "https://XXX"
aad_token = credential.get_token("https://management.azure.com/.default")[0]
response = requests.post(
url,
headers={'Authorization':'Bearer {}'.format(aad_token)},
json={
"ExperimentName" : "open-pipeline",
"ParameterAssignments":{
"Import_data_path" : "UI/2022-12-15_140436_UTC/train.csv",
"Export_score_path" : "Export_score/score-1216.csv"
}
}
)
ワークスペースへの接続
実験の前に、ワークスペースへ接続します。
DefaultAzureCredentialクラスのget_tokenメソッドを使ってアクセストークンが得られるかチェックし、できない場合はブラウザを起動して取得するようにしてます。
try:
credential = DefaultAzureCredential()
credential.get_token("https://management.azure.com/.default")
except Exception as ex:
credential = InteractiveBrowserCredential()
subscription_id = '<サブスクリプションID>'
resource_group = '<リソースグループ名>'
workspace = '<ワークスペース名>'
ml_client = MLClient(credential, subscription_id, resource_group, workspace)
最後にMLClientでワークスペースの操作をできるようにします。
コンピューティングクラスターの作成
クラスターの名前やコンピューティングサイズを次のように設定します。
cpu_compute_target = "cpu-cluster"
try:
ml_client.compute.get(cpu_compute_target)
except Exception:
print("Creating a new cpu compute target...")
compute = AmlCompute(
name=cpu_compute_target,
size="STANDARD_D2_V2",
min_instances=0,
max_instances=1
)
ml_client.compute.begin_create_or_update(compute).result()
POST
先ほど公開したパイプラインに記載してあった「RESTエンドポイント」でrequestsのPOSTメソッドを使ってAzureにジョブを送信してみます。
url = "https://XXX"
aad_token = credential.get_token("https://management.azure.com/.default")[0]
response = requests.post(
url,
headers={'Authorization':'Bearer {}'.format(aad_token)},
json={
"ExperimentName" : "<実験名>",
"ParameterAssignments":{
"Import_data_path" : "UI/2022-12-15_140436_UTC/train.csv",
"Export_score_path" : "Export_score/score-1216.csv"
}
}
)
DefaultAzureCredentialクラスのget_tokenメソッドを使うとAzure Active Directory認証トークンを取得できます。取得したトークンはaad_tokenに入れておきます。
そして、Authorization : Bearer{aad_token}のようにベアラートークンとして入れます。
引数jsonのところには実験名、またパイプライン作成時にパイプラインパラメータを設定していたので、それぞれ入力データがあるパス名と出力先のパス名を入れます。
これで実行してみます!
ワークスペースの方をのぞいてきちんと実行できているか確認してみると…

完了になっていました!
今回Scoreデータを出力するようにしていたので、それもデータストアの方から確認してみます。
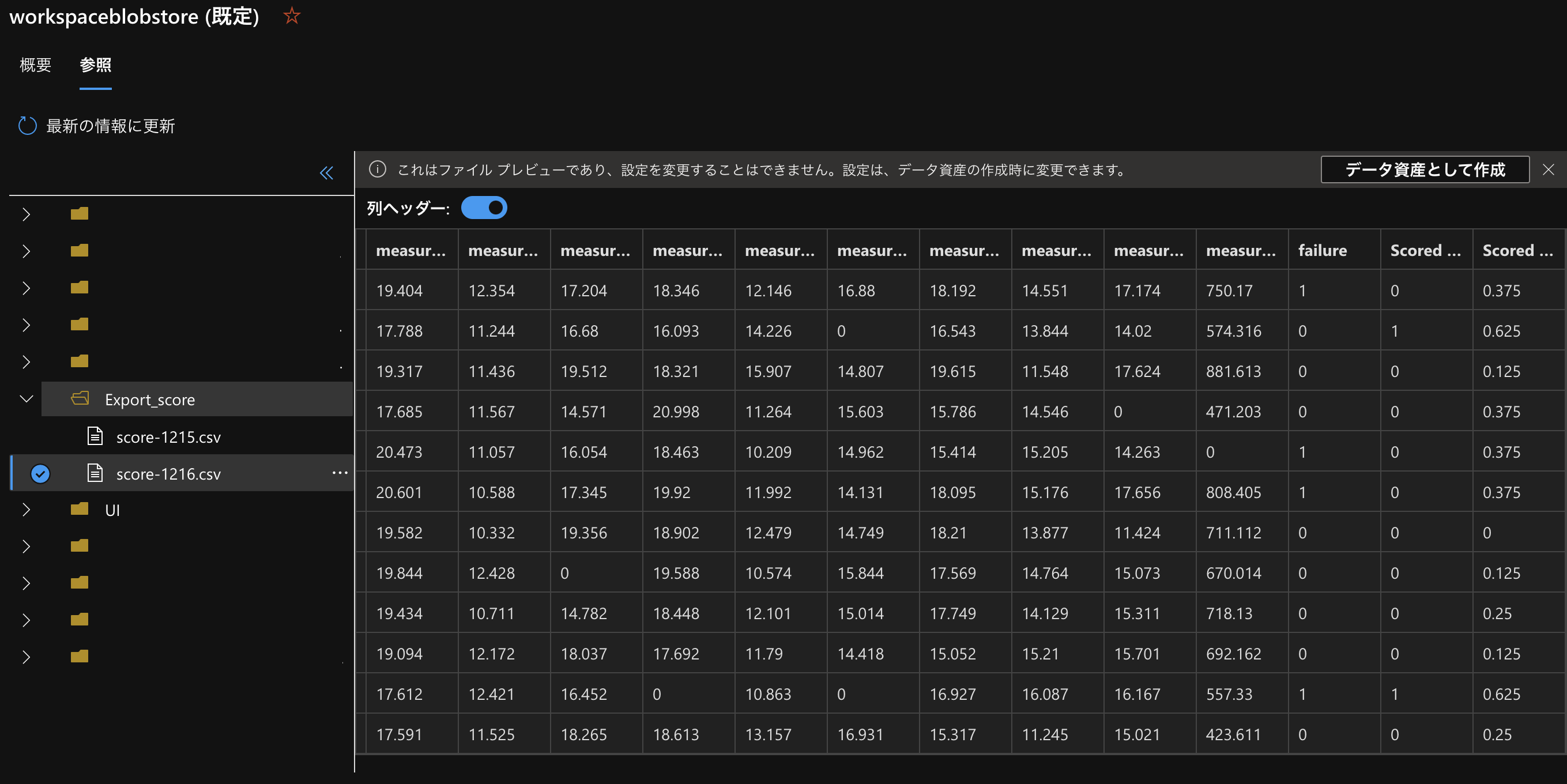
Export_scoreファイルにscore-1216.csvができており、さらに中身にはScored labelsなどが作成されているのを確認できました。
トレーニングしたモデルをデプロイ・推論する
それでは今度はデプロイを行っていきますが、まずはその前にモデルの登録から行います。
その後、エンドポイントの作成をしてデプロイ・推論という流れでやっていきます。
モデルの登録
まずはワークスペースへ接続し、azure.ai.ml.entitiesのModelクラスで登録を行います。
モデルのパスと登録するときの名前を入れたらml_client.models.create_or_update()で登録します。
from azure.ai.ml.entities import Model
from azure.identity import DefaultAzureCredential
from azure.ai.ml import MLClient
#ワークスペースの接続
subscription_id = "<サブスクリプションID>"
resource_group = "<リソースグループ名>"
workspace = "<ワークスペース名>"
ml_client = MLClient(
DefaultAzureCredential(), subscription_id, resource_group, workspace
)
#モデルの登録
model = Model(
path="azureml://datastores/workspaceblobstore/paths/azureml/XXX",
name="TPStrainmodel_v2"
)
ml_client.models.create_or_update(model)
パスの取得は完了したジョブへ移って、Train Modelコンポーネントをダブルクリックし、
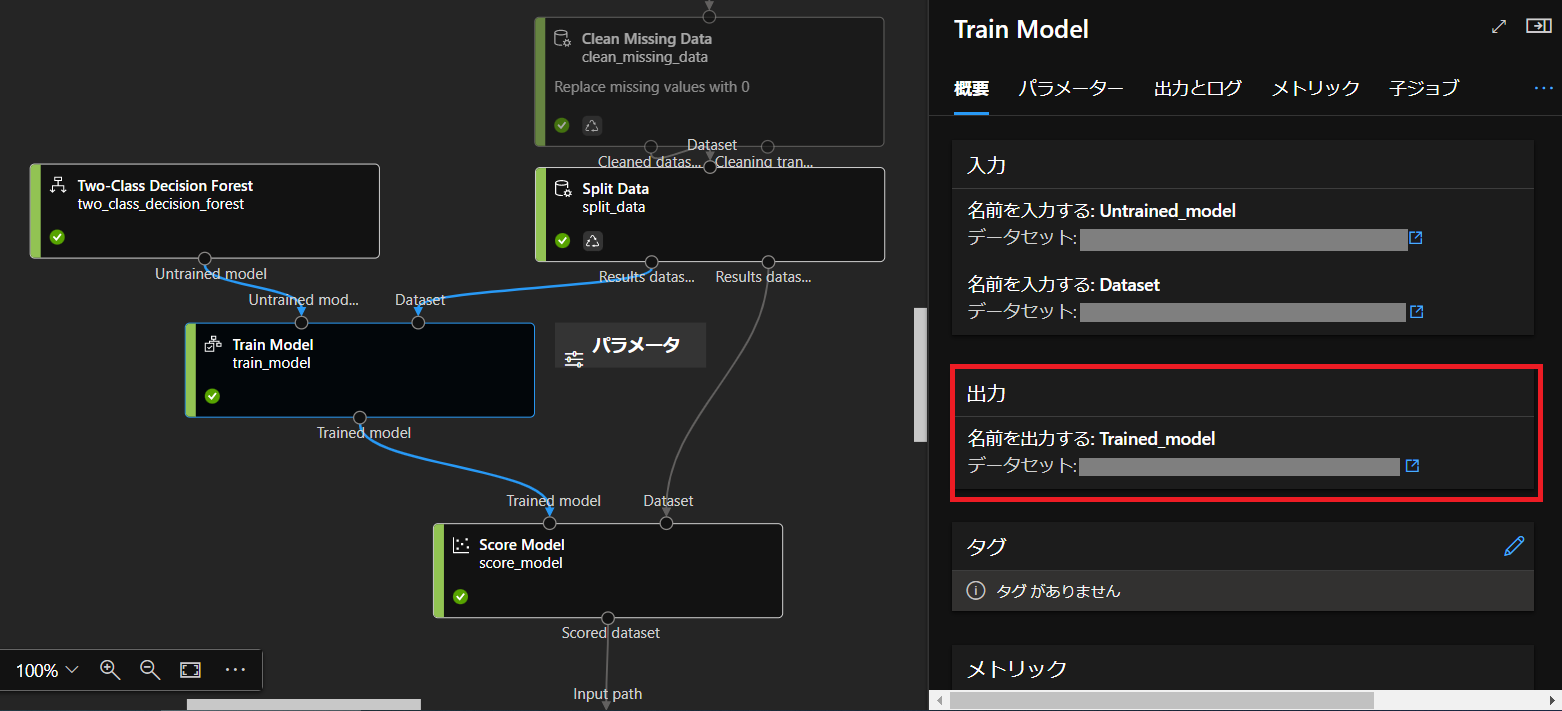
「出力」の「データセット」をクリック
するとこのページに移るので、右側の「データストア」の下にあるパスをコピーしておきます。
あとは公式にパスの記載方法が示されているので、同じような形になるよう書きます。
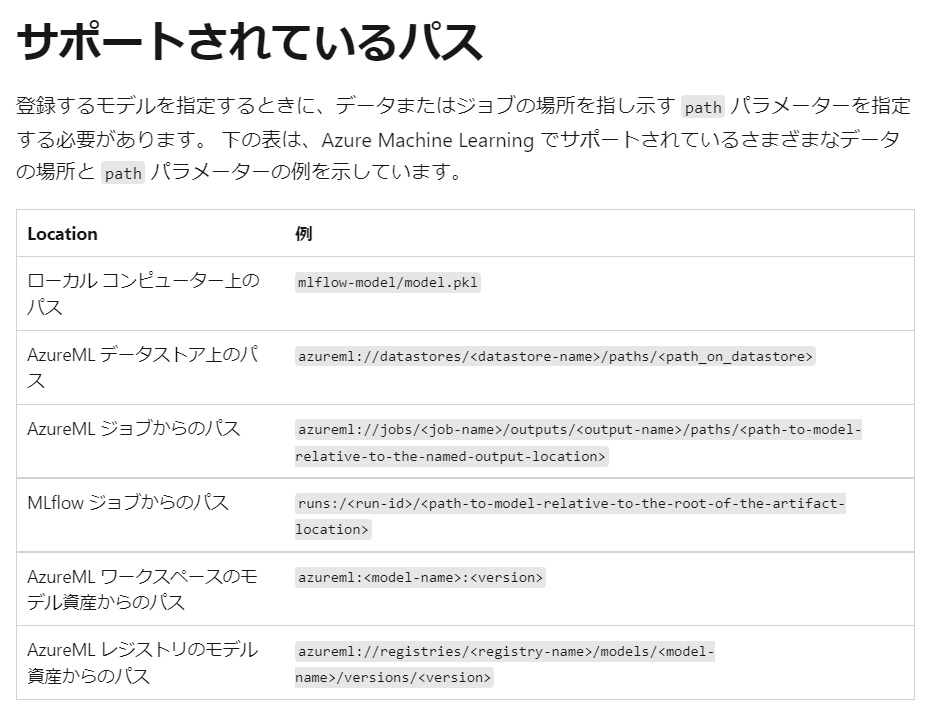
ちなみに今回はAzureMLデータストア上のパスになるので、azureml://datastores/<datastore-name>/paths/以下に先ほど取得したパスを貼り付けました。
また、モデルのパスは入力データごとに出力先が異なるため、現時点では手動でUIからパス取得する方法しか確認できませんでした。
実行後、ワークスペースのモデル一覧を確認すると
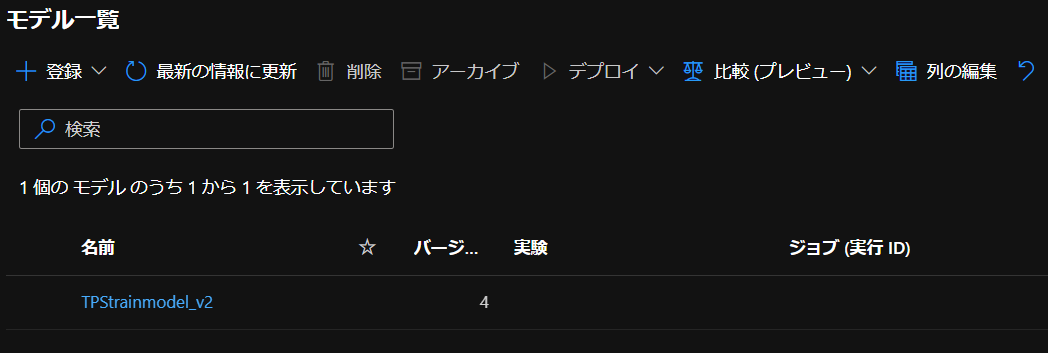
このように登録できていました。
エンドポイントの作成
デプロイ前にエンドポイントを作成します。
同じようにワークスペースに接続したらエンドポイントの名前を決め、ml_clientでエンドポイントを作成します。
from azure.ai.ml import MLClient
from azure.ai.ml.entities import ManagedOnlineEndpoint
from azure.identity import DefaultAzureCredential
#ワークスペースへ接続
subscription_id = "<サブスクリプションID>"
resource_group = "<リソースグループ名>"
workspace = "<ワークスペース名>"
ml_client = MLClient(
DefaultAzureCredential(), subscription_id, resource_group, workspace
)
#エンドポイント作成
endpoint_name = "t-kawano-1216"
endpoint = ManagedOnlineEndpoint(
name=endpoint_name, description="this is a sample local endpoint"
)
ml_client.online_endpoints.begin_create_or_update(endpoint)
エンドポイントの名前ですが、"_(アンダーバー)"などを使うと
The name for an endpoint must start with an upper- or lowercase letter
and only consist of '-'s and alphanumeric characters.
このようなエラーが出ます。必ず"-(ハイフン)"を使った名前に設定しておきましょう。
デプロイ
エンドポイントが作成できたので、いよいよデプロイしてみます。
from azure.ai.ml import MLClient
from azure.ai.ml.entities import (
ManagedOnlineEndpoint,
ManagedOnlineDeployment,
Model,
Environment,
CodeConfiguration,
)
from azure.identity import DefaultAzureCredential
#ワークスペースへ接続
subscription_id = "<サブスクリプションID>"
resource_group = "<リソースグループ名>"
workspace = "<ワークスペース名>"
ml_client = MLClient(
DefaultAzureCredential(), subscription_id, resource_group, workspace
)
endpoint_name = "t-kawano-1216"
model = Model(
path="azureml://datastores/workspaceblobstore/paths/XXX",
name="TPStrainmodel_v2"
)
env = Environment(
conda_file="conda_env.yaml",
image="mcr.microsoft.com/azureml/minimal-ubuntu20.04-py38-cpu-inference:latest",
)
deployment = ManagedOnlineDeployment(
name="regression-model-1216",
endpoint_name=endpoint_name,
model=model,
environment=env,
code_configuration=CodeConfiguration(
code="./",
scoring_script="score.py"
),
instance_type="Standard_DS2_v2",
instance_count=1,
)
ml_client.online_deployments.begin_create_or_update(deployment=deployment)
conda_env.yamlとscore.pyは登録したモデルの「成果物」からダウンロードできます。
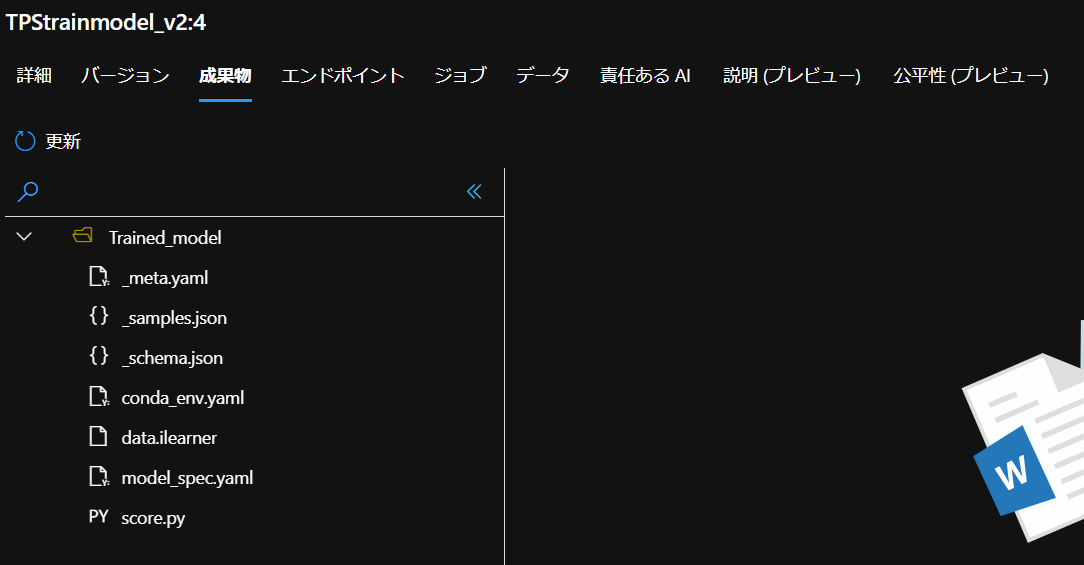
conda_env.yaml
yamlの中身はこちら
name: project_environment
channels:
- conda-forge
dependencies:
- python=3.8.10
- pip=20.2
- pip:
- azureml-defaults
- azureml-designer-classic-modules==0.0.176
- azureml-designer-serving==0.0.12
score.py
score.pyの中身も見ておきましょう。
import os
import json
from azureml.studio.core.io.model_directory import ModelDirectory
from pathlib import Path
from azureml.studio.modules.ml.score.score_generic_module.score_generic_module import ScoreModelModule
from azureml.designer.serving.dagengine.converter import create_dfd_from_dict
from collections import defaultdict
from azureml.designer.serving.dagengine.utils import decode_nan
from azureml.studio.common.datatable.data_table import DataTable
model_path = os.path.join(os.getenv('AZUREML_MODEL_DIR'), '<登録したモデルの名前を指定>')
schema_file_path = Path(model_path) / '_schema.json'
with open(schema_file_path) as fp:
schema_data = json.load(fp)
def init():
global model
model = ModelDirectory.load(model_path).model
def run(data):
data = json.loads(data)
input_entry = defaultdict(list)
for row in data:
for key, val in row.items():
input_entry[key].append(decode_nan(val))
data_frame_directory = create_dfd_from_dict(input_entry, schema_data)
score_module = ScoreModelModule()
result, = score_module.run(
learner=model,
test_data=DataTable.from_dfd(data_frame_directory),
append_or_result_only=True)
return json.dumps({"result": result.data_frame.values.tolist()})
モデルの読み込みを行い、入力データをjson形式のデータを辞書型に変換し、辞書の値にはリスト型で格納するようにします。
さて、これをデプロイしてみると
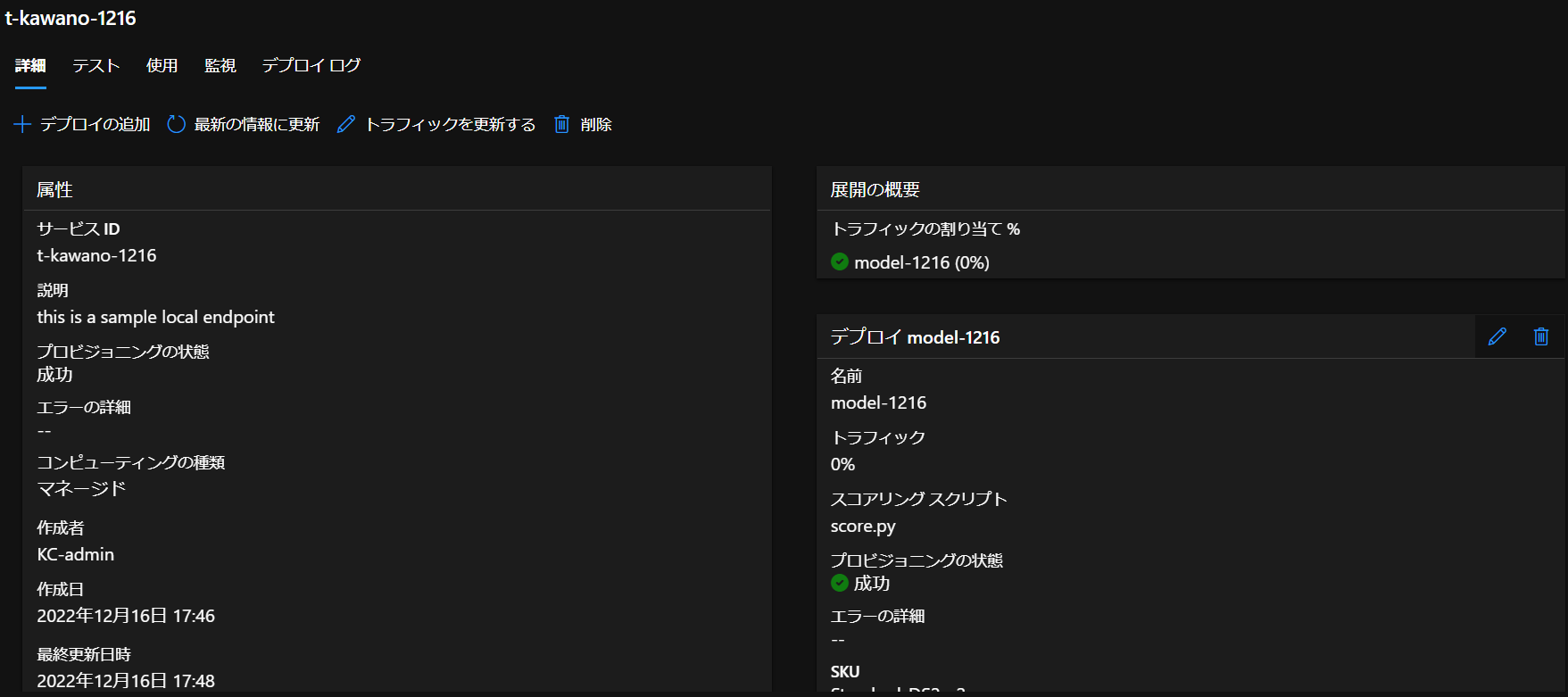
正常にデプロイを行えました。
RESTエンドポイントやPythonコードも書かれています。これを使って次に推論を行います。
推論
import urllib.request
import json
import os
import ssl
def allowSelfSignedHttps(allowed):
if allowed and not os.environ.get('PYTHONHTTPSVERIFY', '') and getattr(ssl, '_create_unverified_context', None):
ssl._create_default_https_context = ssl._create_unverified_context
allowSelfSignedHttps(True)
data = [
{
"id": 26570,
"loading": 119.57,
"attribute_0": "material_5",
"attribute_1": "material_6",
"attribute_2": 6,
"attribute_3": 4,
"measurement_0": 6,
"measurement_1": 9,
"measurement_2": 6,
"measurement_3": 19.305,
"measurement_4": 10.178,
"measurement_5": 17.534,
"measurement_6": 18.168,
"measurement_7": 11.598,
"measurement_8": 18.654,
"measurement_9": 10.802,
"measurement_10": 15.909,
"measurement_11": 18.07,
"measurement_12": 13.772,
"measurement_13": 13.659,
"measurement_14": 16.825,
"measurement_15": 13.742,
"measurement_16": 17.71,
"measurement_17": 634.612,
"failure":1
}
]
body = str.encode(json.dumps(data))
url = 'https://XXX'
api_key = 'YYY'
if not api_key:
raise Exception("A key should be provided to invoke the endpoint")
headers = {'Content-Type':'application/json', 'Authorization':('Bearer '+ api_key), 'azureml-model-deployment': 'regression-model-1214' }
req = urllib.request.Request(url, body, headers)
try:
response = urllib.request.urlopen(req)
result = response.read()
print(result)
except urllib.error.HTTPError as error:
print("The request failed with status code: " + str(error.code))
print(error.info())
print(error.read().decode("utf8", 'ignore'))
先ほどのコードから追加した部分はdataの部分とapi_keyのところです。
api_keyは「主キー」のところで取得できます。
結果
実行すると、このように結果が返ってきました。
b'"{\\"result\\": [[26570, 119.57, \\"material_5\\", \\"material_6\\", 6, 4, 6, 9, 6, 19.305, 10.178, 17.534, 18.168, 11.598, 18.654, 10.802, 15.909, 18.07, 13.772, 13.659, 16.825, 13.742, 17.71, 634.612, 1, 0, 0.25]]}"'