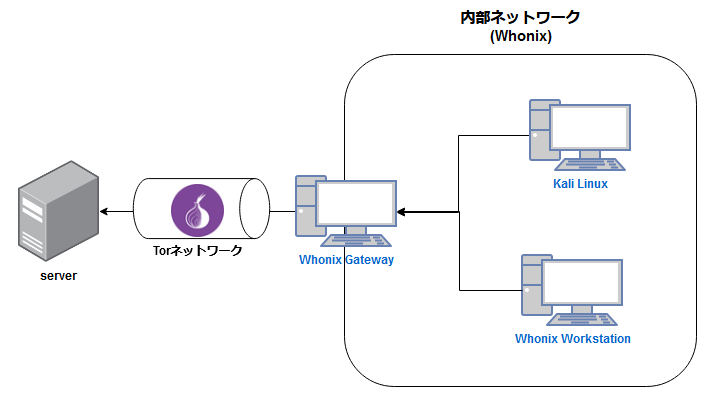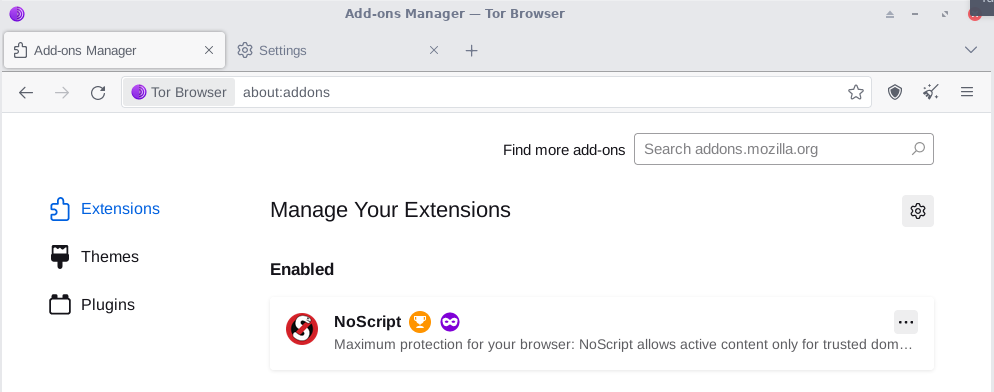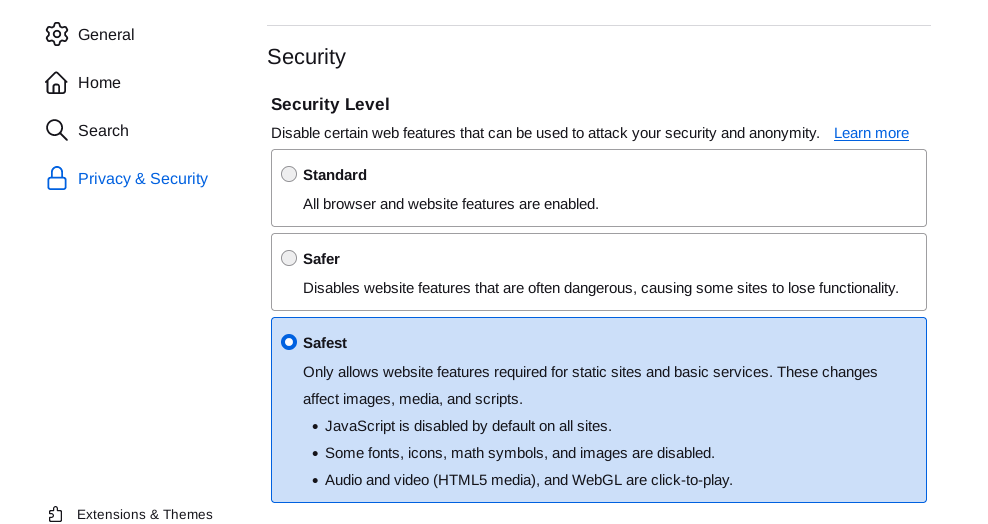Whonixとは
Debianベースのプライバシーを重視したLinuxディストリビューション。
全ての通信をTorネットワークを介して行うことで、ユーザーの通信を匿名化することが可能。
WhonixはWhonix-GatewayとWhonix-Workstationの2種類に分かれており、この2つを同時に使用することも可能であるが、VirtualBoxなどの仮想化ソフトウェアを用いることでWhonix-Gatewayと他ディストリビューション(OS)を用いることも可能で、この場合も全ての通信がTorを経由する。
環境
- Whonix Version: 17.0.4.5
- Whonix Gateway: NAT + 内部ネットワーク(Whonix)
- Whonix Workstation: 内部ネットワーク(Whonix)
- Kali Linux 2021: 内部ネットワーク(Whonix)
Whonixのダウンロードとインポート
下記リンクからダウンロードする。
ovaファイルがダウンロードされるのでVirtualBoxにインポートする。
GatewayとWorkstationがインポートされる。
Whonix Gatewayの設定
起動するとライセンスが同意画面が出るので、同意して進める。
進めると接続設定画面が出てくる。
そのままTorネットワークに接続するなら「Connect」を、プロキシを挟んだりするなら「Configure」を選択。
今回は「Connect」を選択しTorネットワークに接続する。
ログイン後、パッケージをアップデートするよう警告が出たのでアップデートする。
upgrade-nonroot
デフォルトのユーザー名はuserでパスワードはchangemeになっている。
Workstation起動
最初はGatewayと同じ流れ。
起動するとライセンスが同意画面が出るので、同意して進める。
ログイン後、パッケージをアップデートするよう警告が出たのでアップデートする。
upgrade-nonroot
左上の「Applications」アイコンから「Web Browser」を選択しTorブラウザを起動する。
「IP Check」をクリックすると、Torを使用してブラウジングしているか判断できる。
この画面が表示されたら成功!
後はお好きにブラウジングしてください。
Kali Linuxを匿名化
Whonix Workstationだけでなく他のVMもTorネットワーク経由にすることが可能で、今回はKali Linuxで設定する。
VMのネットワーク設定から「内部ネットワーク」の「Whonix」に設定する。
Kali Linuxのネットワーク設定
内部ネットワーク(Whonix)に適したアドレスを設定する。
GatewayとDNSにはWhonix GatewayのIPアドレスを入力する。
- 手動設定
- IP 10.152.152.12/18
- Subnet Mask 255.255.192.0
- Gateway 10.152.152.10
- DNS 10.152.152.10
設定後、ブラウザを開きTorネットワークに接続できているか下記リンクにアクセスしチェックする。
これで他VMでもTorネットワーク経由でアクセスできる。
おまけ
Torブラウザの設定
Torの設定をカスタマイズすることでよりセキュリティを強くできる。
Torブラウザの右上にある「≡」から「Add-ons Manager」の「Extensions」を選択。
「NoScript」が入っているか確認する。(今回はデフォルトで入っていた)
同じくTorブラウザの右上にある「≡」から「Settings」を選択し、左ペインの「Privacy & Security」を選択。「Security」の項目を「Safest」に設定。
「Security」項目の下の「Deceptive Content and Dangerous Software Protection」項目を画像の通りチェックを付ける。
torrcの設定
Whonix GatewayでTorrcファイルの編集をする。
nanoエディタがデフォルトで入っているが、個人的に使いやすいvimを追加でインストールし編集する。
sudo apt update
sudo apt install vim
sudo vi /usr/local/etc/torrc.d/50_user.conf
# Tor user specific configuration file
#
# Add user modifications below this line:
############################################
ExcludeNodes {jp},{us},{gb},{ca},{au},{nz},{dk},{fr},{nl},{no},{cn},{ru},{de},{be},{it},{es},{il},{sg},{kr},{se},127.0.0.1,{??}
ExcludeExitNodes {jp},{us},{gb},{ca},{au},{nz},{dk},{fr},{nl},{no},{de},{be},{it},{es},{il},{sg},{kr},{se},{bg},{cz},{fi},{hu},{ie},{lv},{??}},{cn},{ru}
NumEntryGuards 5
StrictNodes 1
所謂5アイズ、9アイズの国々やロシア、中国のノードは避けた方がいいのかもしれません。
保存後に再起動。
sudo shutdown -r now
再起動後に構文チェックし、設定ファイルに問題がないかチェックする。
anon-verify
No error detected in your Tor configurationとあるので取り敢えず設定完了。
設定項目は他にもあるので興味があれば確認してみてください。
参考サイト