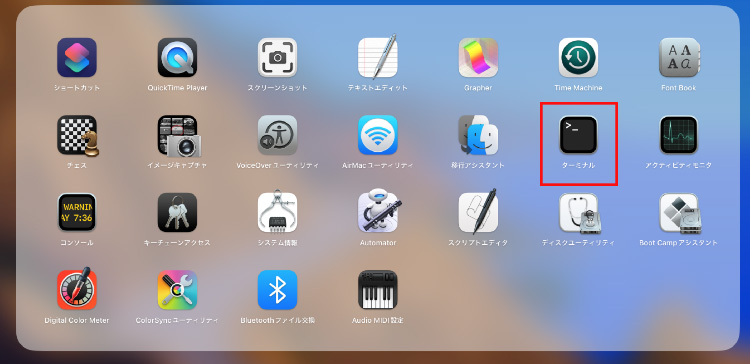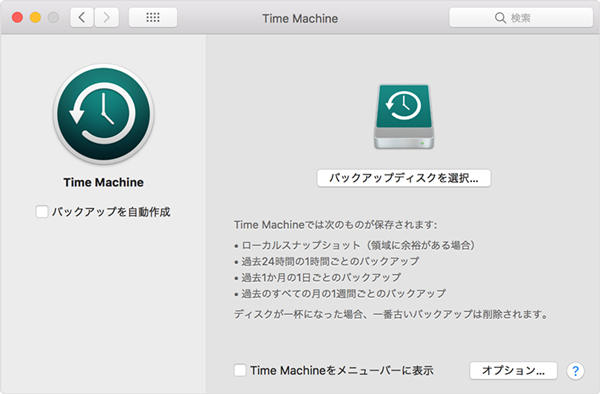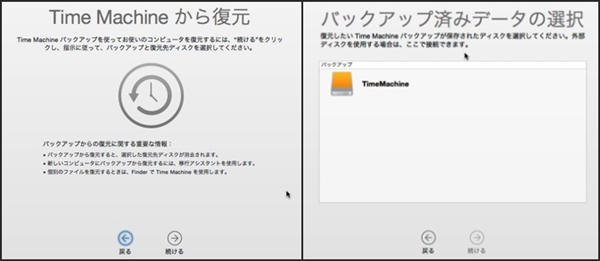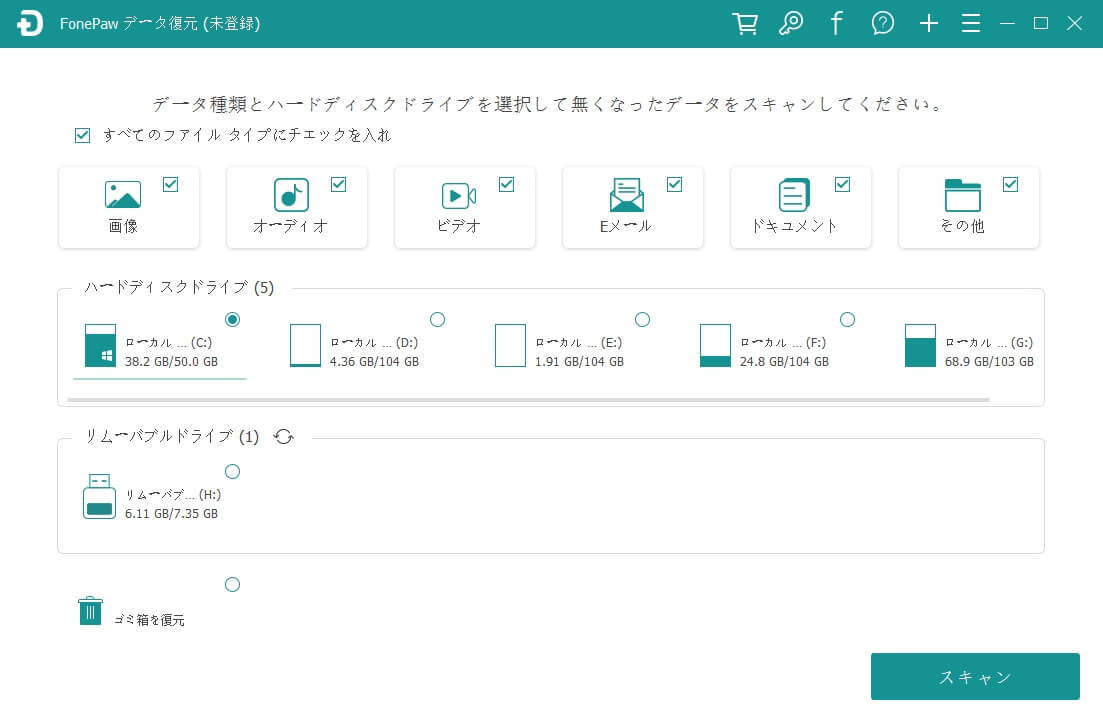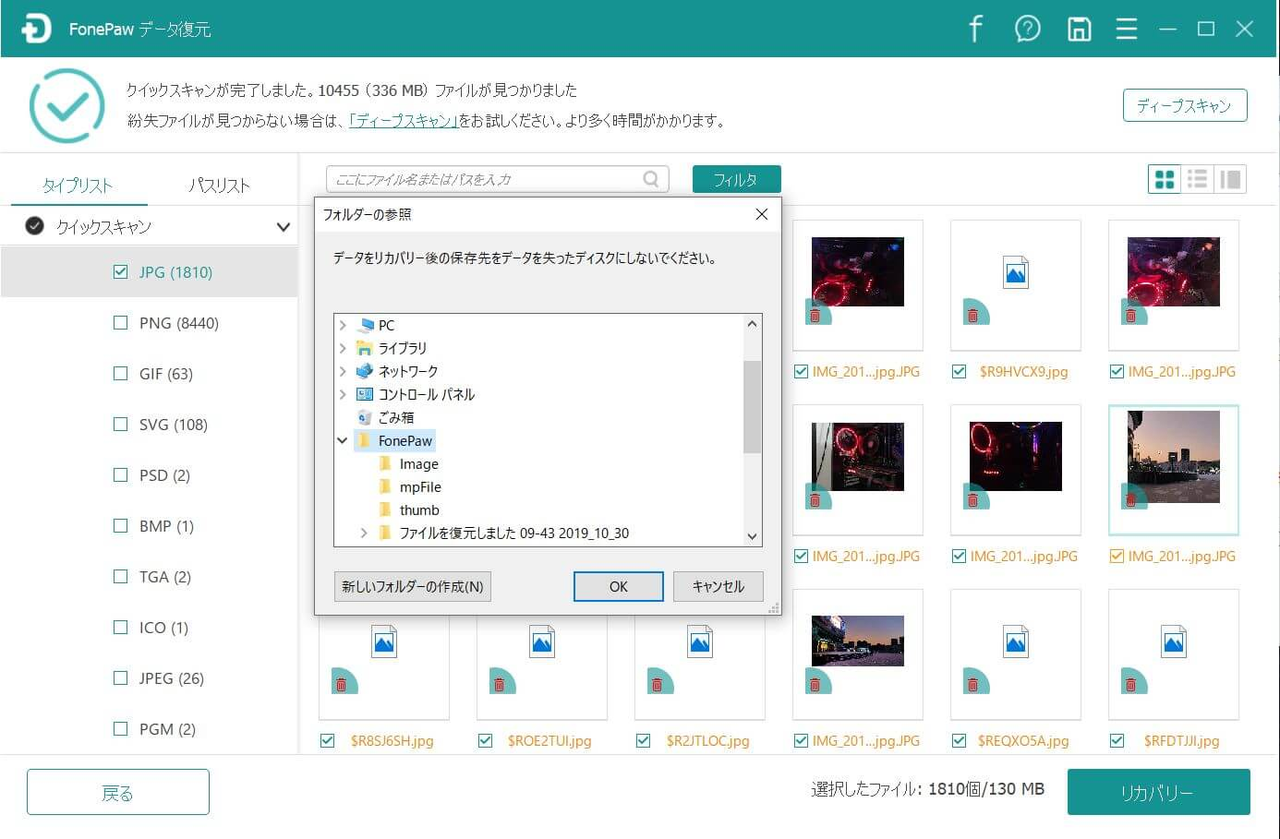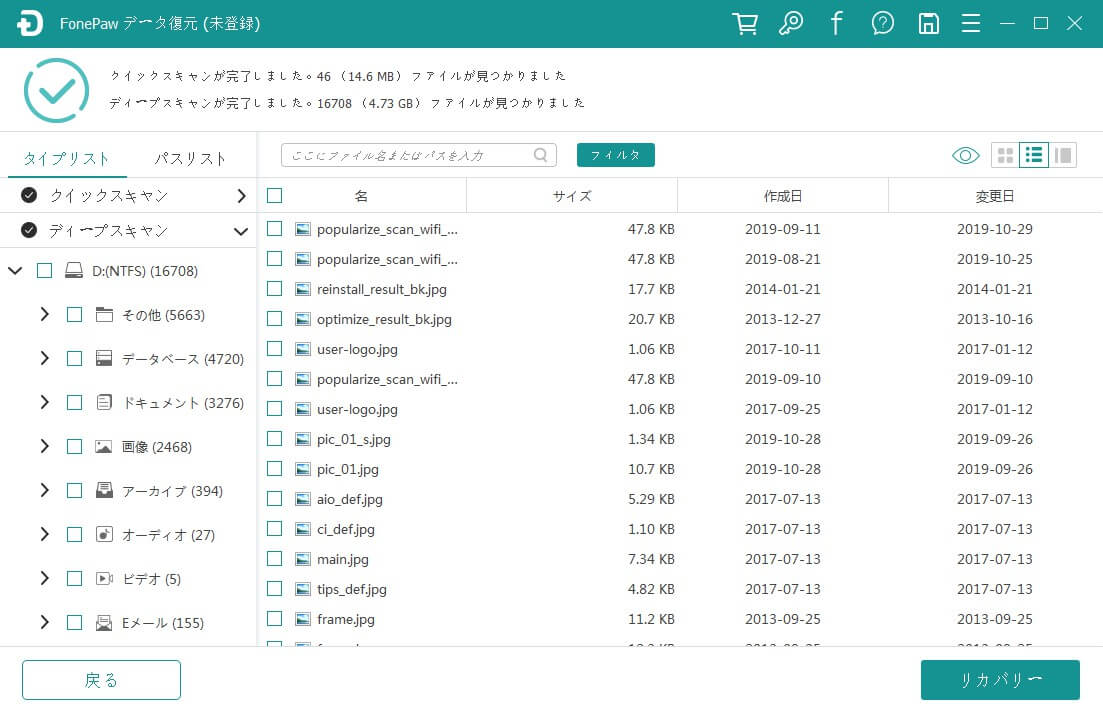SDカードは、デジタルデバイスの欠かせない部品であり、重要なデータや思い出の詰まったファイルを保存する場所として広く利用されています。しかし、時にはSDカードが故障したり、データが消失したりすることがあります。幸いには、Macは特別なデータ復元手段を持っています。そのために、Macユーザーにとって、SDカードのトラブルが発生しても、MACユーザーしか使えない手段でSDカードのデータを復元できます。この記事では、Macユーザーが失われたSDデータを復活させる手順を詳しく解説します。
SDカードの一般的な故障原因
SDカードが故障する主な原因は次のとおりです。物理的な損傷やファイルシステムの問題など、さまざまな要因が考えられます。
- ファイルシステムの破損
- ファイルの削除またはフォーマット
- 物理的な損傷(曲がり、折れ目、水没など)
しかし、MACユーザーであれば、ターミナル・タイムマシン・Disk Utilityなどの方法使えば、物理的な損傷でなければ、SDカードのデータを復元することも可能になります。以下は具体的な復元方法を紹介します。
ターミナルを使ったSDカードの復活方法
ターミナルを使う方法は、一般的な方法と比べてやや高度な技術が必要ですが、特にファイルシステムの問題やカードの認識トラブルに効果的です。
ステップ1:ターミナルを開く
Applicationsフォルダからターミナルを開きます。これにより、コマンドラインインターフェースが表示されます。
ステップ2:SDカードを特定する
コマンドラインで以下のコマンドを入力して、SDカードを特定します。このコマンドにより、接続されているすべてのディスクとボリュームの一覧が表示されます。SDカードのデバイス名を見つけます。通常、デバイス名は「diskN」(Nは数字)の形式で表示されます。例えば、「disk2」のような名前です。
diskutil list
ステップ3:SDカードのアンマウント
次に、以下のコマンドを入力してSDカードをアンマウントします。ここで、[SD_CARD]は実際のSDカードのデバイス名に置き換えます。
diskutil unmountDisk /dev/[SD_CARD]
たとえば、SDカードのデバイス名が「disk2」であれば、次のように入力します。
diskutil unmountDisk /dev/[SDカードのデバイス名]
ステップ4:SDカードの修復
SDカードをアンマウントしたら、以下のコマンドを入力してSDカードを修復します。
diskutil repairVolume /dev/[SDカードのデバイス名]
例えば、SDカードのデバイス名が「disk2」であれば、次のように入力します。
diskutil repairVolume /dev/disk2
ステップ5:修復の結果を確認
修復プロセスが完了したら、再度SDカードをマウントし、ファイルシステムの状態を確認します。以下のコマンドを入力して、SDカードをマウントします。
diskutil mount /dev/[SDカードのデバイス名]
例えば、SDカードのデバイス名が「disk2」であれば、次のように入力します。
diskutil mount /dev/disk2
ファイルシステムが正常に修復されたかどうかを確認します。エラーメッセージが表示されない場合は、SDカードの修復が成功したと考えられます。
Time Machineを使ったSDカードのデータの復活
Time Machineは、Macユーザーが簡単にバックアップを作成し、データを復元するための便利なツールです。ここでは、Time Machineを使用してSDカードのデータを復元する手順を詳しく説明します。
ステップ1:Time Machineを起動
Time Machineアイコンをクリックし、「Enter Time Machine」を選択します。
ステップ2:復元したいバックアップの選択
Time Machine内で、復元したいバックアップの日付を選択します。過去のバックアップ状態が表示され、時間を遡ってファイルを選択することができます。
ステップ3:データの復元
復元したいファイルやフォルダを選択し、「続ける」ボタンをクリックします。Time Machineは選択したファイルを元の場所に復元します。もし、元の場所にファイルが存在している場合は、上書きされますので注意してください。
ステップ4:復元が完了したか確認
データの復元が完了したら、復元したファイルが正常に動作するか確認します。必要に応じて、他のファイルやデータも復元してください。
バックアップなしでもSDカードのデータを復活できる方法
以上はMACに搭載している機能でSDカードのデータを復元する方法を紹介しましたが、前提条件としてバックアップを取らなければなりません。この問題に対して、バックアップを取らなくてもSDカードのデータを復元したいことがよくあるでしょう。
この場合、一番おすすめなのが「FonePaw SDカード復元」です。SDカードから削除されたデータを復元したり、フォーマットしたSDカードからデータを復旧可能で、フリーでも使える最高のSDカード復元ソフトです。98%に達する高い復元成功率を実現し、デジタルカメラ、ビデオカメラ、スマホなど機器に利用されるSDカードに保存されている動画、オーディオ、写真など1000種類以上のファイルを復元することができます。
ステップ1: FonePaw SDカードをインストールし、起動します。SDカードをPCに接続したら、「リムーバブルドライブ」のところに表示されます。「スキャン」を押せば、スキャンが開始されます。
ステップ2: スキャンが終了した後、SDカードのすべての復元可能のデータがプレビューされます。これまでの操作は全て無料体験版で実現可能です。一方、目当てのデータの復元は可能かどうかの確認だけに使ってもいい選択だと思います。
ステップ3: 最後は、「リカバリー」を押して、保存先を選んだら、好きなところまでにデータを復元できます。
まとめ
この完全ガイドを参考にして、Macユーザーの皆さんが失われたデータを復活させ、SDカードのトラブルに効果的に対処できるようになることを願っています。