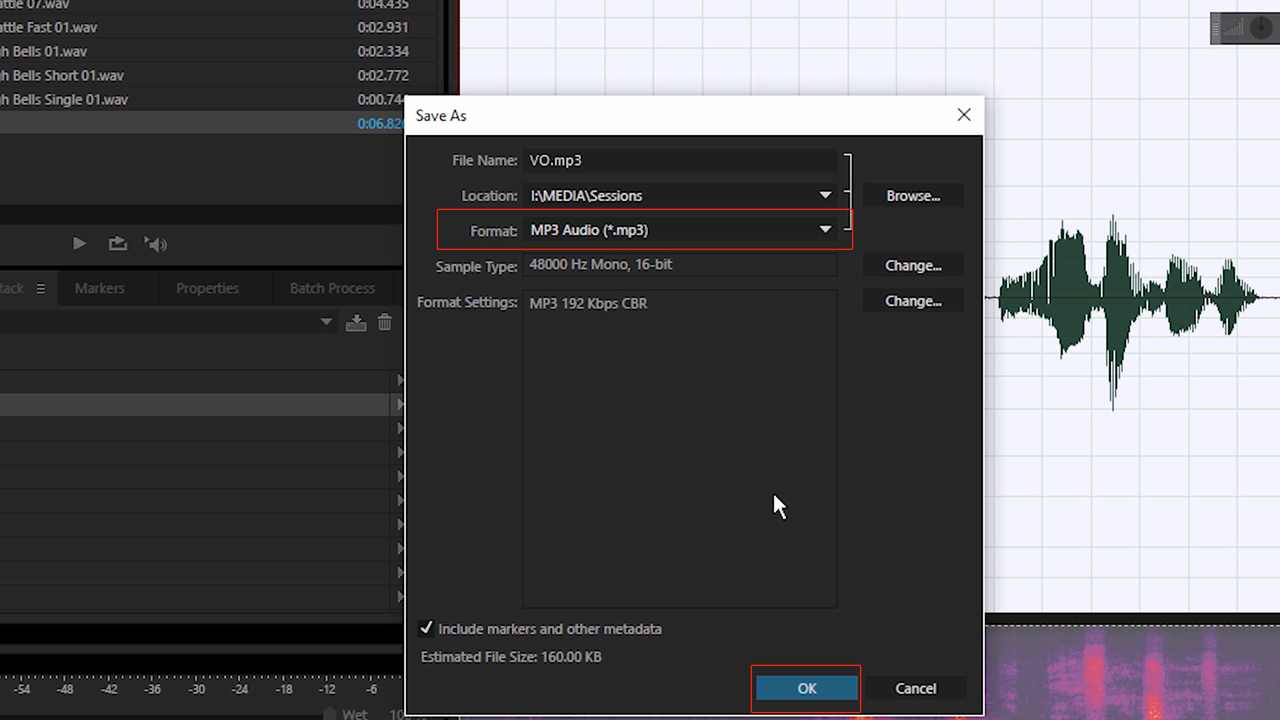PCでYoutube、Twitterを見る時に、面白い動画を録音したいと思ったことがあるでしょう。この場合に、専門の録音ソフトがあれば、すべての動画を保存し、会議の記録まで対応できます。録音ソフトは日常生活や仕事において重要な役割を果たしていると考えられます。この記事では、Windowsで使用できる録音ソフトをいくつか紹介し、それぞれの利点と欠点、および基本的な操作手順を説明します。
Windowsで録音できるソフト3選
1. Audacity
Audacityは、VSTプラグインに対応するフリーの非破壊サウンド編集ソフト。その強力な機能と拡張性から、複数の音色ファイルを同時に読み込め、複数ファイルを同時再生できる上、指定したファイルだけを再生することができます。プロフェッショナルから初心者まで幅広く利用されています。
- 無料でオープンソース、費用がかからない。
- 強力な機能、多トラックの録音と編集をサポート。
- MP3、WAV、FLACなど、さまざまな音声フォーマットに対応。
- 拡張性が高く、多くのプラグインが利用可能。
- 日本語を含む多言語対応。
- インターフェースがやや複雑で、初心者には慣れるまで時間がかかる可能性がある。
- リアルタイムエフェクト処理をサポートしておらず、録音後に編集が必要。
操作手順:
- Audacity公式サイトからソフトウェアをダウンロードしてインストールします。
- Audacityを開き、「ファイル」メニューをクリックし、「新規」を選択して新しいプロジェクトを作成します。
- ツールバーの赤い「録音」ボタンをクリックして録音を開始します。
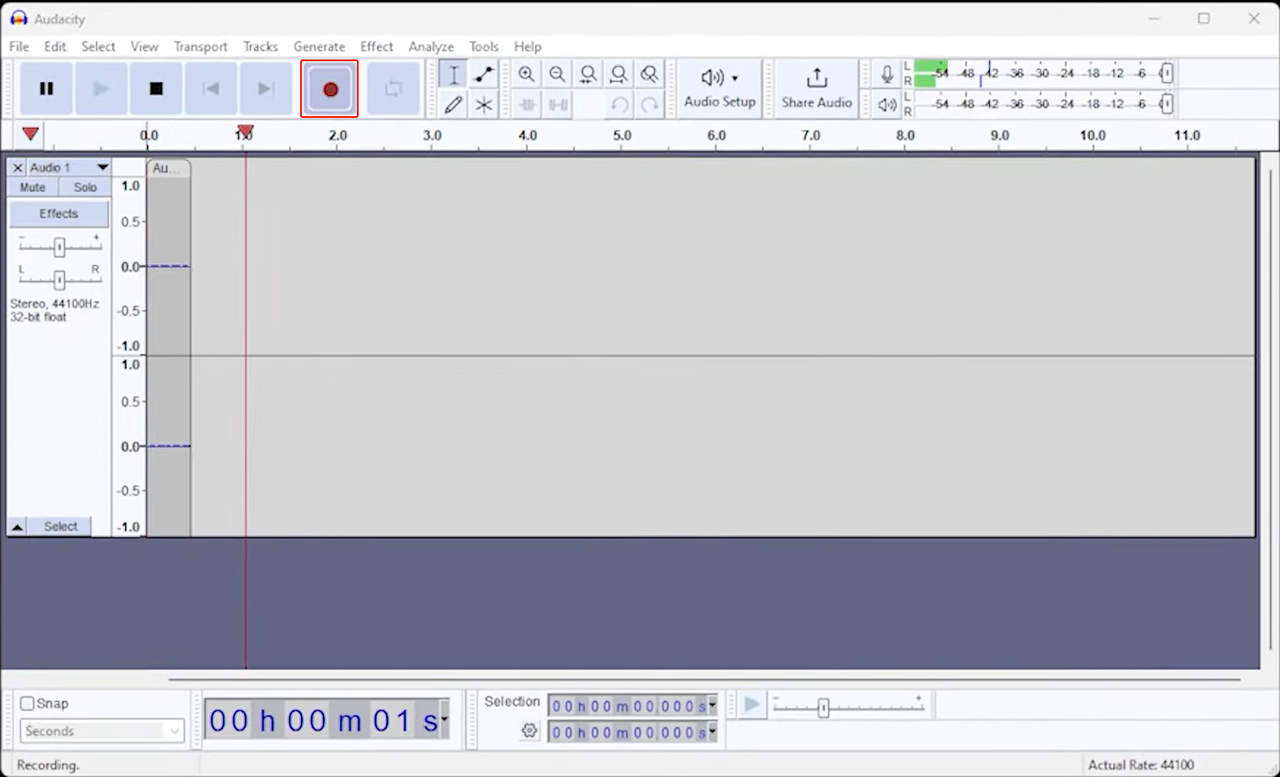
4. 録音が完了したら、黒い「停止」ボタンをクリックして録音を停止します。
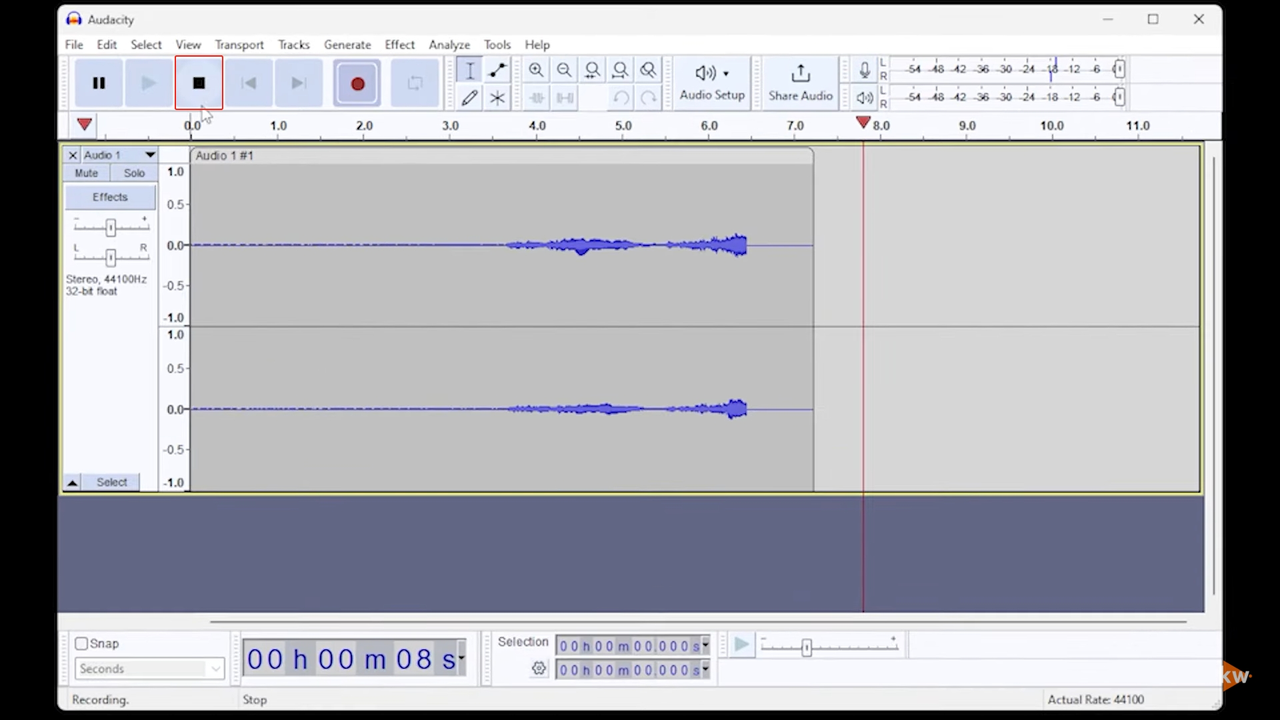
5. ツールバーの編集機能を使用して、録音をカットしたり、エフェクトを追加したりします。
6. 編集が完了したら、「ファイル」メニューをクリックし、「エクスポート」を選択して録音ファイルの形式を選択する。
2. Adobe Audition
Adobe Auditionは、プロフェッショナル向けの録音と編集のためのツールとして広く知られています。強力な音声処理とミキシング機能を提供し、多くのエフェクトとプラグインが利用可能です。
- プロフェッショナル向けの録音と編集ツール。
- 強力な音声処理とミキシング機能。
- 多くのエフェクトとプラグインが統合されている。
- 多トラックの録音と編集をサポート。
- 日本語を含む多言語対応。
- サブスクリプションが必要で、費用が高い。
- ソフトウェアの機能が複雑で、初心者には学習曲線がある。
操作手順:
- Adobe公式サイトからAdobe Auditionをダウンロードしてインストールします(Adobe Creative Cloudのサブスクリプションが必要です)。
- Adobe Auditionを開き、「ファイル」メニューをクリックし、「新しいオーディオファイル」を選択します。

4. ツールバーの赤い「録音」または「Shift+Space」をクリックして録音を開始します。

5. 録音が完了したら、ツールバーの「停止」ボタンをクリックして録音を停止します。

6. 上部にあるナビゲータを使用して、録音をカットしたり、エフェクトを追加したりします。

7. 編集が完了したら、左下の「適応」で編集した録音の効果を確認できます。

8. 右上の「ファイル」で「保存」をクリックして、ファイルをMP3、MP4など様々なフォーマットで保存できます。「OK」をクリックすれば、指定したファイルに保存されます。
3. FonePaw PC画面録画
FonePaw PC画面録画は専門の画面録画ソフトです。録画範囲の選択・高画質、高音質・動画編集などの録画機能を揃った以上、パソコン内の音声や内蔵・外付けマイクの音声を別々また同時に録音するという機能を付けています。さらに、マイクノイズを除去し、マイクを強化することでマイクからの自分の声をクリアに収録できます。
- 20以上の録画モードを提供:ゲーム録画、特定ウィンドウ録画など
- PC画面上の任意範囲を内部・外部音声やウェブカメラと同時に録画
- 様々な音声を同時または別々に録音可能
- 操作は簡単でUIもシンプル
- WindowsとMACでも対応可能
- 一部の機能には課金する必要がある
操作手順:
- FonePaw公式サイトからFonePaw PC画面録画をダウンロードしてインストールします。
- FonePaw PC画面録画を開き、メニューが表示されます。

- 「音色レコーダー」を選択します。その画面でシステムとマイクの音量を調整できます。一方、マイクアイコンの隣の「∨」を押すと、マイクノイズを削除することができます。

- 音量の調整が終わったら、右の「REC」をクリックして、録音が開始します。録音している途中、音量・カメラ・定時の調整も可能なので、ご自由に利用してください。

- 赤い停止ボタンをクリックしたら、レビュー画面に移動します。この画面で録音を編集することができます。

- 編集が完了したら、「完了」をクリックし、「名前をつけて保存」を選択して録音ファイルを保存します。
まとめ
これらのソフトウェアはどれもユーザーに広く支持されています。どのソフトを選ぶかは、あなたの具体的なニーズと使用習慣によります。機能が無料のソフトを探しているなら、Audacityが最適です。プロフェッショナルで高品質なソフトを求めるなら、Adobe Auditionが適しています。FonePaw PC画面録画は、多彩な録音機能を搭載した上、多端末に対応し、軽い動作で画面まで録画できる便利なソフトです。これらのおすすめが、あなたにぴったりの録音ソフトを見つける助けになることを願っています。