先に追記
もしAndroidStudioとUnityを迷われている方はこちらも見てみてください。
記事内容
AndroidStudio公式ページからダウンロードが出来ず対処を書くつもりでQiitaに登録してみたのですが、今日はダウンロードページが直っていました💦
ちょうど良い(?)ので自身のメモも兼ねてプロジェクトの作成と画面操作概要を書いてみました。何かの参考になりましたら幸いです。
※説明部分には赤四角と赤矢印を使用しています。
- 動作環境
| OS | AndroidStudio |
|---|---|
| Windows 10 | Android Studio Flamingo 2022.2.1 |
ダウンロード
AndroidStudioがダウンロード …出来ない!?
そんな訳で…今日は直っていましたw
この前ダウンロードボタンをクリックしたのですがダウンロード出来きず焦りました💦

過去にもダウンロード出来ないことはあったようです
もしダウンロード出来ない場合は画面下側にexeファイルへのリンクがあるのでこちらからダウンロードできます。 自身のメモも兼ねて。

インストールは割愛で
大体そのまま進めました。
最初に設定が出るかと思うので好きな表示などを選択します。
「Previous」ボタンで前の画面の戻れます。
プロジェクト作成
ひな型を選択
「Empty Views Activity」を選択して「Next」ボタンをクリックします。

プロジェクト名を入力
そのままでも問題ありません。
「Name」にプロジェクト名を入力して「Finish」ボタンをクリックします。
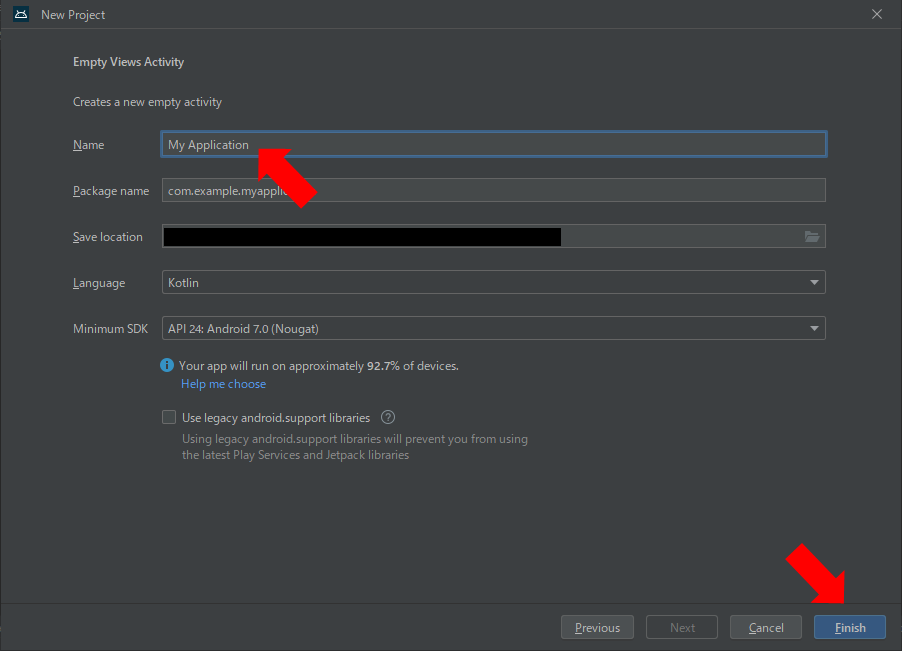
フォルダとファイルを表示
赤四角の「Project」などをクリックしてフォルダが見えるようにします。
※表示内容は少し違っても問題ありません。

フォルダをクリックしていくとファイルが見えるようになるので今回確認するファイルを表示してみます。

・プログラム動作時に最初に実行されるファイル
「app/java/com.example.myapplication」以下にある「MainActivity.kt」
・画面用設定ファイル
「app/res/layout」以下にある「activity_main.xml」
ファイルはダブルクリックで表示できます。
ファイルを開くと「project」タブが閉じてしまいますがまたクリックすれば開きます。(設定で固定も出来ます。)
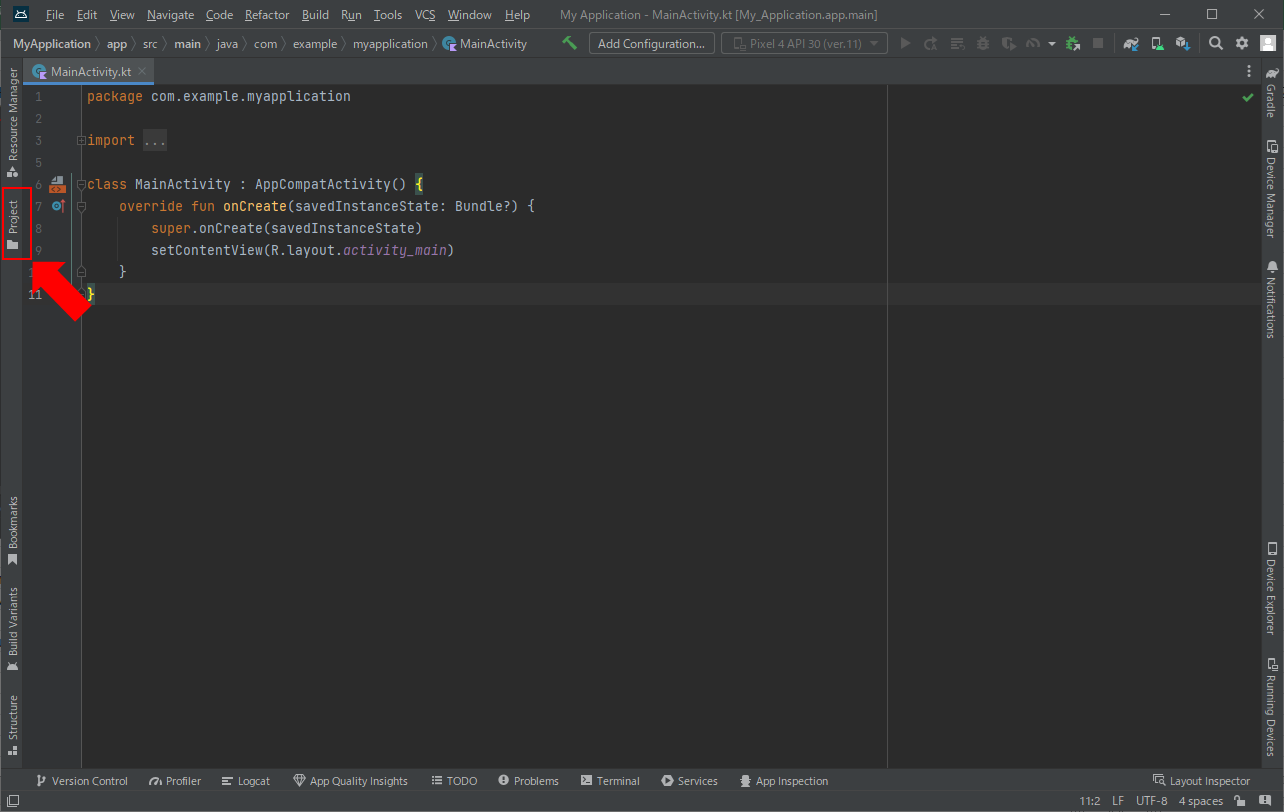
各ファイルのタブをドラッグすれば好きなレイアウトで表示できます。
今回は2つのファイルを左右に配置してみました。

画面用設定ファイル「activity_main.xml」は右上の「Code」「Split」「Design」をクリックすると表示内容が変更できます

AndroidStudioのダウンロードとざっくりした使用方法でした。
AndroidStudioでエミュレーター(AVD、仮想デバイス)を使用した設定はこちらに書きました。