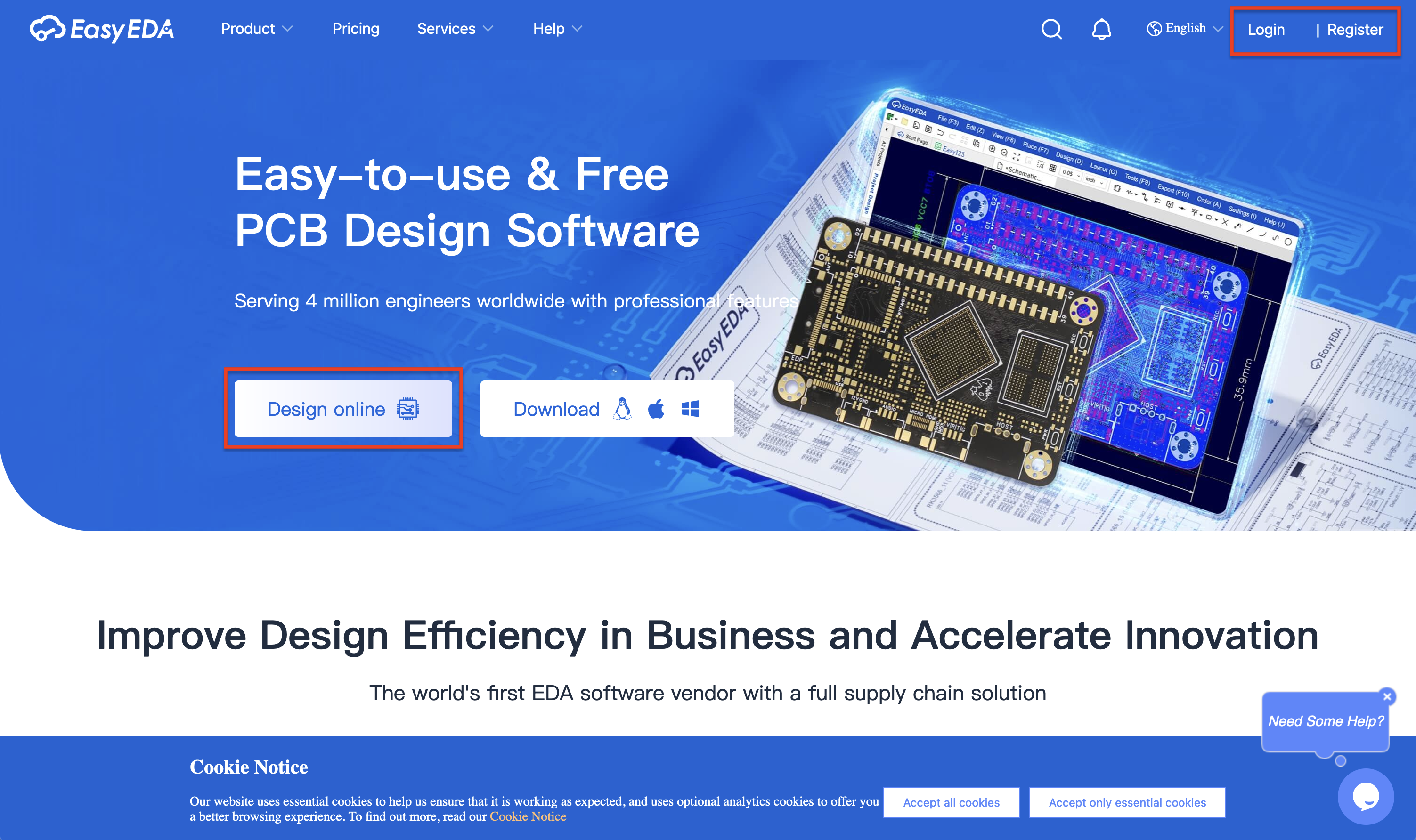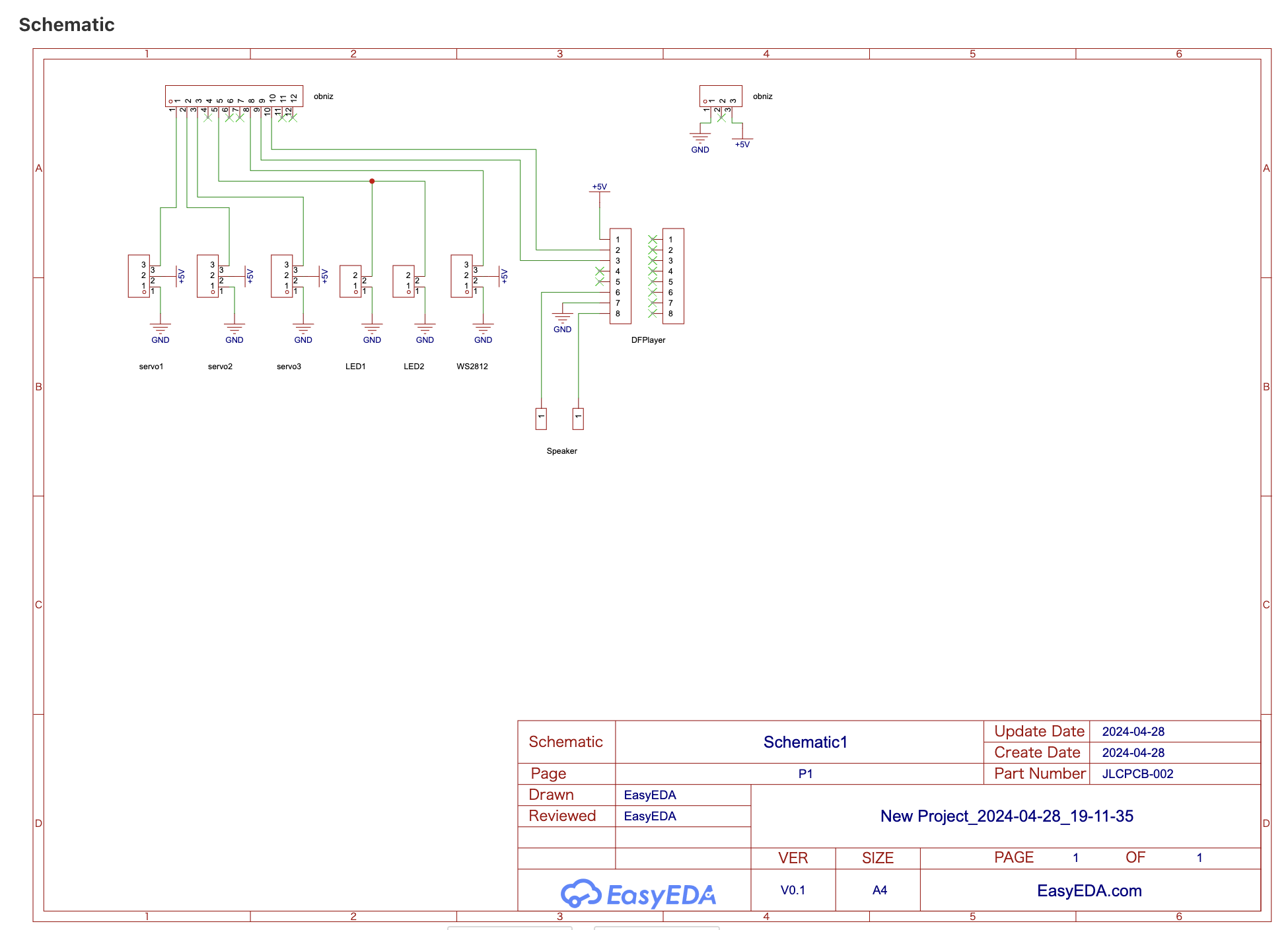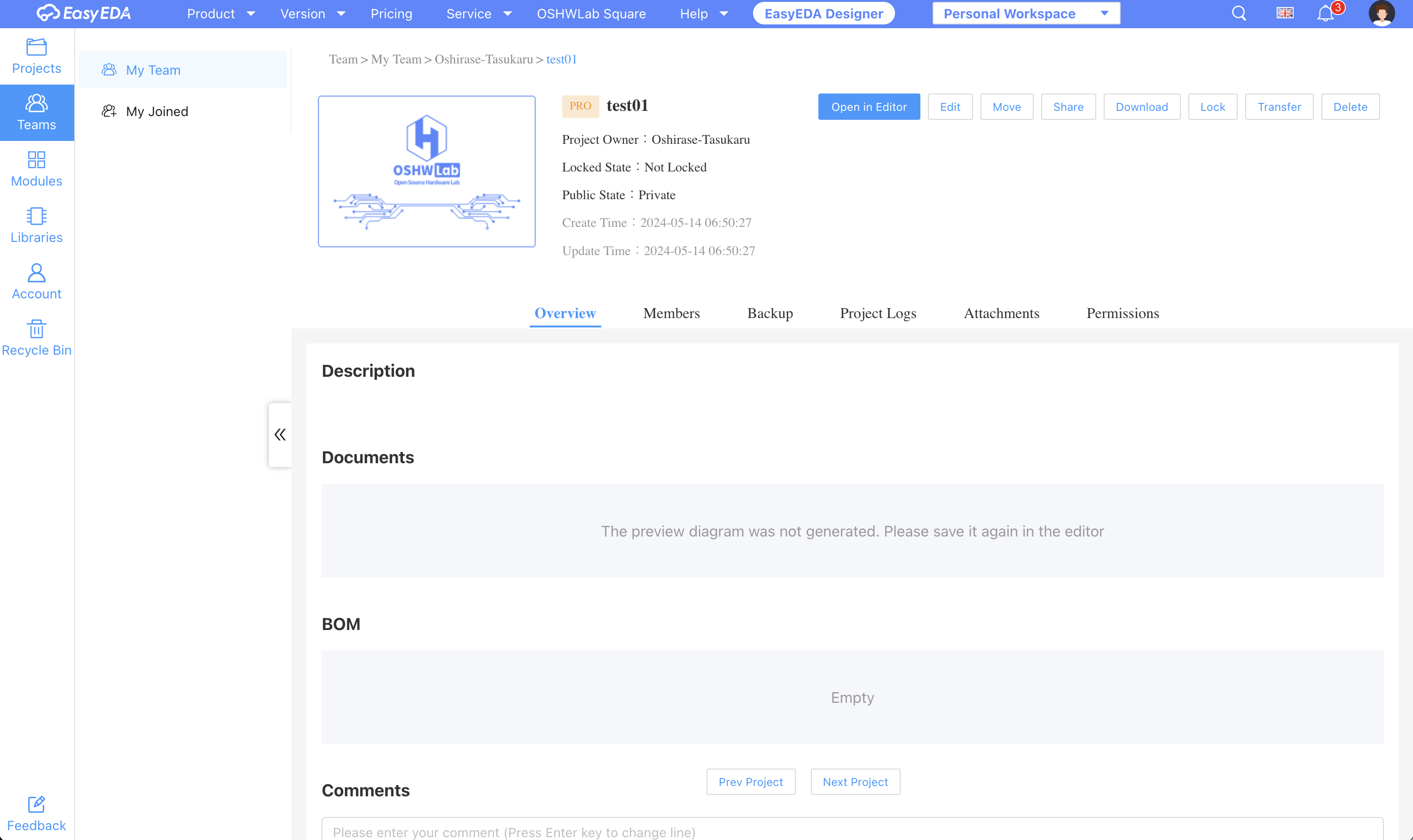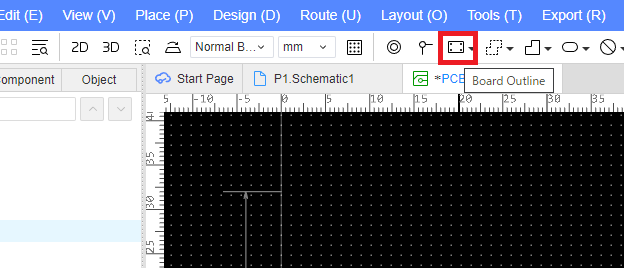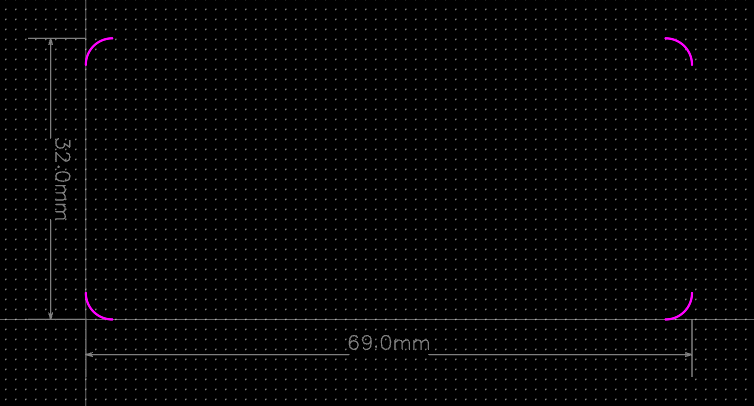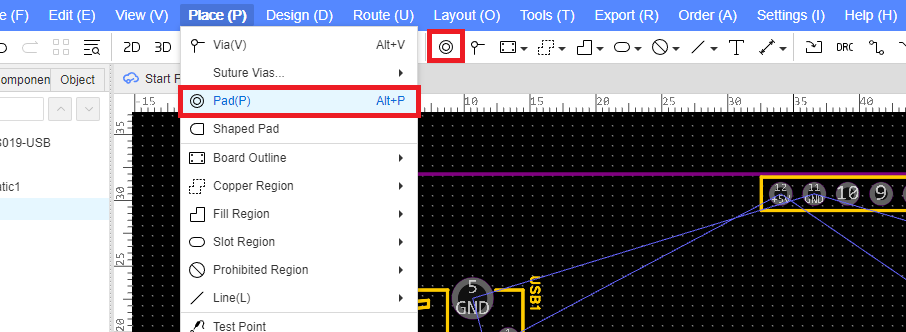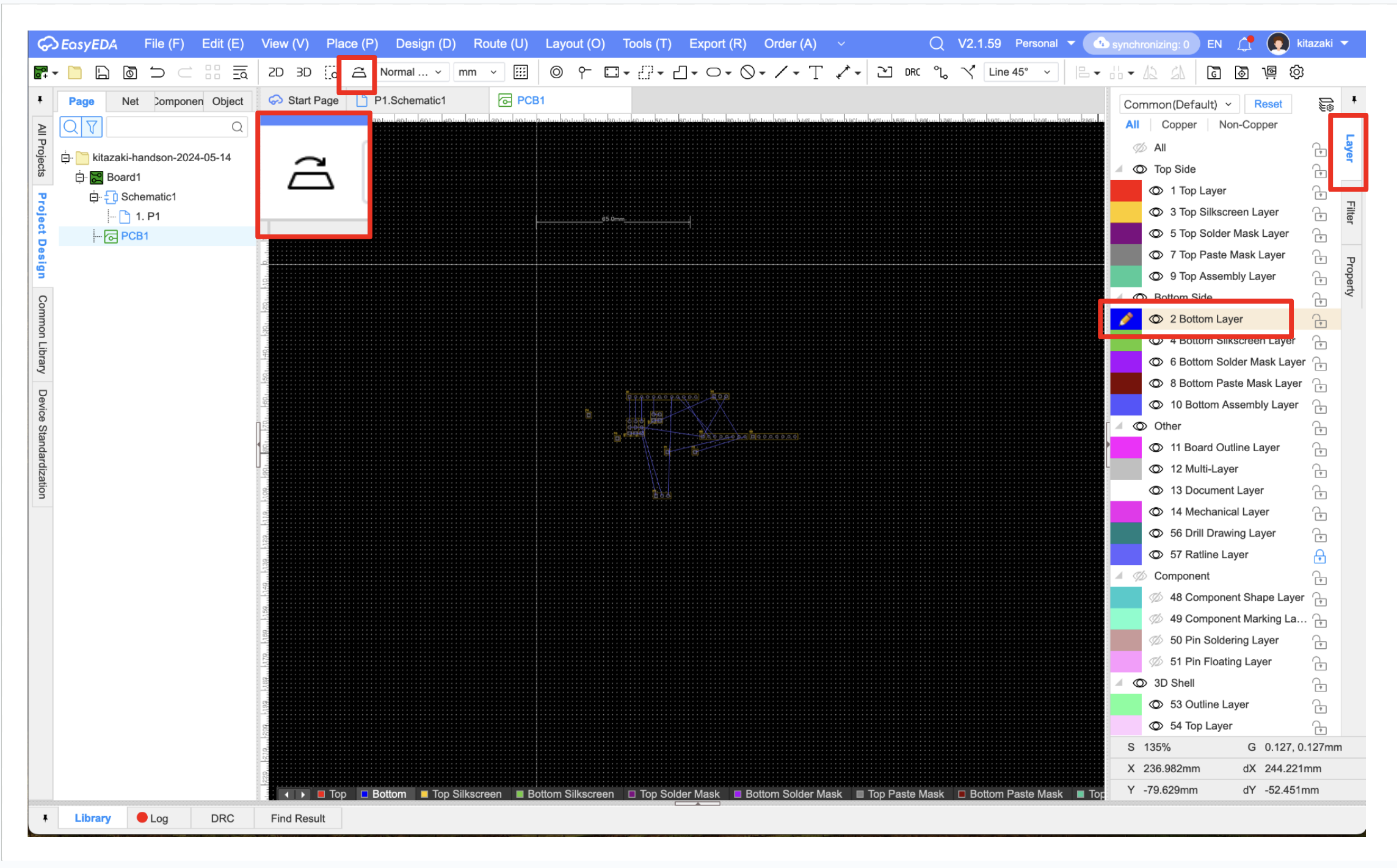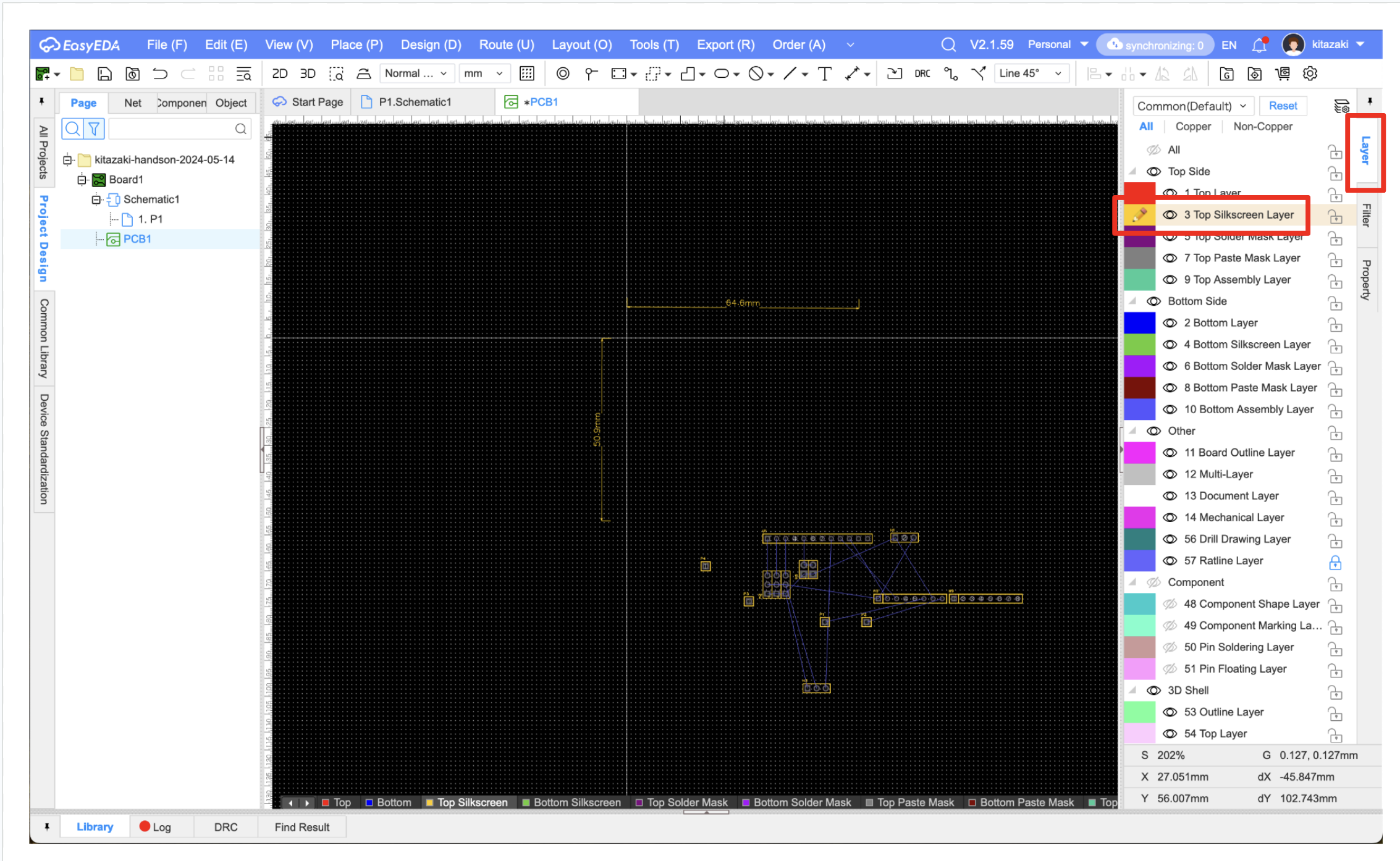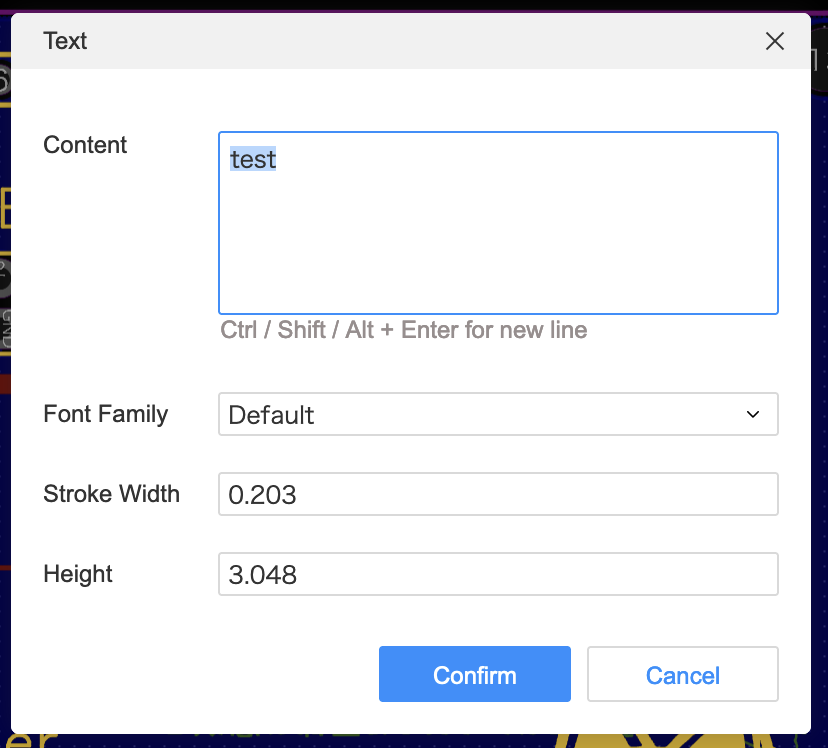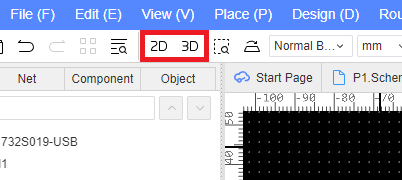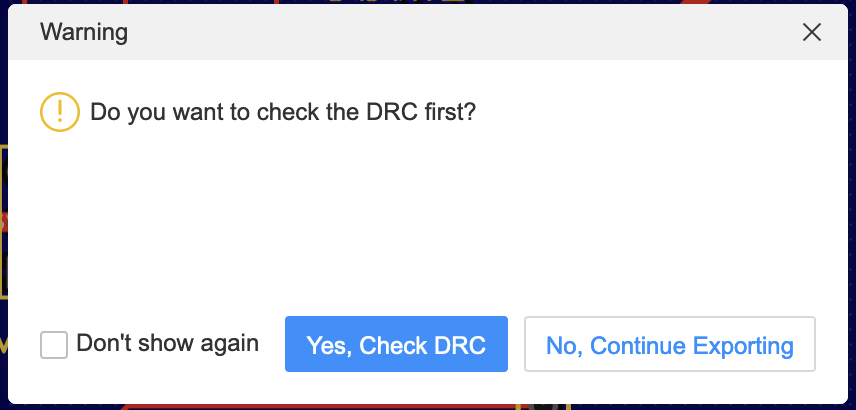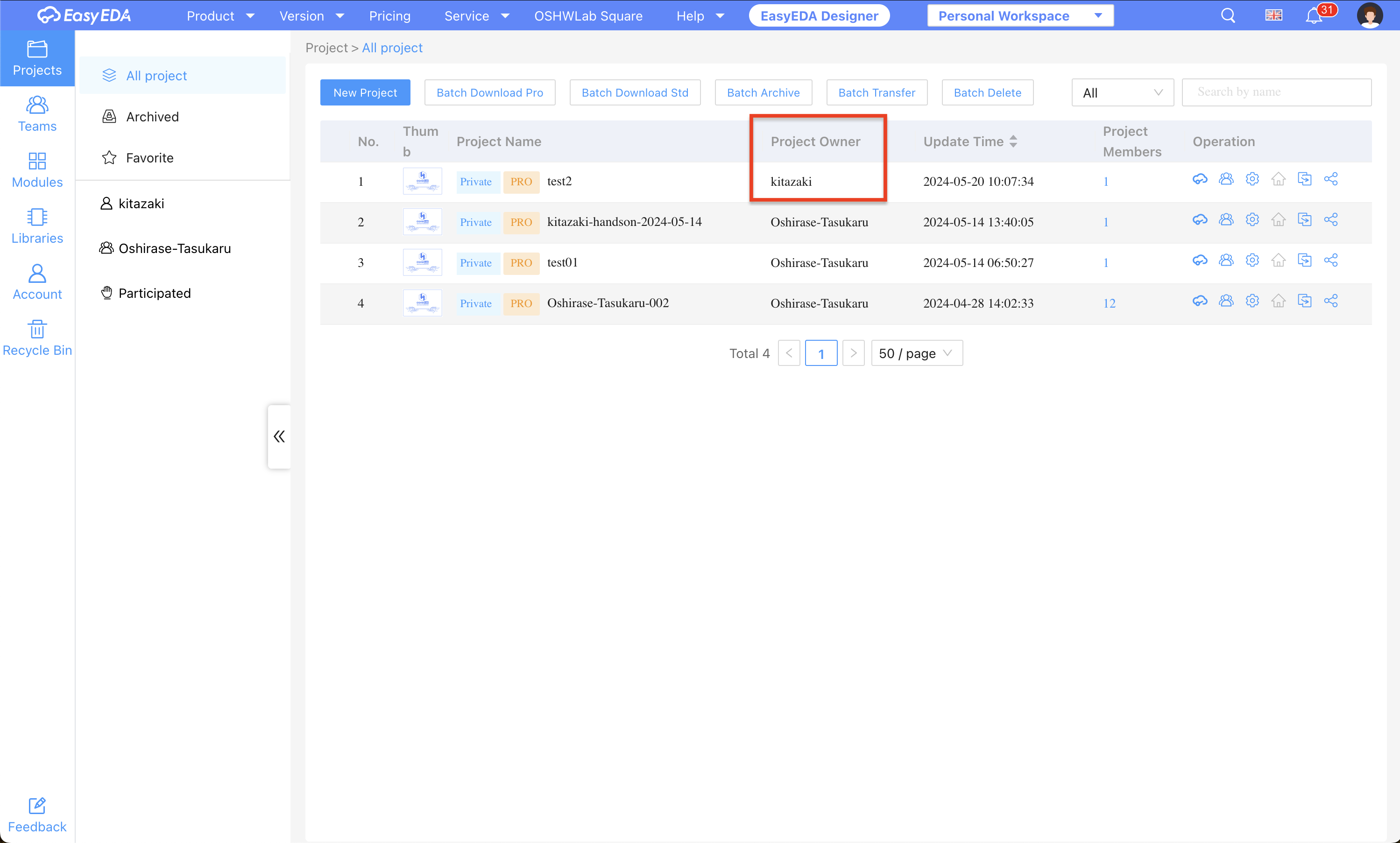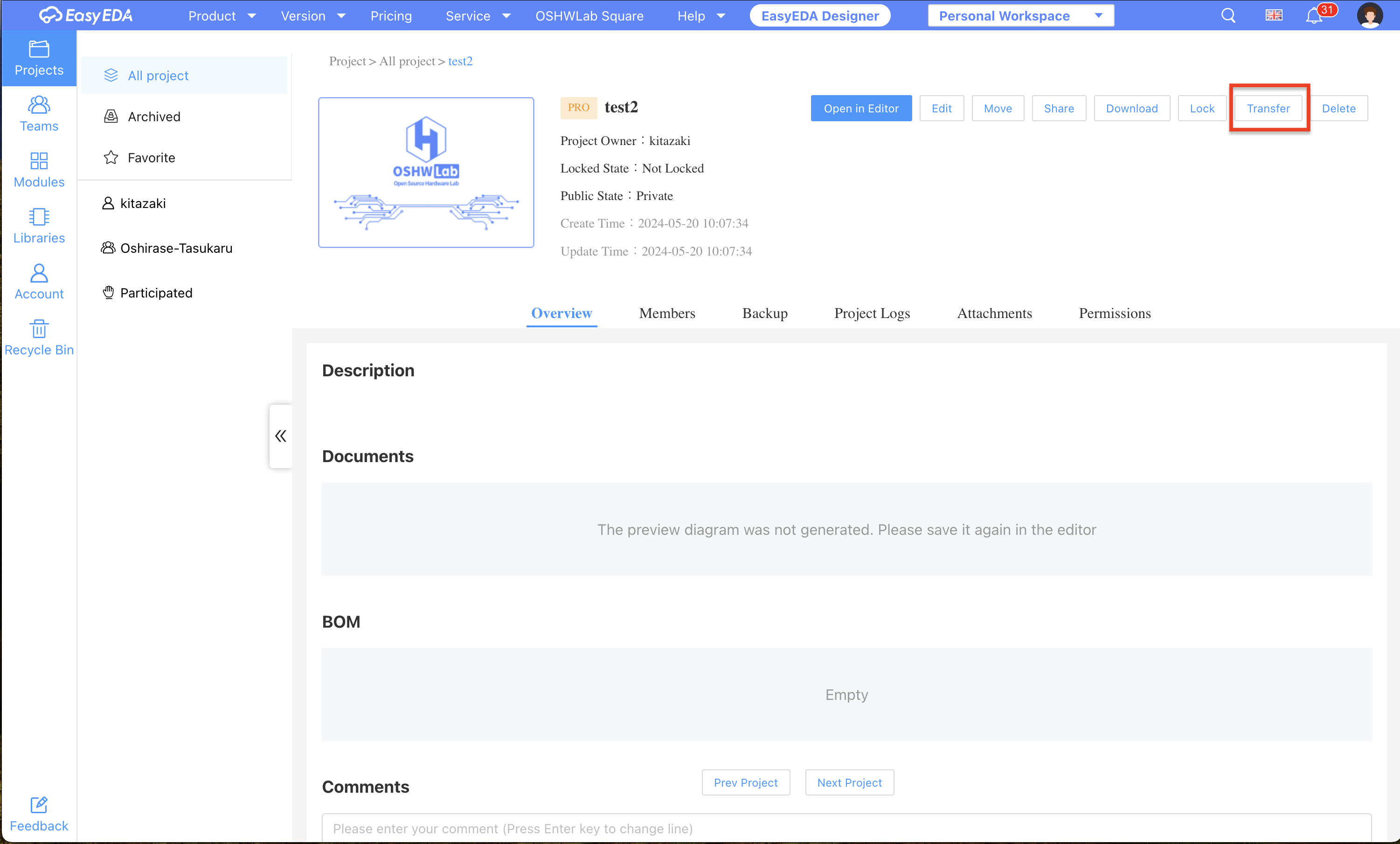はじめに
勉強会イベントでObnizの拡張オリジナル基板をつくるハンズオン資料です。
「推しらせ、たすかる」プロジェクトのご紹介
リターンを製作中で、オリジナル基板を設計して発注します。
事前準備
アカウントを作成します。
チームに所属
チームに所属して、メンバー間で基板を共有しましょう。
ハンズオンの流れ(進め方)
全工程で4時間を予定しています。
プロジェクトの作成 (30分)
↓
Schematicの作成 (1時間30分)
↓
PCBの作成 (1時間30分)
↓
基板の発注 (30分)
プロジェクトの作成
「Pro Edition」を選択します。
「Project Name」を入力します。
「Create」を選択します。
「Open in Editor」を選択します。
プロジェクトを開く
ここからハンズオンで操作しながら説明します。
Schematicの作成
左側パネル「Project Design」の「Page」の「1.P1」を選択します。
グリッドのサイズを1.27mm、または、2.54mmに変更します。
コンポーネントを使用して、電子パーツを配置します。
ワイヤーを使用して、電子パーツと電子パーツを接続します。
コンポーネントを開くと、電子パーツの一覧が表示されます。
「Connectors」→「Pin Headers」を選択します。
「Package」は「Plugin,P=2.54mm」を選択します。
「Number of Pins」は12、または、8、または、3、または、2、まはた、1を選択します。
「Apply Filters」を押すと、電子パーツの候補が絞られて表示されます。
該当する電子パーツの「Place」を押すと、電子パーツが配置されます。
「Floating Tool」は「+5V」「GND」「配線しない」を使用します。
PCBの作成
左側パネル「Project Design」の「Page」の「PCB1」を選択します。
縮尺(単位)を「mm」に設定します。
Schematicから電子パーツを取り込みます。
基板の外周を引きます。
「Layer」は「11 Board Outline Layer」を選択します。
まずは、ルーラー(ものさし)を引きます。サイズは縦:50mm、横:65mmとします。
四角い角基板は「Board Outline」を選択しますが、角が尖っているため使用しません。
角を丸い基板は「Polyline」と「Center Arc」を使用して、外周を引きます。
最初に四隅の角を作成して、その後に直線を引きます。
固定穴は「Pad」を使用します。
「Property」のサイズを変更します。
電子パーツを配置します。
配線(銅線)を引きます。
「Layer」は「1 Top Layer」または「2 Bottom Layer」を選択します。
表面と裏面の表示切り替えは「Flip」を押します。
「Single Routing」を選択して配線を引きます。
電源(+5V)の線幅は太く(0.254 → 1 mmに変更)します。
裏面(Bottom Layer)にベタGNDを設定します。
「Copper Area」のアイコン、または、「Place」→「Copper Region」→「Rectangle」を選択します。
基板全体の範囲を選択します。
文字と画像を入力します。
「Layer」は「3 Top Silkscreen Layer」または「4 Bottom Silkscreen Layer」を選択します。
文字は「Text」アイコン、または、「Place」→「Text」を選択します。
画像は「Place」→「Image」を選択し、画像ファイルを選択します。
2値化する場合、JPEGファイル形式の方が調整しやすいです。
サンプルとして以下の画像ファイルを使用します。
「Tolerance」のスクロールバーを操作して、適当な値に設定します。
(任意)製造番号の表示位置を決めることができます。
テキストに「JLCJLCJLCJLC」と入力すると、指定した位置に製造番号が印刷されます。
入力を省略すると、適当な位置に製造番号が印刷されます。
基板の完成イメージを2D、または、3D表示できます。
基板の発注
「Order」→「Order PCB」を選択します。
DRCチェックを行います。(「Yes, Check DRC」を選択します。)
DRCチェックでエラーが無いことを確認します。(画面の下部)
「Confirm」を選択すると、JLCPCBのサイトへ移動します。
PCB Prototype(デフォルト)を注文する前提で説明します。
好きな基板の色を選択します。色によって製造にかかる日数が異なります。
「SAVE TO CART」を選択します。
SHOPPING CARTへ移動し、注文する基板を選択(チェックボックスを選択)し、「Secure Checkout」を選択します。
1. Shipping Address
住所情報を入力し、「Continue」を選択します。
2. Shipping Method
配送方法を選択し、「Continue」を選択します。
「OCS NEP」を選択すると、「$0.96」で配送されます。
3. Submit Order
「Pay Directly」を選択し、「Submit Order」を選択します。
Payment
「Credit/Debit Card」を選択し、クレジットカード情報を入力します。(手数料は無料です)
「PayPal」と「Google Pay」は手数料($0.50)が発生します。
「Pay」を選択すると、発注が完了します。
プロジェクトファイルの共有
プロジェクトファイルをチームメンバーと共有する場合、「Transfer」を選択します。
参考情報
EasyEDAで基板を雑に作る
回路図
PCBデザインと発注(角丸、ベタGND、固定穴、シルクスクリーン)
シルクスクリーンをマルチカラーにする
その他