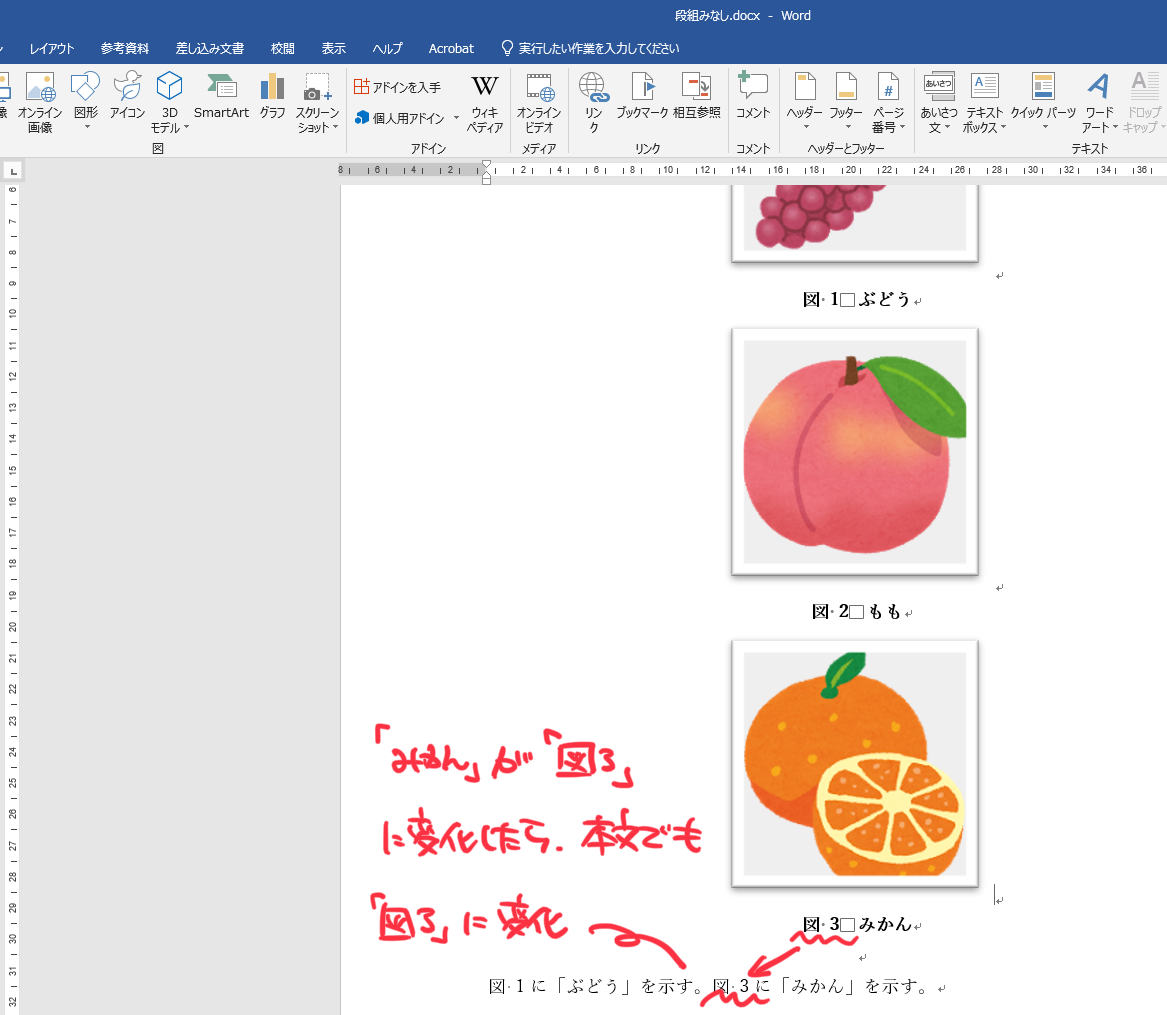Wordの機能「ブックマーク」を使って2段組みWord文書で図表のキャプションと本文をリンクさせます。
Wordの「図表番号」機能
※「図表番号」機能に慣れている方は読み飛ばしてください
Wordには「図表番号」という機能がありますが,これは「図表番号を挿入した位置」を基準に番号付けをしてくれる機能です。
段組みがない文書であれば[参考資料]→[図表番号の挿入]から,[OK]をクリックし「図表番号フィールド」を行内に配置することでこの機能を活用できます。
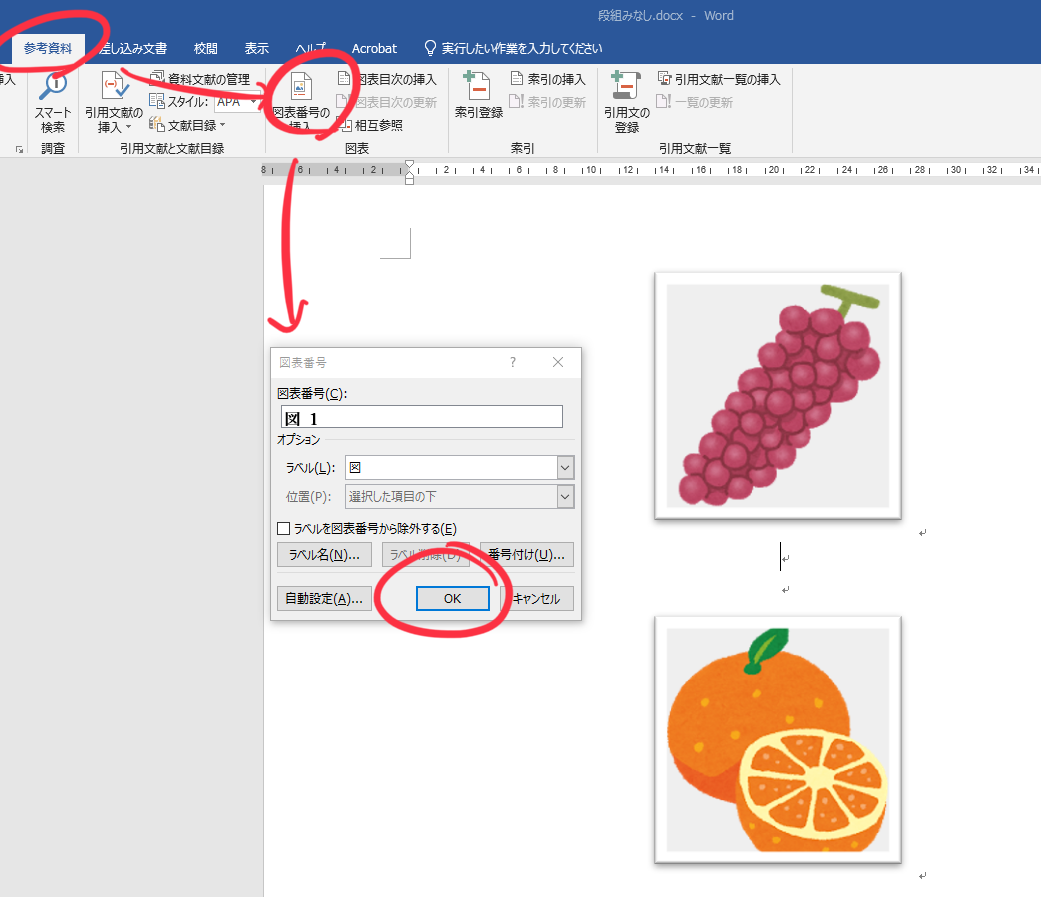
ここではぶどうを図1とします。みかんの図表番号をつける時も先ほどの方法を繰り返してもいいのですが,「図1 ぶどう」をコピーしてみかんの真下の行に貼り付け,「ぶどう」テキストを「みかん」に変える方が手っ取り早いです。
この状態ではみかんの図表番号は「図1」のままですが,文書を全選択して右クリックから[フィールド更新]とするとみかんの図番号が「図2」に変化します。

更に[挿入]→[相互参照]から,[参照する項目]から[図]を選んで,[図2 みかん]を選択し[挿入]をクリックすると,文中に図表番号とリンクしたテキストを配置することができます。
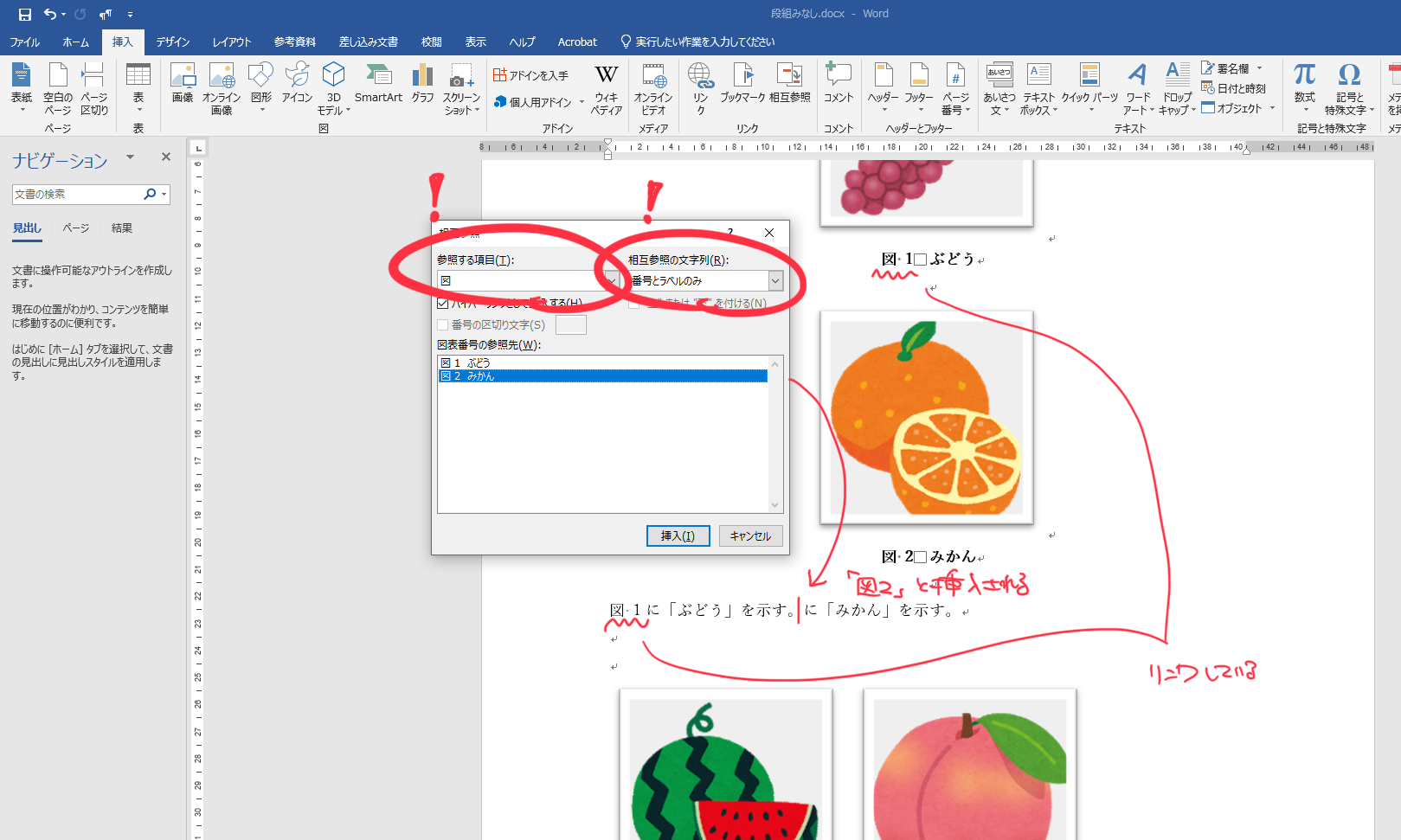
こうすれば,後から新たな図を挿し込んで図表番号が変わってしまうとき,同様に「フィールドの更新」をすることで本文も自動で変化してくれるので便利です。
2段組みwordは図表番号の管理がしづらい
ですが例えば2段組みの書式で「文章のエリア」と「図のエリア」をそれぞれまとめてで文書を作りたいときなど,
図表番号をテキストボックス内に配置して,同一行にアンカーポイントを配置すると,
後から配置したテキストボックスの方が小さい番号になってしまい,意図する順番となりません。

「ブックマーク」で対処
同じくWordの機能「ブックマーク」を使って,図表番号と本文中のテキストをリンクさせます。
※以降Wordの「図表番号」機能は使わないので注意してください
図番号とその見出しを打ち込んだテキストボックスを作り,番号の後に配置するのテキスト部分をコピーした後,

今度は図表番号の番号部分を選択します(※ここではコピーしないことに注意してください)

選択した状態で[挿入]→[ブックマーク]とクリックして,ブックマークのウィンドウを開きます。
この状態で貼り付けをすると先ほどの見出し部分「ぶどう」が貼り付けされます(「ぶどう」と直接入力してもOKです)。これが「ブックマーク」の名称になります。名称を設定したら[追加]をクリックします。
これで「図1」というテキスト情報を持ち,「ぶどう」という名称のブックマークがこのWord文書に保存されます。
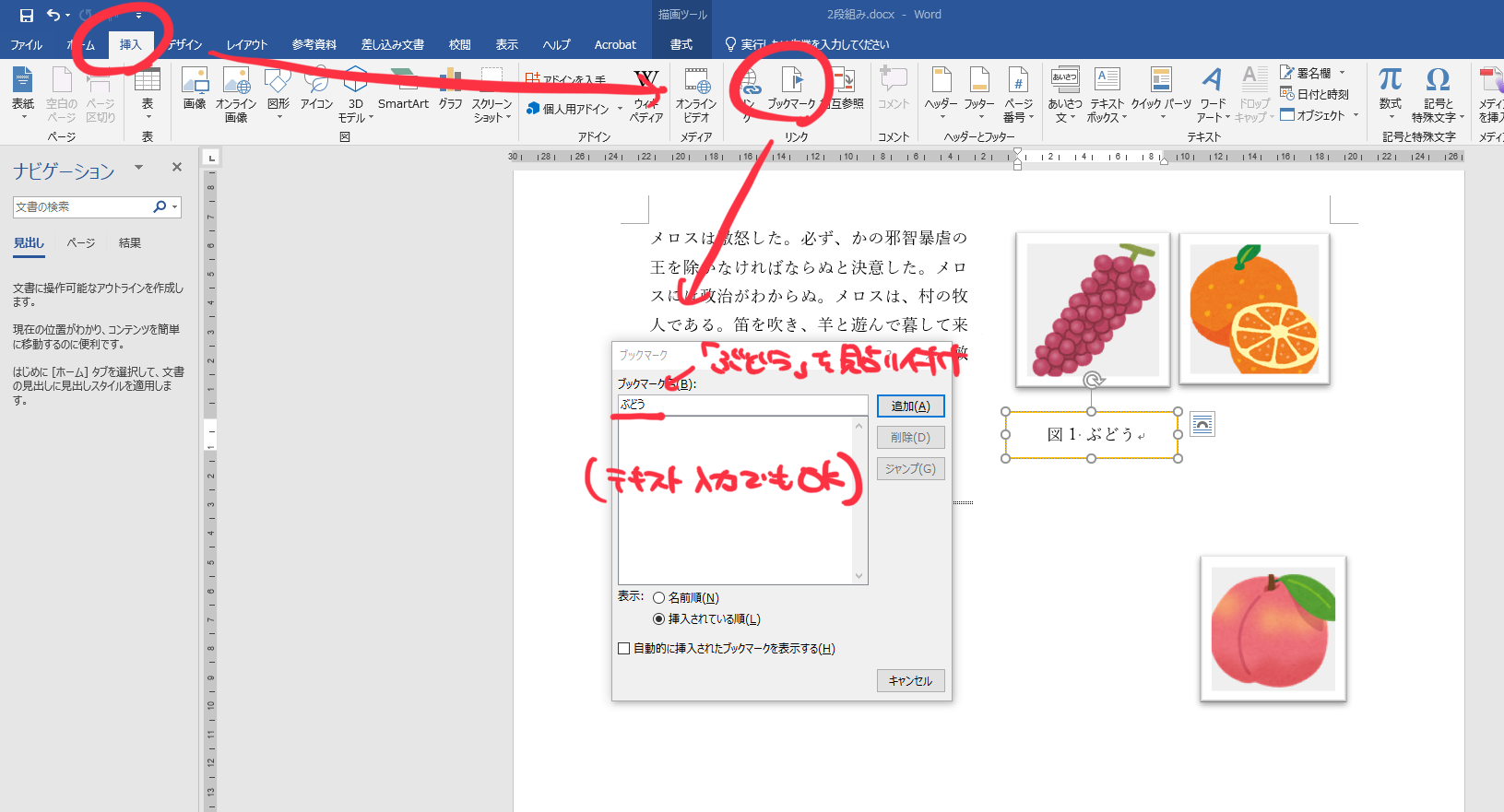
この状態で本文にカーソルを移動して,[相互参照]ウィンドウを開き,[参照する項目]から[ブックマーク],右上の[相互参照の文字列]から[ブックマーク文字列]を選択して,先ほど設定した「ぶどう」ブックマークを選択すると,
本文内にテキストボックスの番号とリンクした「図1」が現れました。

同様に「図2 みかん」のブックマークも作ってみてください。おすすめの方法は「図1 ぶどう」のテキストボックスを複製し中身を削除,「図2 みかん」と入力し,後はぶどうと同様の手順でブックマークを作成します。
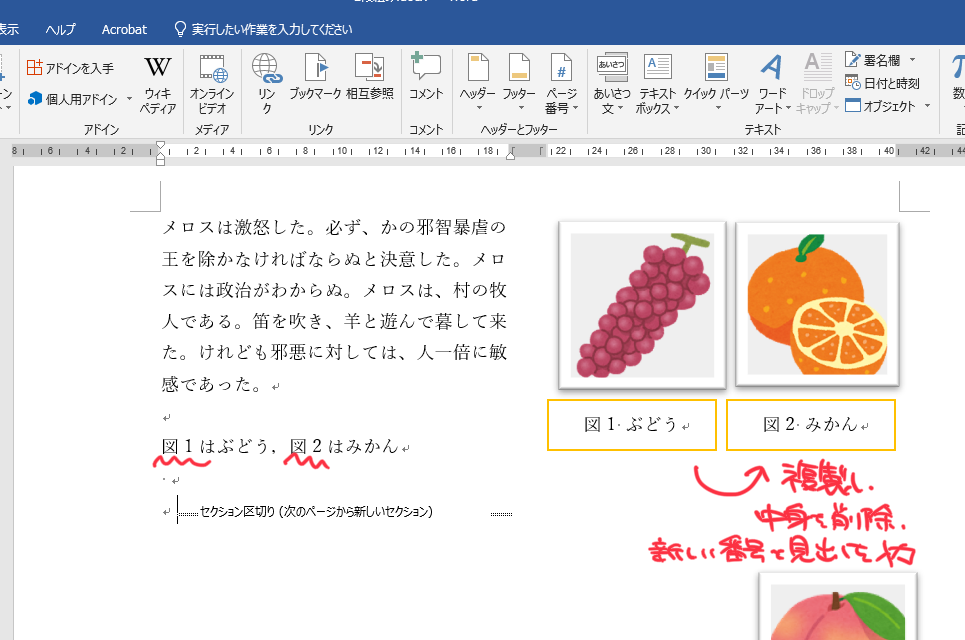
また本文中で何回も「図1」というテキストを使いたい場合は先ほど本文中に挿入した「図1」のテキストをコピペすれば,ペーストした「図1」も
リンクされたテキストになってくれます。

ブックマーク登録テキスト変更時の注意
ここで,図1と図2の間に新たに「もも」の図を挿入することを想定します。
この場合「みかん」を「図2」から「図3」に変える必要がありますが,ここで注意しなければならないのが,
「ブックマーク登録したテキストを内側から編集しなければならない」
という点です。
文章では分かりにくいので画像で説明します。「図2 みかん」の後ろにカーソルを置いてBackSpaceキーで「2」を削除して「3」と入力し,本文を全選択し右クリックから「リンクフィールドを更新」すると,
「みかん」に対応する番号が「図」となってしまいました。

これを防ぐためには「図3」の「図」と「3」の間にカーソルを置き,「3」と入力して「図32 みかん」とした後,「2」を削除します。
 →
→
このように内側からテキストを挿入し,不要な部分を削除すると,意図した編集が可能になります。

もっといい方法があるかも,,,
今回紹介した方法は単にブックマークを使った,結構めんどくさい方法です。
Wordの機能をうまく使えばもっと簡単な方法があるかもしれません。自分はこうしているなどあればコメントお願いします!