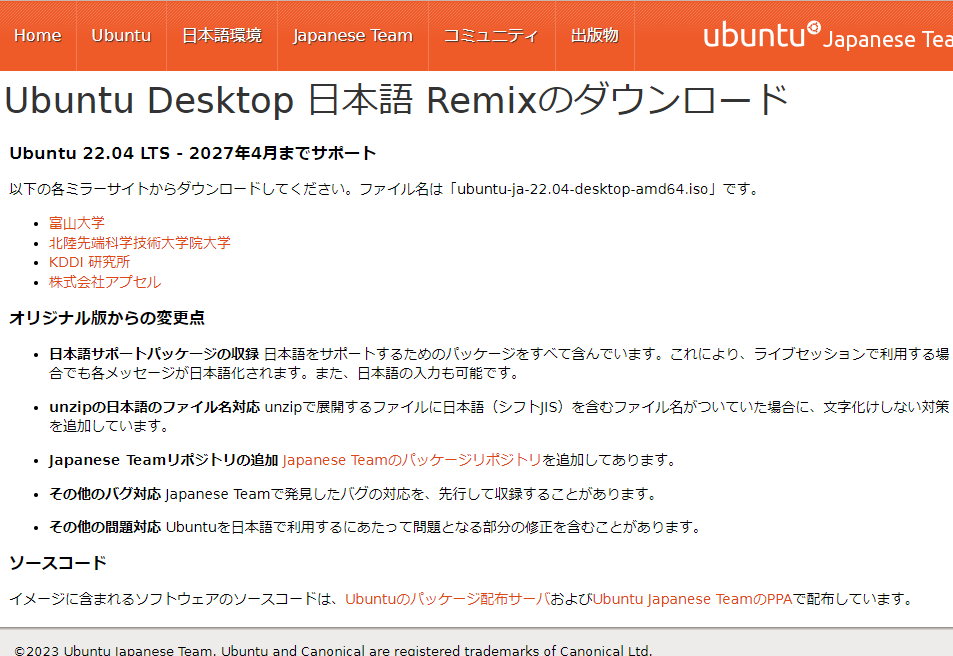前書き
近年はクラウド全盛の時代です。
クラウド技術を学ぶのはとても楽しいし、マネジメントコンソールから簡単にリソースが作成できて技術の進歩はなんて素晴らしいのだろうと思います。
一方で、その裏側にあるシステムをきちんと理解できていないままリソースが作れてしまうことに、焦りというか、不安というか、口惜しさというか、コンプレックスというか、何かすっきりしていない感情を持っている自分がいることにも気づきました。
あとやっぱり、コマンド操作って憧れちゃいますよね。
ということで、エンジニアのキャリアを進めるうえで避けては通ることのできない道「Linux」に向き合うことを決断しました。
今回は、そんなLinuxに向き合う上での土台作りとして、ubuntuのインストールをしてみようと思います。
格安PCを購入
1台のPCでWindowsとLinuxを使い分けるマルチブートを利用するという選択肢もありましたが、今回はLinux専用機を作成したかったので、格安PCを購入しました。
秋葉原のソフマップで購入しました。
Lenovo G50 80E301KQJP エボニーというやつです。

プロセッサーはamd e1-6010 apu with amd radeon r2 graphicsで、
メモリは8.0GiBでした。
ITに関する知識が乏しい中、ハードウェアについてはとりわけ理解できていないのですが、
プロセッサーは処理速度に対応し、メモリは同時並行で進められる作業量に対応する、と認識しています。
プロセッサーはどういうスペックにすべきか全くわからなかったのですが、メモリは最低4GiB, 8GiBあれば十分だ、という記事をどこかで見た気がしたので、それだけ守りました。
10年位前に販売開始されたモデルで、現在流通しているノートパソコンと比較するとかなり大きく、重く感じます。
これは持ち運ぶものではないですね......
時代を感じます。
いざインストール
基本的には以下のサイトを参考にして進めました。
用意したものは以下の2つのみです。
・PC本体
・まっさらな状態のUSBメモリ(8GB以上)
USBはセットアップ完了後は自由に使って大丈夫です。
これ余談なんですけど、かなり久しぶりにUSBを使いました。
中にどんなデータを入れていたのかすっかり忘れていたのですが、
高校時代に作成した、イロモネアのパロディ映像が出てきたとても懐かしい気分になりました。
その中で自分はモンスターエンジンの神々コントのパロディをしていました。
こちらの方でも時代を感じました。
閑話休題。
ubuntuは思ったよりも簡単に導入できたのですが、いくつか詰まった点がありました。
基本的な進め方は上記の記事を参考にしていただくとして、記事には自分が詰まった点を記載しようと思います。
公式サイトのリンク先の画面が少し違う
以下の各ミラーサイトからダウンロードしてください。ファイル名は「ubuntu-ja-22.04-desktop-amd64.iso」です。
富山大学
北陸先端科学技術大学院大学
KDDI 研究所
株式会社アプセル
とあるのですが、この時点では「ミラーサイト」というのが何か知らず、ubuntu公式と全く関係ないサイトが並んでいるようにしか見えませんでした。
ミラーサイトとは 特定のWebサイトの情報の全部または一部をコピーし、運営者が認可する状態で公開されているWebサイトのこと。
どうやら負荷分散や可用性確保を目的としてサーバーを分散させているものらしいですね。怪しいサイトが並んでいるわけではないみたいです。一安心してダウンロードを進めました。
ブートストラップできない

どのキーを押すかはメーカーサイトで確認してください、とのことです。
この辺りはlenovo製品の中でもthinkpadやideapadなど種類がいくつかあり、windowsの世代によっても差異があるみたいでした。環境の差異の大変さ、鬱陶しさを身をもって体験しました。このような環境の差異をすっ飛ばせるコンテナ技術のありがたみを、ようやく実感し始めています。ありがとうdocker。
第一の難関 BIOSの起動
上記のサイトには起動中lenovoと画面に出てきている間にF2を押しまくれば入れるよ、と書いていたのですが、何度試してもBIOSに行けませんでした。
次に、「Windows 10/11から BIOSに入る」という項目に書いてある手順通りに進めたところ、無事BIOSを起動できました。
が、後程このPCにもNovoボタンがついていることに気づきました。「Novo ボタンからBIOS に入る」の通りに進めたほうが簡単だったかもしれません。
第2の難関 セキュアブート無効化
今回使用するPCは2019以前のものなので、「セキュアブートBIOS設定を変更する(2019以前のデバイスの場合)」を見ていると、こんな記述がありました。
「OS Optimized Defaults 」を「Other OS」に設定するか、「Boot」タブに移動します。「 Boot Mode 」を「 Legacy Support」に設定し、「USB Boot」を「Enabled」に設定します。
ここでは
「OS Optimized Defaults 」を「Other OS」に設定する。
or
「Boot」タブに移動し、「 Boot Mode 」を「 Legacy Support」に設定し、「USB Boot」を「Enabled」に設定する。
のどちらかを行えばいいのですが、句読点の打ち方に少し惑わされてしまいました。
たいして難しい作業ではないのですが、今よりももっともっとパソコンに対する知識がないときに経験したブルーパニックだったり、なぜ行き着いたのかもわからないBIOSの画面だったりにビビっていた記憶が呼び起こされ、少し慎重になってしまいました。
ちなみに、このPCでは後者の方法で設定します。
あとは粛々と進めていくだけ
BIOS画面がサイトに記載されている内容と少し違うこともありましたが、ここに書いた内容以外は読めばわかるものばかりでした。
感想・まとめ
わりとあっさりubuntuの導入ができました。
OSという概念に取っつき辛さを感じていたのですが、Linuxとは少し仲良くなれ気がしました。
今後はガンガンCLIを利用してLinuxマスターへの道を歩んでいこうと思います。
また記事の内容とは全く関係ないですが、リンク張るときにOGP画像出したいときはリンクの上下1行開ければいいという法則に気づきました。助かる。