最近**【Blender】**というソフトを使ってCG編集をはじめました!
Blenderはオープンソースなので無料で使えます。
ただ、僕はCGド初心者だったので、最初いろんな所でつまづきました。
そんな僕みたいに、「ちょっとCGやってみたいな〜」っていう気軽な気持ちでCGを始めたい人向けに、始め方と最低限のオススメの設定を書いてみます!参考にしてください!
(もう既にバリバリやっている方は、コメント等でアドバイスくださると嬉しいです!)
ちなみに僕の使っているPCはCore i5,メモリ8GBのMacbook Pro 2017,使っているソフトはBlenderの2.81というバージョンです。
1. Blenderのインストール
↓インストーラーのダウンロードはこちらから!
Download--blender.org

2. 日本語設定
Blenderを開くと、インターフェースが英語になっていると思います。

まずはこれを日本語にします。
左上のメニューから、Edit > Preference をクリックします。
出てきたメニューの左側で、Interfaceを選択。
次に、Translationのところにチェックを入れて、Languageから日本語を選びます。

↓これをこう設定します。
日本語になりました!!![]()
最後に、次に再びBlenderを開いたときにも、日本語で表示されるように、設定を自動保存しておきましょう。
左下のハンバーガーメニュー(三本線)から、「プリファレンスを自動保存」にチェックを入れておきましょう!

日本語設定の欠点
実は日本語設定には欠点があります。慣れてくると、ノードと呼ばれるものを使うようになると思うのですが、このノードにはたくさん種類があるので、検索したりして目当てのものを探したりします。この検索に、日本語が対応していないのです。
それから、Youtubeとかで検索するといい感じのチュートリアルがたくさんあるのですが、その多くは英語です。英語が聞けなくても、大抵動画だけみてればできます。ただし、いろんな設定が英語のまま行われるために、日本語だと脳内翻訳しなきゃいけなかったりするので、初めから英語で聞いたものを英語のまま使うと割り切って、自分も英語の設定でやった方がわかりやすかったりします。
3. オススメチュートリアル
もうここまで来たら実践するのが早いです。楽しいし。
おすすめのチュートリアルは、YoutubeにあるML/CHさんの動画です。
めちゃわかりやすいし、「え、自分でこんなモノ作れるの!」っていうのも教えてくれます。
実際これやれば、僕の記事もう読まなくていいです。笑
感謝感激。
4. 基礎知識
一応ちょこっと書いておきます。
CGは、映画やドラマの撮影と似ている…気がします。
オブジェクトと呼ばれるモノがあって、照明があって、カメラがあります。
Blenderを最初に立ち上げると、デフォルトで上の3つが入っています。

基本的には、この3項目を編集することでCGを作っていきます。
が、最後にレンダリングと呼ばれる作業が必要になってきます。
レンダリングをwikipediaで調べてみます。
レンダリング(rendering)とは、データ記述言語やデータ構造で記述された抽象的で高次の情報から、コンピュータのプログラムを用いて画像・映像・音声などを生成することをいう。
https://ja.wikipedia.org/wiki/%E3%83%AC%E3%83%B3%E3%83%80%E3%83%AA%E3%83%B3%E3%82%B0_(%E3%82%B3%E3%83%B3%E3%83%94%E3%83%A5%E3%83%BC%E3%82%BF)
んーちょっとよくわかりません。
今この場では、レンダリングは光の計算みたいなものです。
つまり、設置したライトから、光を放出させてみて、その経路とカメラに入ってくる光をコンピューターに計算させ、一枚の画像に変換することを「レンダリング」と呼んでいます。(間違ってるって、怒られそう)
まあ何はともあれやってみると理解が早いです。
左上の「レンダー > 画像をレンダリング」をクリックしてみてください。
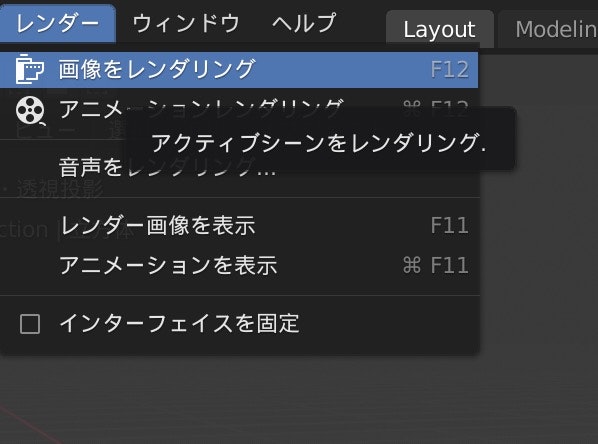
右上からライトが当たっているので、左側の側面に影がついています。実は、デフォルト設定では、背景が真っ暗ではないので、このようになっていますが、もし背景が真っ暗だったら左側側面は光が一切当たらず真っ黒に塗り潰されるはずです。

5. 各種ショートカットキー
Blenderのコマンドはちょっと独特です。
典型的なのがモノを削除するとき。普通Back spaceキーかDeleteキーで消せる感じがしますが、Blenderではxキーで消します。
少しずつ覚えてください。
ちょっと前のバージョンだったりしますが、以下のようなサイトが役に立ちます。
ぼくもお世話になっています。ありがとうございます。
Blender | Blenderチートシート・基本操作ショートカット一覧表(日本語)2.79対応
【blenderモデリング基礎】造形するにあたって序盤で知っておきたかったコマンドなど
6. キーボードにテンキーがないとき
MacbookとかノートPCの人は、キーボードにテンキーがないと思います。(右の方についてる電卓みたいな数字キーのやつです)
ただBlenderを使っていると、わりとここを頻繁に使います。用途は視点の切り替えです。
オブジェクトをモデリングしているときに、三角図法みたいに真正面や真横、真上からみたいとき、あるいはカメラ視点でモノをみたいときにこれを使います。
それぞれ、テンキーで1,3,7,0を押すと切り替わります。




テンキーの模倣
テンキーがなくても、この機能を使いたい場合は、再び、「編集>設定>入力>キーボード」から「テンキーを模倣」にチェックを入れてください。

これで、普通の数字キーで同じことができるようになりました!
基本的には以上です!
蛇足かもしれませんが、他におすすめの設定として、オート深度の設定があります。
何回かBlenderをいじっていると、「画面を拡大したいのに、これ以上拡大できない!なんでだ!」ってなることがあります。
Blenderでカメラ移動時にズームができなくなる問題の対処方法
そういう時のためにまたまた設定から「視点の操作>周回とパン」の「オート深度」にチェックを入れておくといいです。

ではでは、一緒にBlender盛り上げて行きましょー!!
