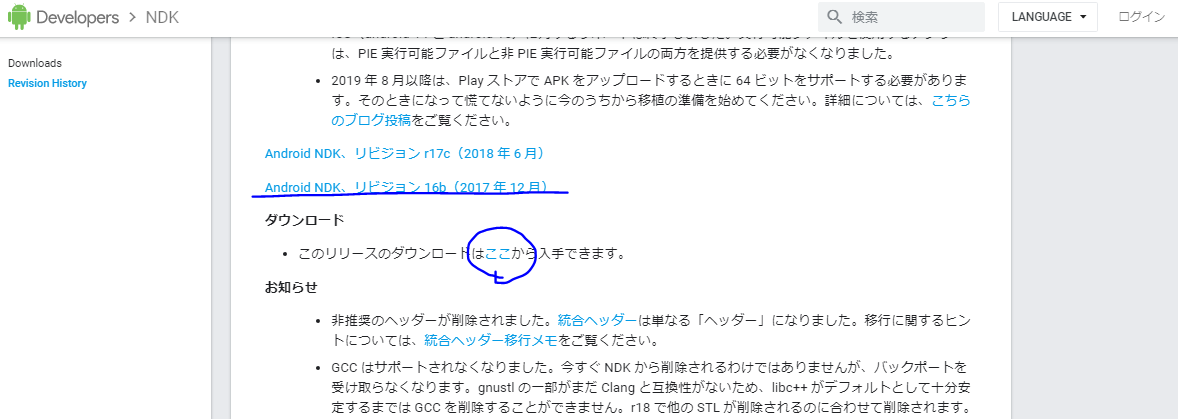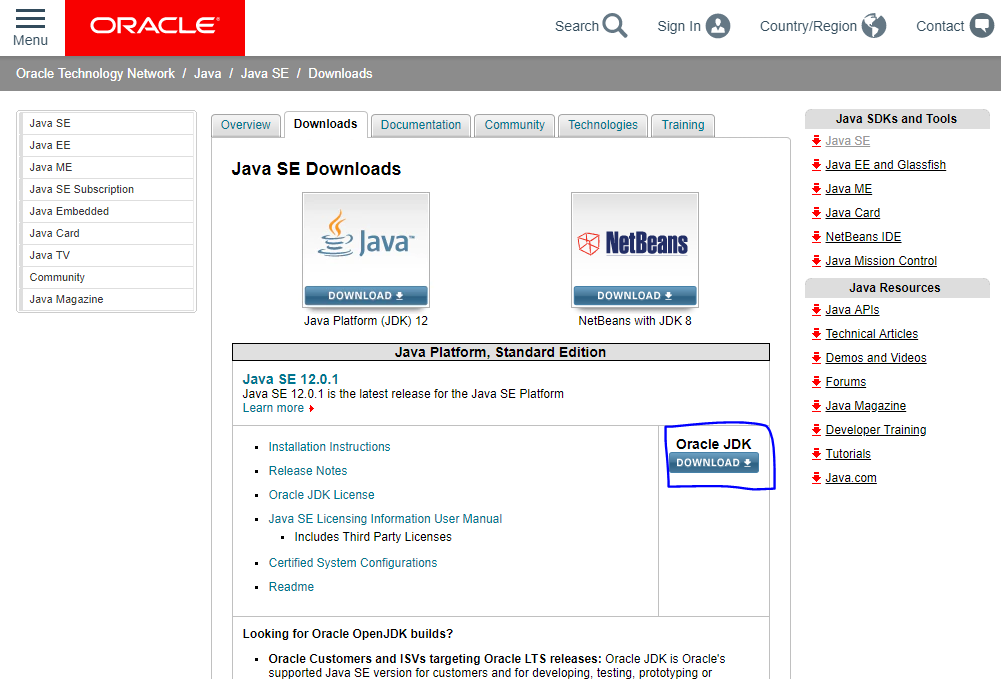Mirage Soloのパススルーモードを見てみたい
Mirage Soloにパススルーモード?シースルーモード?ってやつがあるらしい。
(どっちが正式名称なのかよくわからないが、本記事ではパススルーとする。)
パススルーモードっていうのは、HMDを被っているのに現実も見えるすごいやつ!
とりあえず、凄そうなので、見てみたい。
GVR SDK for Unityに、パススルーモードのデモがあるらしいので、すぐに見られるだろう。
この考えは甘かった。初心者には、ひっかかりポイントが多かった。
ここに備忘録を残す。
インストール編
インストールするものと、ダウンロード先の一覧
インストールしたバージョンや、ちょっとした注意点は手順に書いてます。
そんなのわかるぜ!な人はダウンロード先へいって、じゃんじゃんやっちゃってください。
- Unity
- Android Studio(Android SDK)
- Android NDK
- JDK
- Google VR SDK
インストール手順
※当記事でインストールする諸々のバージョンは、2019年5月のバージョンです。
ビルド環境は、Windows10 64bitです。
各自で、適したものをインストールしてくださいね!
Unity
Unityのバージョンは、Unity 2018.3.14で実行しました。
現時点ではUnity2019が最新版ですが、不安定だとかなんとか言われているらしいので。
▼過去バージョンのUnityのダウンロードはコチラ
https://unity3d.com/jp/get-unity/download/archive
リンク先にいったら、自分の環境に適したものをダウンロード。
執筆者の環境はWindows10ですので、WinのUnityインストーラーをダウンロード。
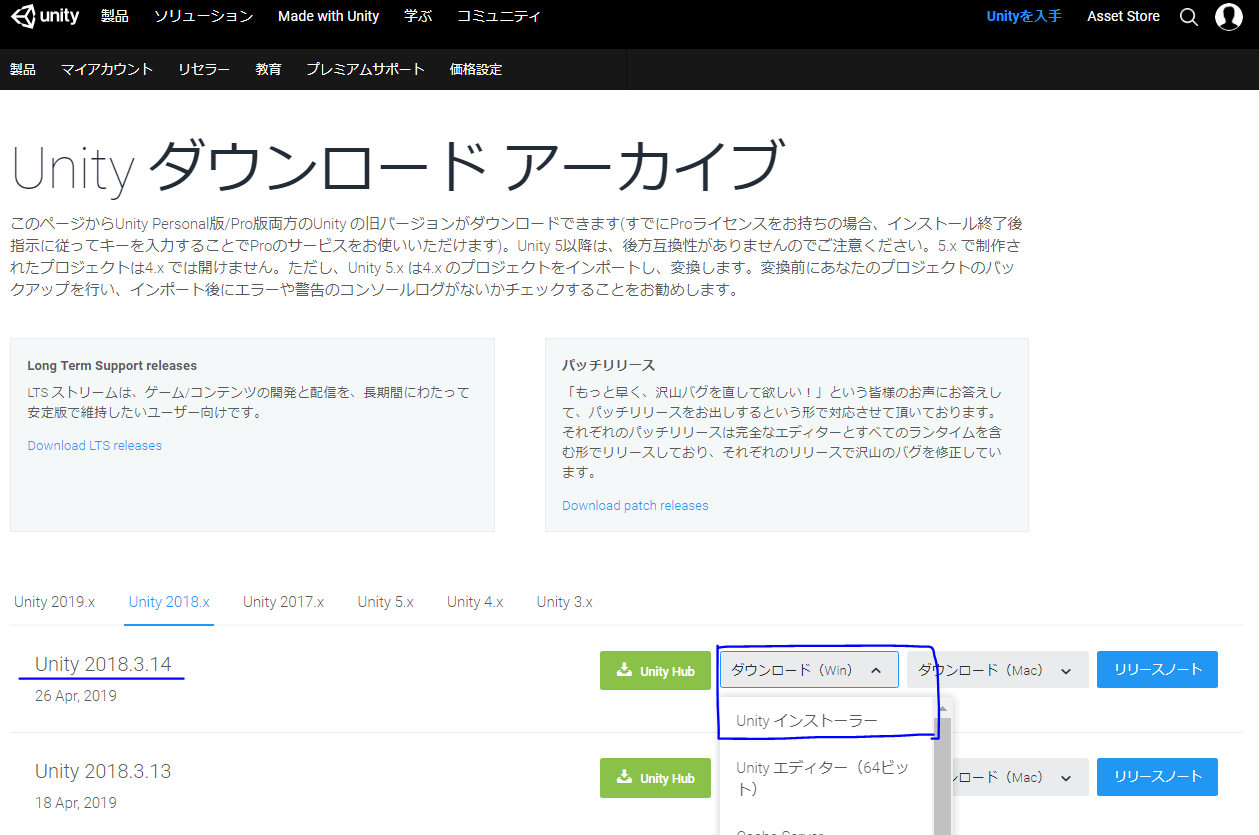
ダウンロードしたら、インストーラーを実行。
インストールするコンポーネントで、Mirage Soloのビルドに必要なのは黄色の色つけたやつ。
たぶん。
※Android Supportは必須です!
Mirage SoloはAndroidで動いているので、これがないとビルドできません!他はなくてOK。
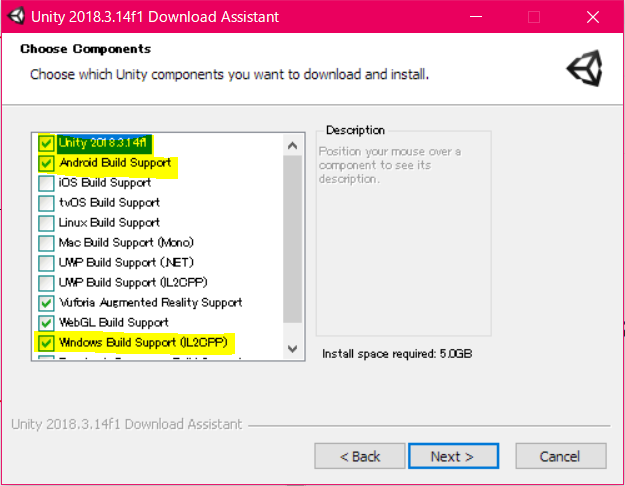
Android Studio(Android SDK)
Mirage SoloはAndroidで動いているらしいので、Android Studioをインストールする。
バージョンは、執筆時点で最新のAndroid Studio 3.4 for Windows 64-bit。
▼Android Studioのダウンロードはコチラ
https://developer.android.com/studio/index.html?hl=ja#downloads
リンク先で、Downloadボタンを押してダウンロードして、インストーラーを実行。
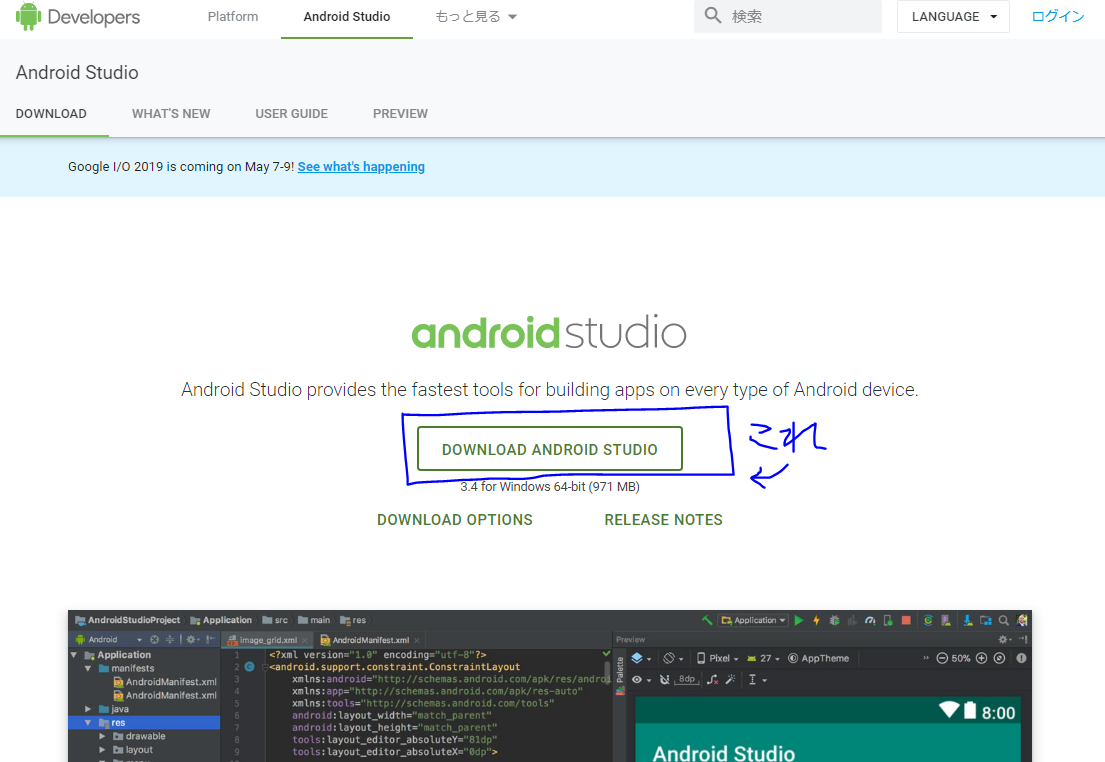
Android NDK
Android NDKは、リビジョン 16bをインストールしました。
最新版のリビジョン 19bをインストールしたら、Unityに16bにしろって怒られた。
▼過去バージョンのAndroid NDKはコチラ
https://developer.android.com/ndk/downloads/revision_history.html?hl=ja
JDK
JDKは、最新版のJDK 12をインストール。
▼JDKはコチラ
https://www.oracle.com/technetwork/java/javase/downloads/index.html
Accept License Agreementにチェック。
Windowsのインストーラーをダウンロード。
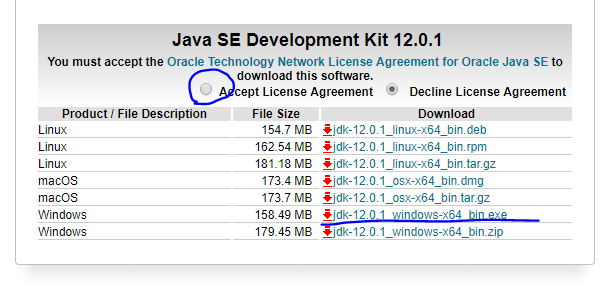
Google VR SDK
執筆時点で最新版のGVR SDK for Unity v1.200.0をインストール。
このUnity Packkageに、パスルルーモードのデモが入ってます!
▼GVR SDKのダウンロード先
https://github.com/googlevr/gvr-unity-sdk/releases
リンク先にいったら「.unitypackkage」をクリックしてダウンロード。
ここで私は間違ってzipをダウンロードして、Unityにインポートしたら詰まった!
「.unitypackkage」をダウンロードだ!
後でUnityにインポートするので、わかりやすい場所に保存。
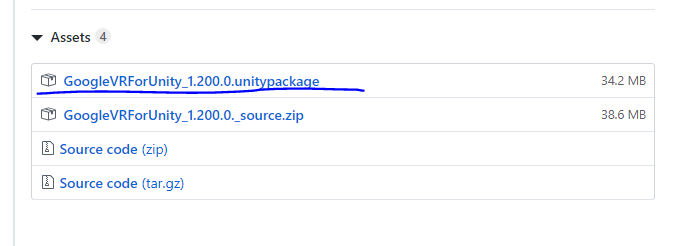
ビルド編
ビルド編でやること一覧
- Unityで新規プロジェクト作成
- GoogleVRForUnity_1.200.0.unitypackageをUnityにインポート
- デモシーン「HelloMR」を開く
- JDKとNDKのビルドパスを設定
- Build Settingを設定
- ビルドする!パススルーでモノクロの景色が見える!
1.Unityで新規プロジェクトを作成
適当にUnityの新規プロジェクトを作ります。
執筆時のバージョンはUnity2018.3.14f1
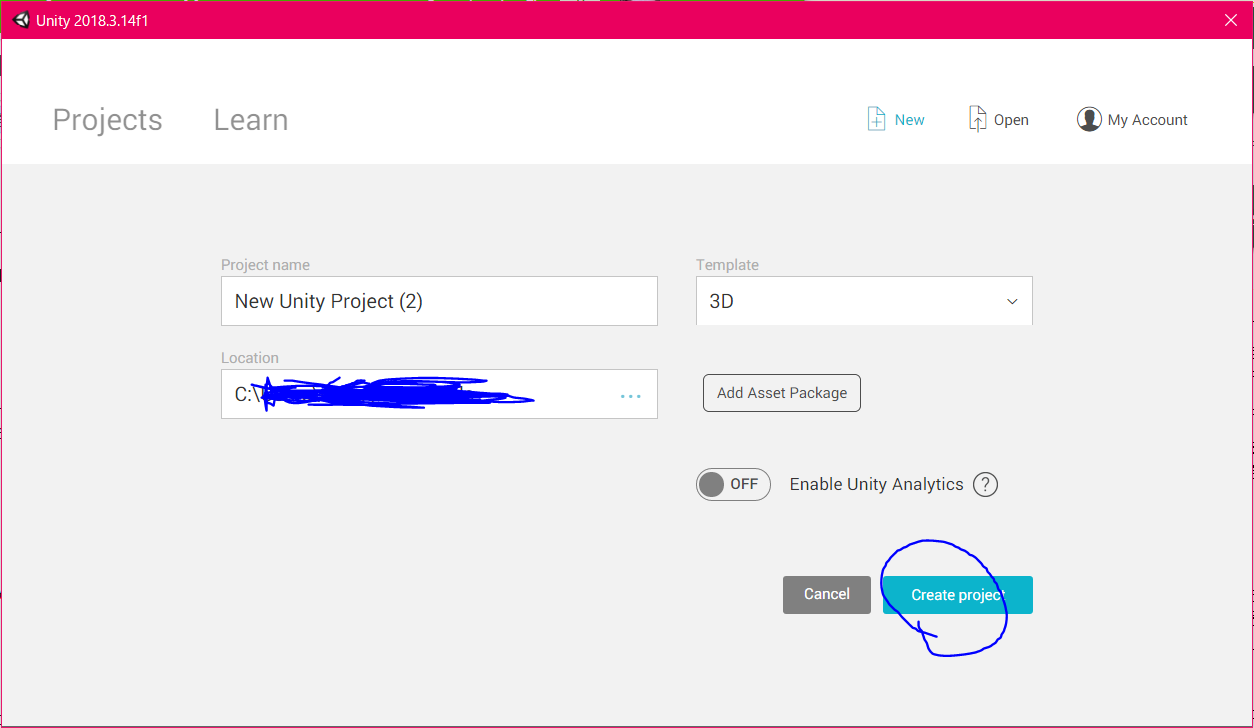
2.GoogleVRForUnity_1.200.0.unitypackageをUnityにインポート
ダウンロードしておいたUnityパッケージをインポートする。
インポートする範囲はよくわからんので、とりあえずALLで。
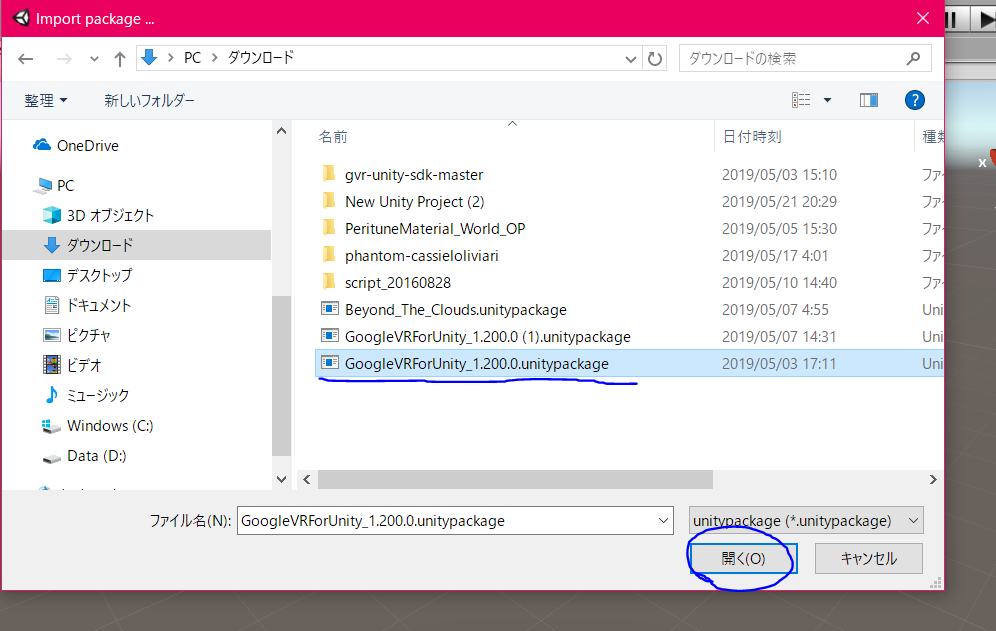
3. デモシーン「HelloMR」を開く
先ほどインポートしたUnityパッケージ内の「HelloMR」シーンを開きます。
「HelloMR」シーンのパスは、Assets>GoogleVR>Beta>Demos>Scenes>HelloMRです。
このシーンで、パススルーモードを見ることができます!
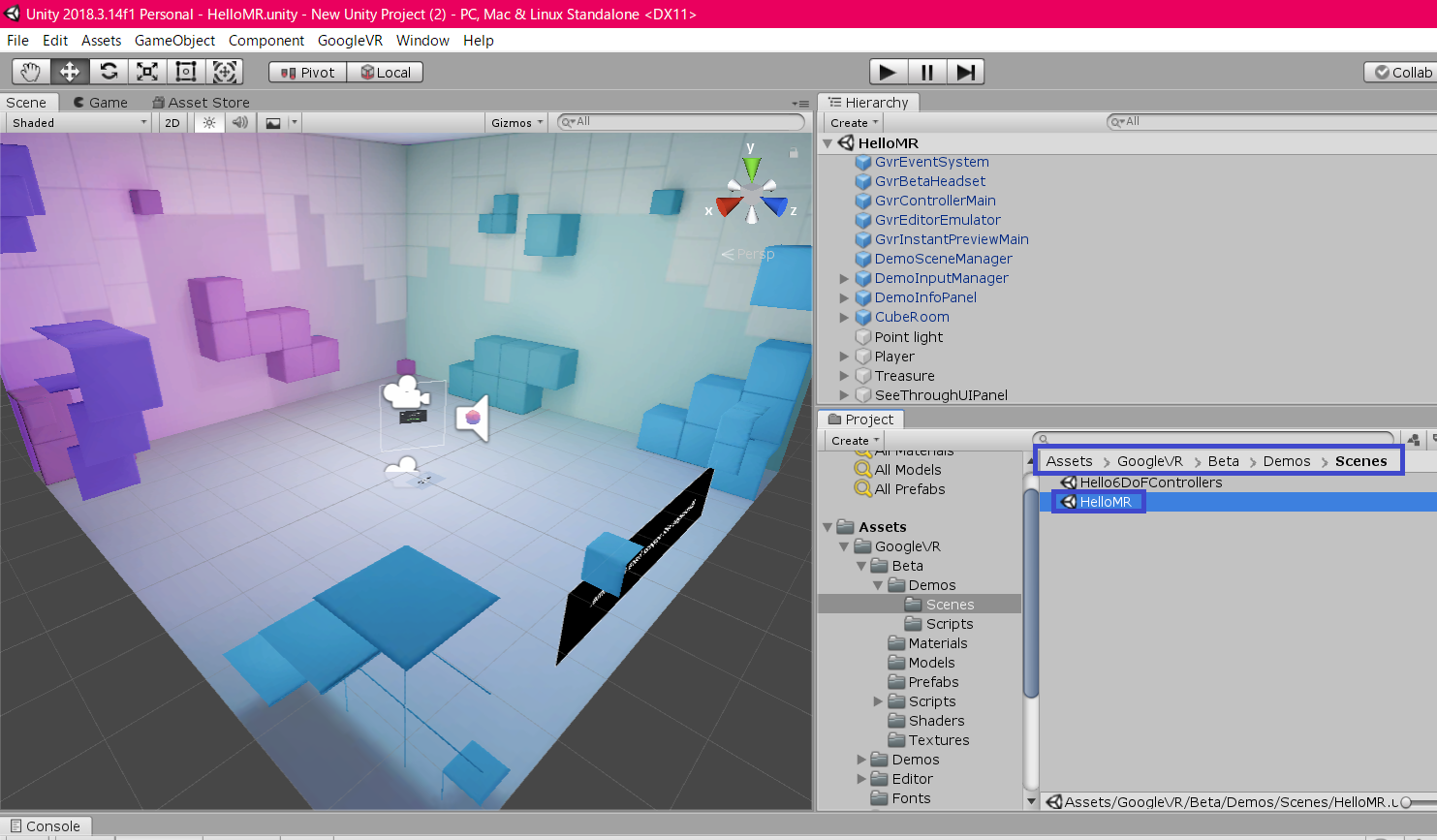
4. JDKとNDKのビルドパスを設定
ダウンロードしといたAndroid JDKとNDKのビルドパスを設定。
設定画面の開き方は、Edit>Preferencesで開けます。
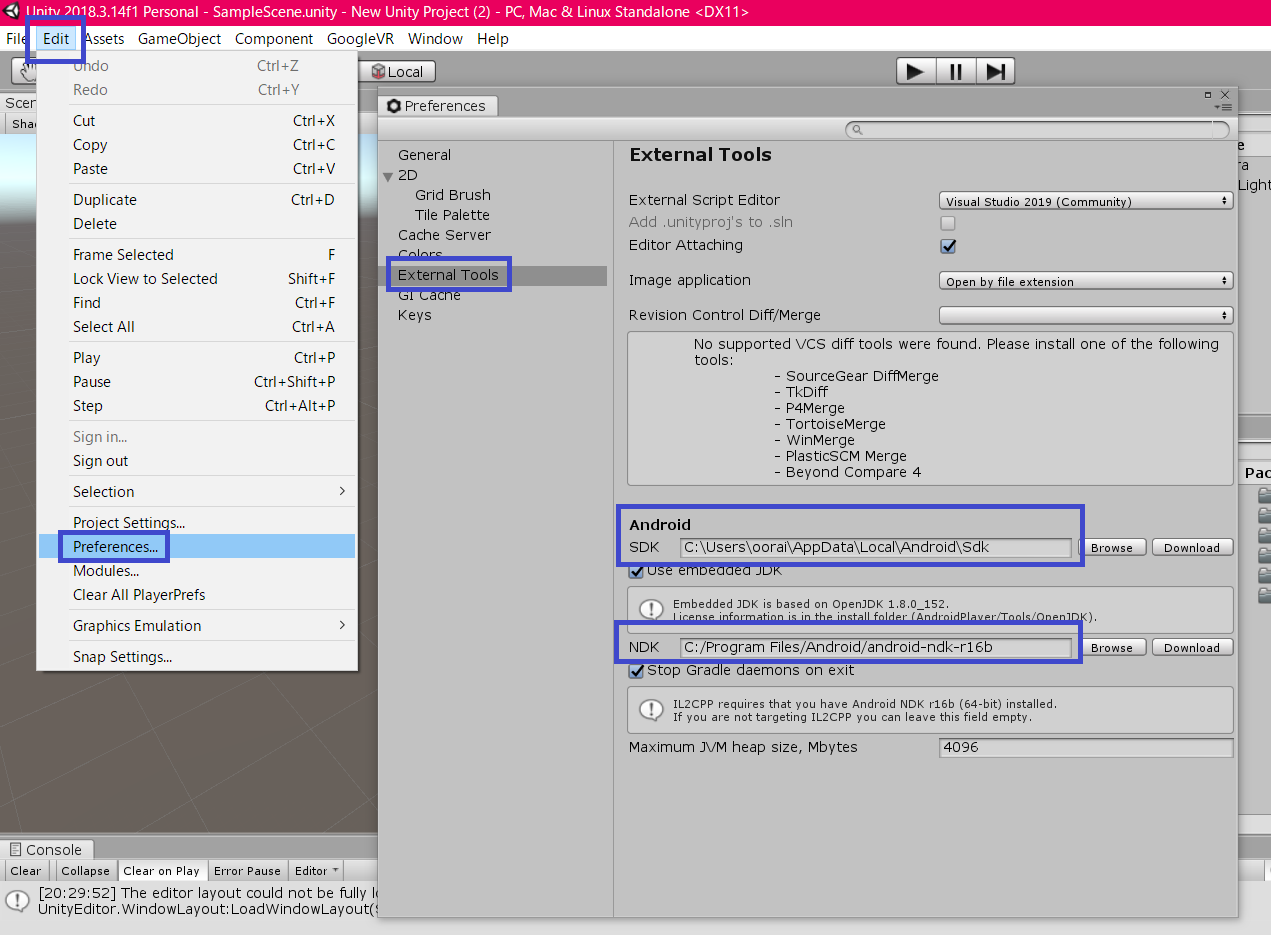
5. Build SettingをAndroidに設定
File>Build Settingsから、ビルド設定をします。
Add Open Scenesで「HelloMR」シーンをビルドするシーンに追加。
Platformは、Androidを選択。
Switch Platformを押します。
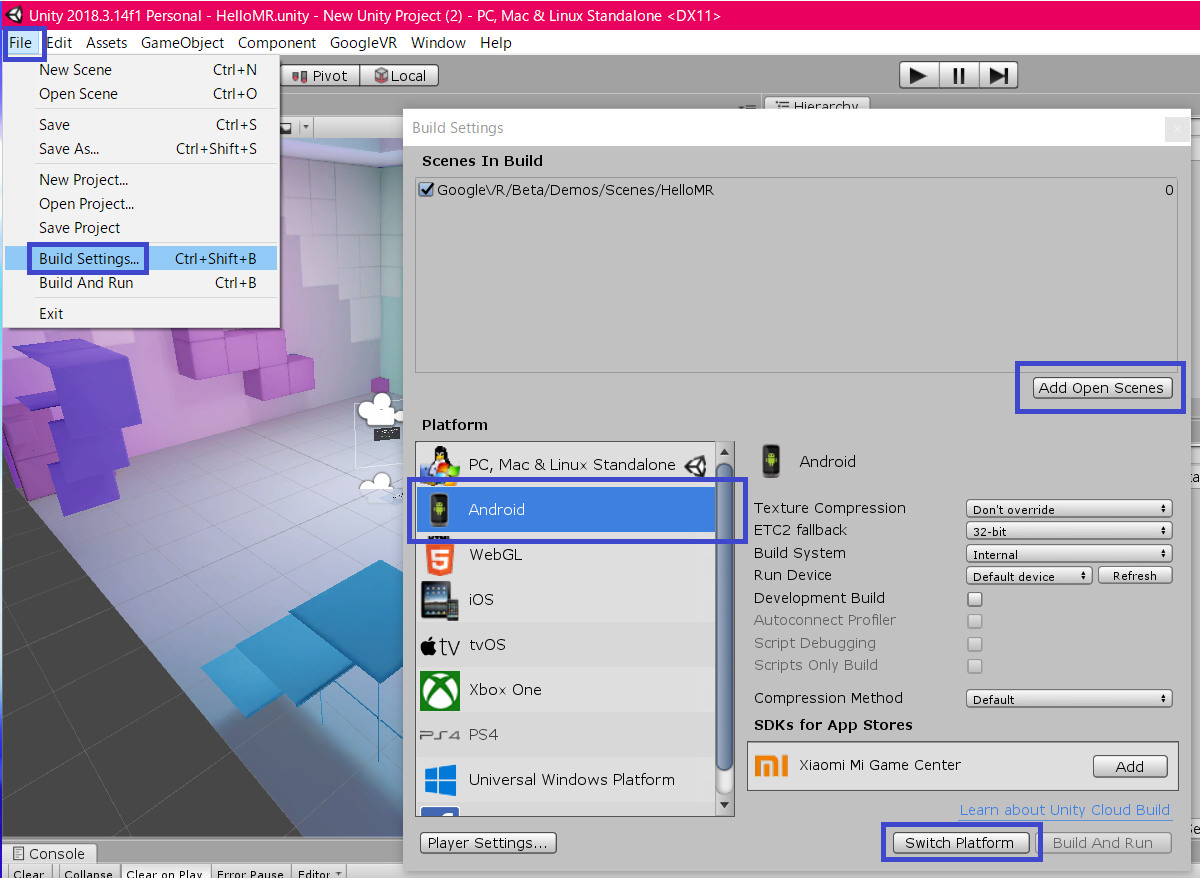
ビルド設定がAndroidに切り替わったら、更にPlayer Settingsをします。
Build Settingsの画面左下、Player Settingsを押します。
Inspector欄に、Player Settingsが開きます。
Company NameとProduct Nameを適当に変更しましょう。
この2つをデフォルトのままにしておくとMirageSoloで実行できないので気をつけましょう。
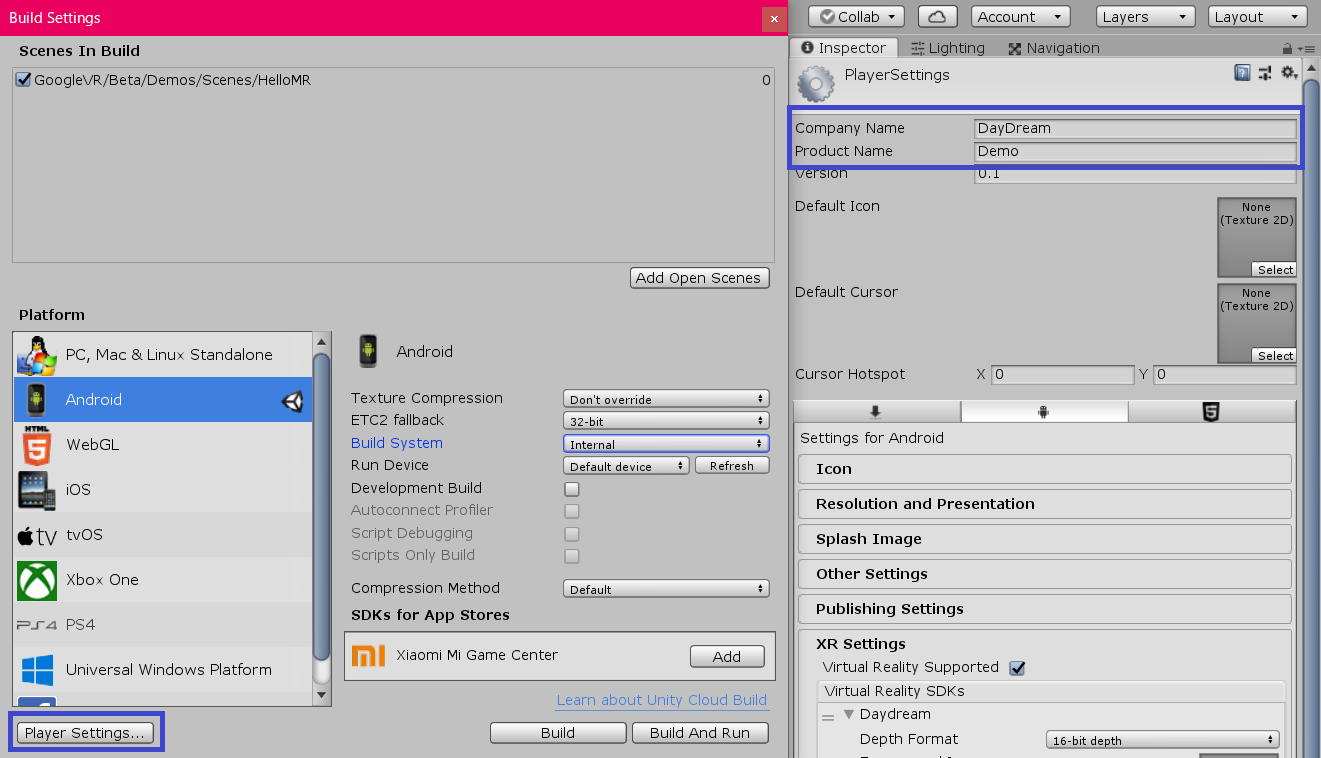
更に、Other Settingを開きます。
IdentificationのPackage Nameを、先ほど設定したCompany NameとProduct Nameに変更。
Minimum API Levelは、API level 24を選択。
ConfigurationのScripting Backendは、IL2CPPを選択。
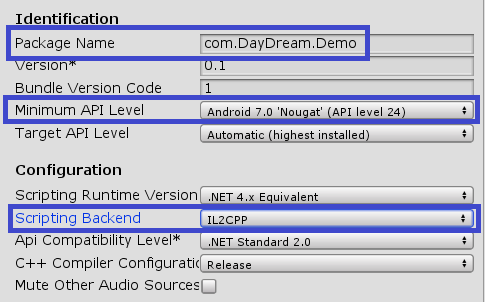
最後に、XR Settingsを設定する。
Virtual Reality Supportedにチェックする。
下の+マークを押して、DayDreamを選択。
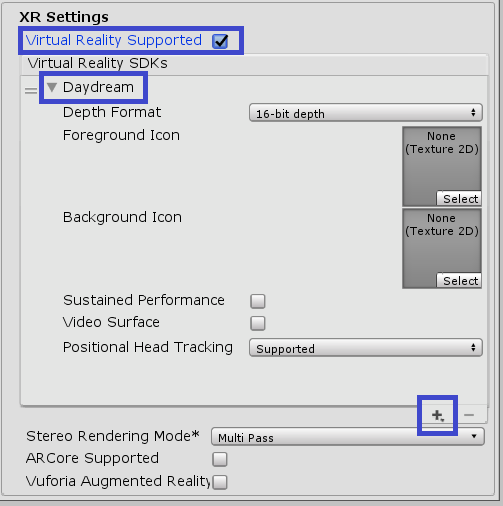
Unity側の設定はこれでおしまい。
このあたりの設定は、Google VR SDKの公式情報を参考にしました。
英語とか何もわからないけれど、英語でしか書いてなくて、つらかった。
▼Quickstart for Google VR SDK for Unity with Android
https://developers.google.com/vr/develop/unity/get-started-android
6. ビルドする!パススルーでモノクロの景色が見える!
Mirage Solo側の操作を操作します。開発者モードにしましょう。
設定>すべての設定>システム>端末情報のビルド番号を、7回連打。
開発者モードがオンになります。
デバッグ>USBデバッグをオンにします。
あとは、Mirage SoloをUSBでPCに接続!
Unityで、Build & Run!
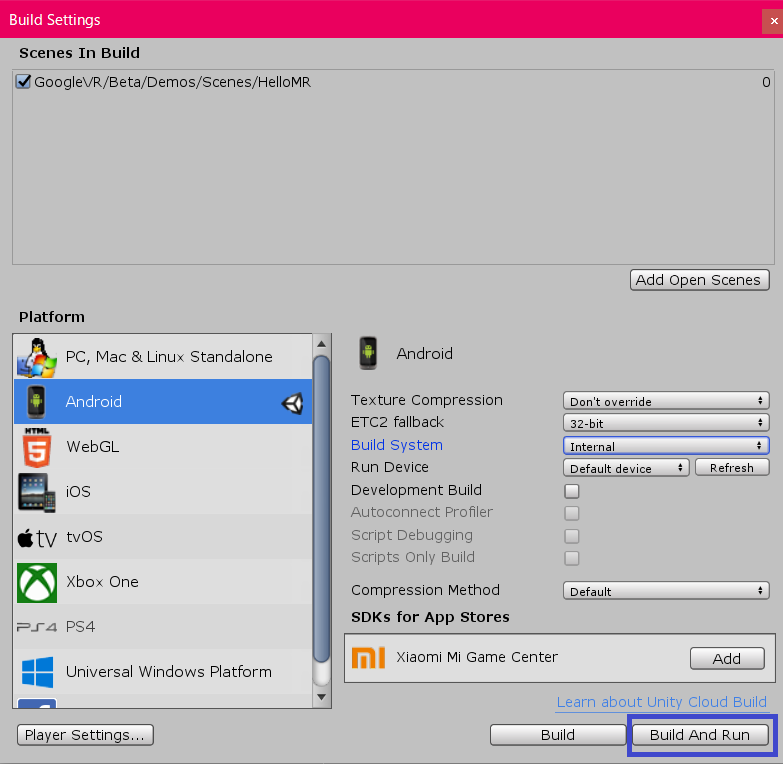
Build & Runをすると、Mirage Solo内に「このPCとの接続を常に許可」と出るのでチェックする。
うおおお!モノクロの世界が見える!見えたぞ~~!
参考
・UnityによるMirage Solo開発
https://qiita.com/monchi/items/8d9a6d1dd8f4b8606a61
・Unity+Mirage Solo 開発メモ
https://framesynthesis.jp/tech/unity/daydream/
・Quickstart for Google VR SDK for Unity with Android
https://developers.google.com/vr/develop/unity/get-started-android
・IL2CPP
https://docs.unity3d.com/ja/2017.4/Manual/IL2CPP.html
※なんとなくこれでうまくいっていっただけなので、いらない設定とかもあるかも。