業務でPython使ったコードを引き継ぎしそうな予感なので、セットアップ方法とかメモしとく。
手元のマシンのOS確認
Windowsをターゲットにしているのだが、社内でも微妙に32bitやWindows7が生き残っていたりしているので、一応事前に確認しましょ。(7か10かは関係ないけど)
折角なので?コマンドで調べる方法で紹介
- PowerSehll
$env:PROCESSOR_ARCHITECTURE
又は
(Get-WmiObject Win32_OperatingSystem).OSArchitecture
- コマンドプロンプト
echo %PROCESSOR_ARCHITECTURE%
PROCESSOR_ARCHITECTUREで確認すると、32bitの場合はx86、64bitの場合はそれ以外(AMD64など)になる。
PowerShellの(Get-WmiObject Win32_OperatingSystem).OSArchitectureで見ると、32ビットとか64ビットと表示されるので詳しくない人でもわかりやすい。
Pythonのインストール
インストーラのダウンロード
-
ここから任意のバージョンを選んでクリック
開発の都合とかがなければ最新バージョンで。(記事執筆時点ではv3.7.3) - ページ下のほうにスクロールすると、環境別のダウンロードリンクリストがある
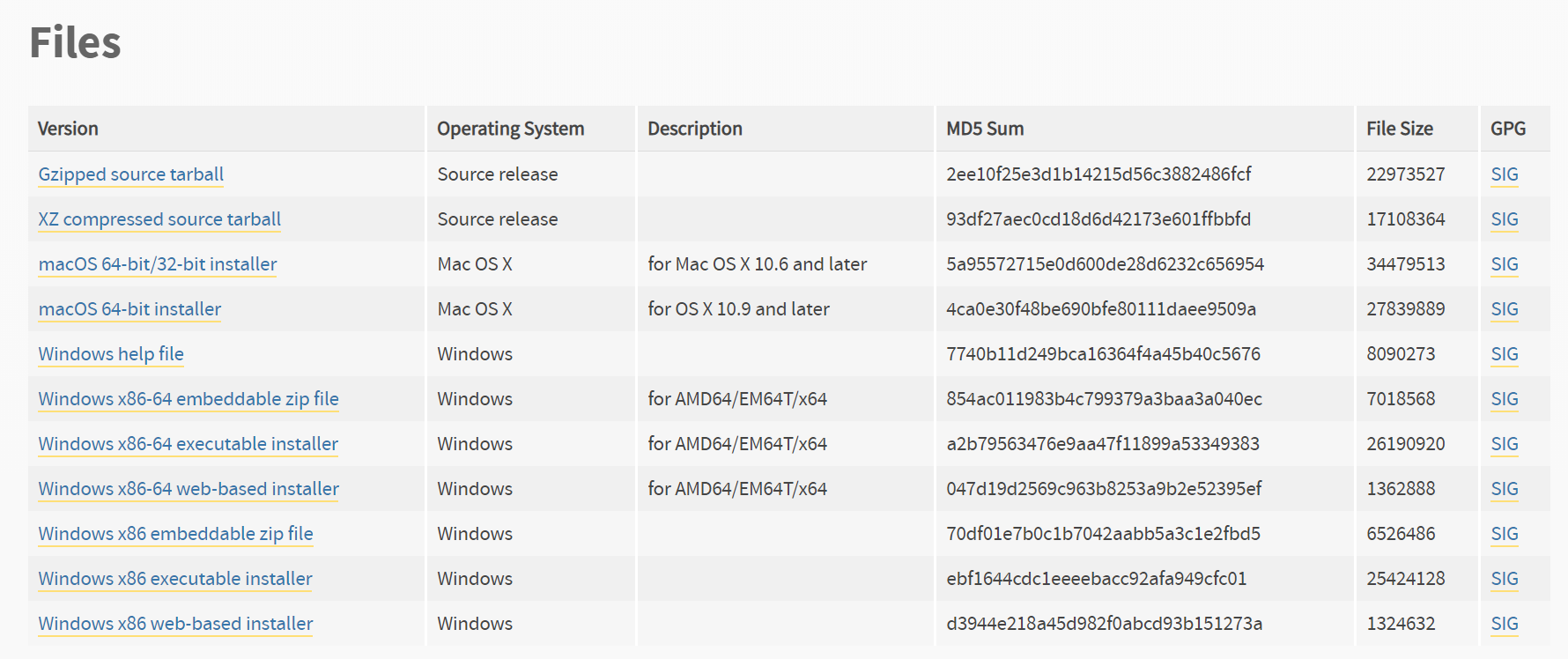
今回はWindows対象なので、調べたシステムのbit数が32bitだったら、Windows x86 *** installer、64bitだったらWindows x86-64 *** installerを選んでダウンロード。
***のところは3種類あり、次のような違いがある。
| 種類 | 説明 |
|---|---|
| enbeddable zip file | zipパッケージ版。作成するアプリに実行環境として埋め込む時などに使うもの |
| executable installer | オフライン環境のPC向けのインストーラ。当然だがこのインストーラのダウンロードする時点ではインターネット接続が必要。 |
| web-based installer | オンライン環境のPC向けのインストーラ。インストール中に必要ファイルをダウンロードしながら進むので、環境構築時に対象PCがインターネットにつながっていないと使えない。 |
基本的にはweb-based installerでいいと思う。自身の環境を見返して、上表の説明と合わせて選べばいい。
インストール
基本的にはダウンロードしたインストーラを実行して、Install Nowをクリックするだけ。
特別な事情がなければAdd Python 3.7 to PATHにチェックを入れておいたほうがいい。
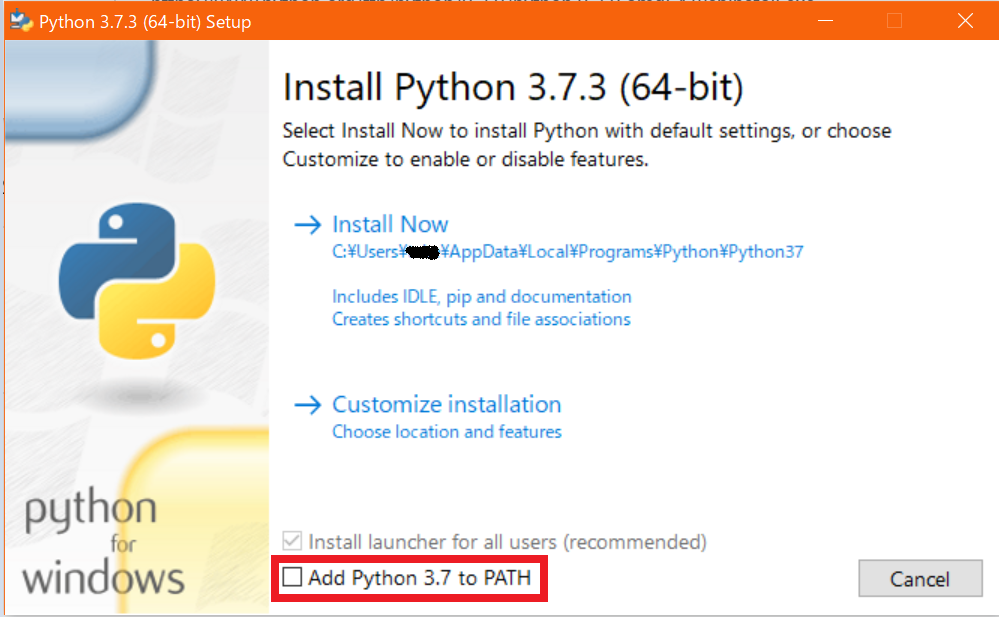
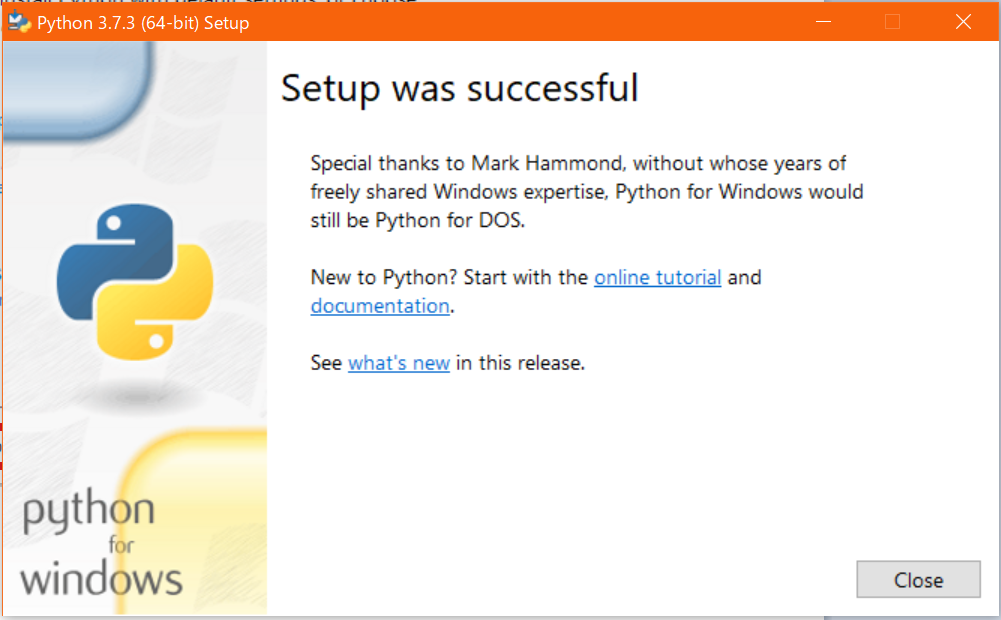
そのままプログレスバーが出て、しばらくすると上記の完了メッセージが出てインストール完了する。
なお、デフォルト設定では、カレントユーザ(インストール中のログインユーザ)向けにしかインストールされないので、PCのユーザ全体に向けてインストールする場合は、Customize installationを選ぶ。
HelloWorldを表示してみる
PowerShellかコマンドプロンプトでPythonと打って起動してみる。

こんな画面になればOK。
対話型なのでこのままコマンド的に打っていけば実行されるが、実用上は.pyのテキストファイルにコードを書いて実行していくので、適当なエディタ(VSCodeなど)で以下のコードを書いてhelloworld.pyとして保存する。
import time
print("Hello World!!")
time.sleep(5)
PowerShellかコマンドプロンプトでhelloworld.pyを作ったディレクトリに移動して、python helloworld.pyを実行すると、画面にHello World!!が表示されて5秒後に次の入力受付になる。

*.pyファイルを直接起動することもできる。この場合はデフォルトでPythonターミナルが起動して表示された後、5秒後にターミナルが消える。
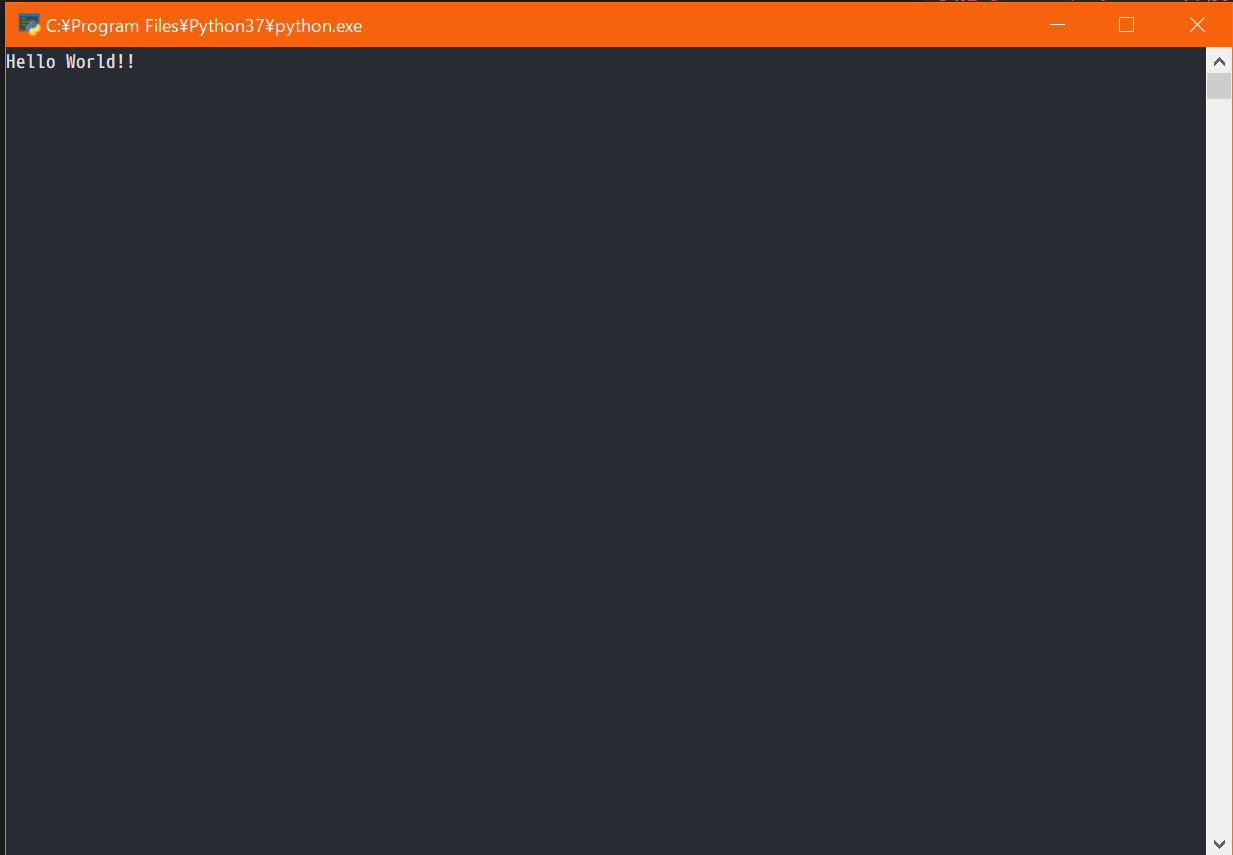
終わりに
とりあえずpythonのインストールとおなじみの確認方法をまとめた。
pipを使ったパッケージの追加とかもそのうち記事にして、今後の引継ぎとかではこの記事見せればOKみたいにしたいなぁ…