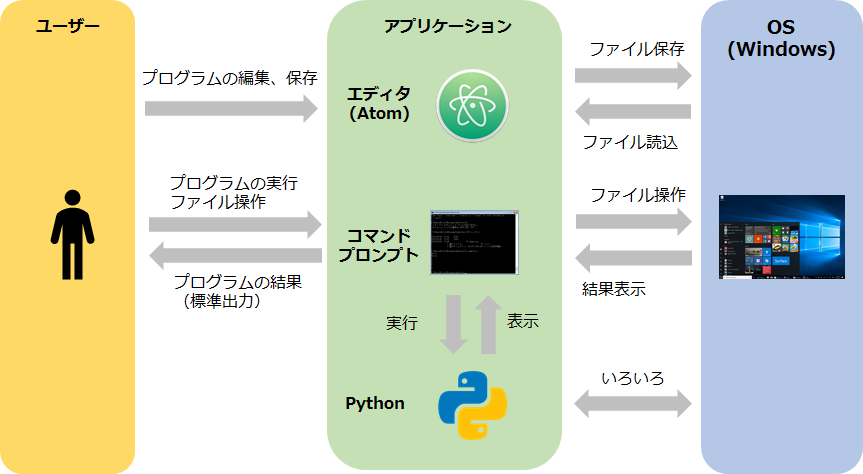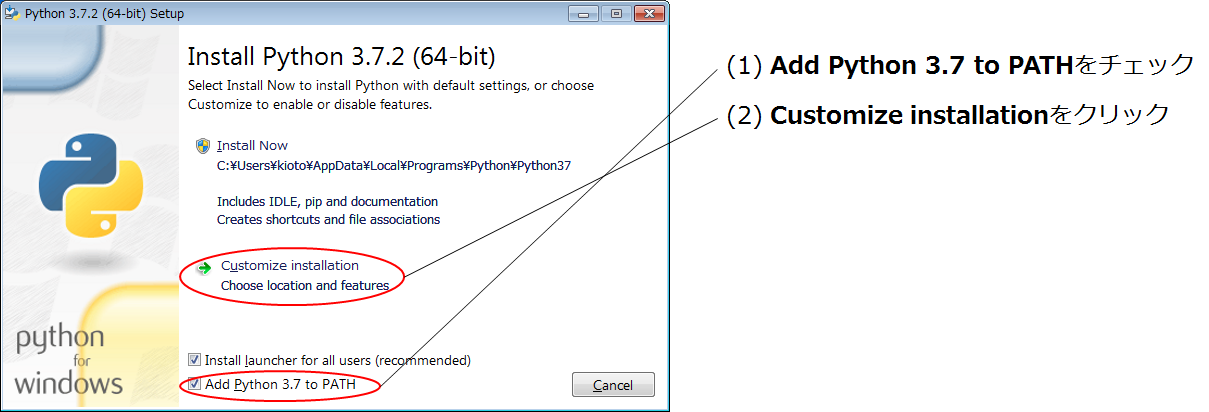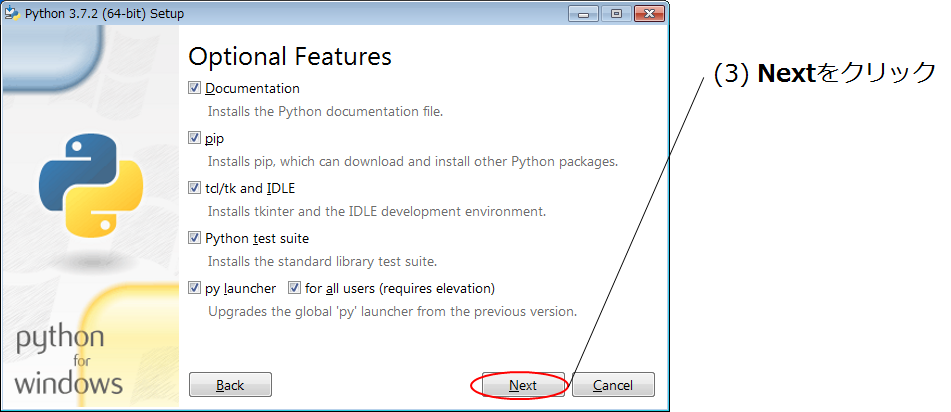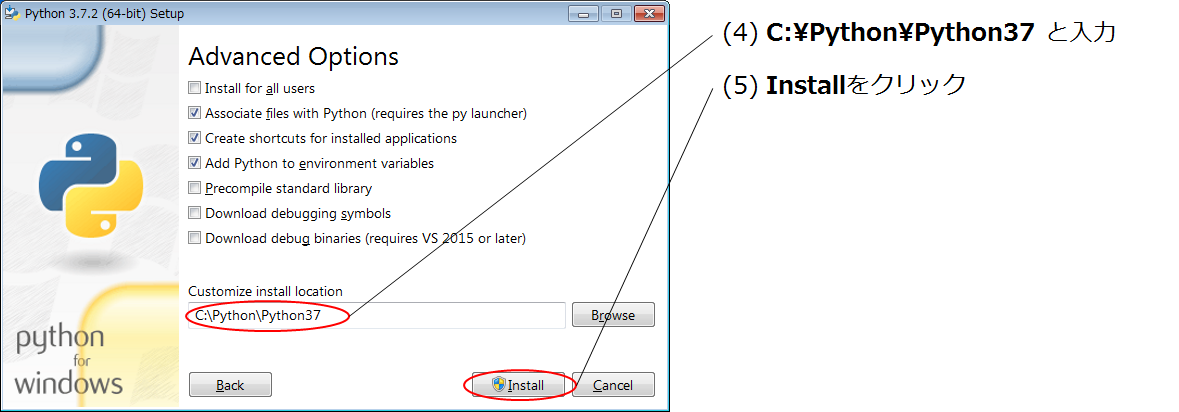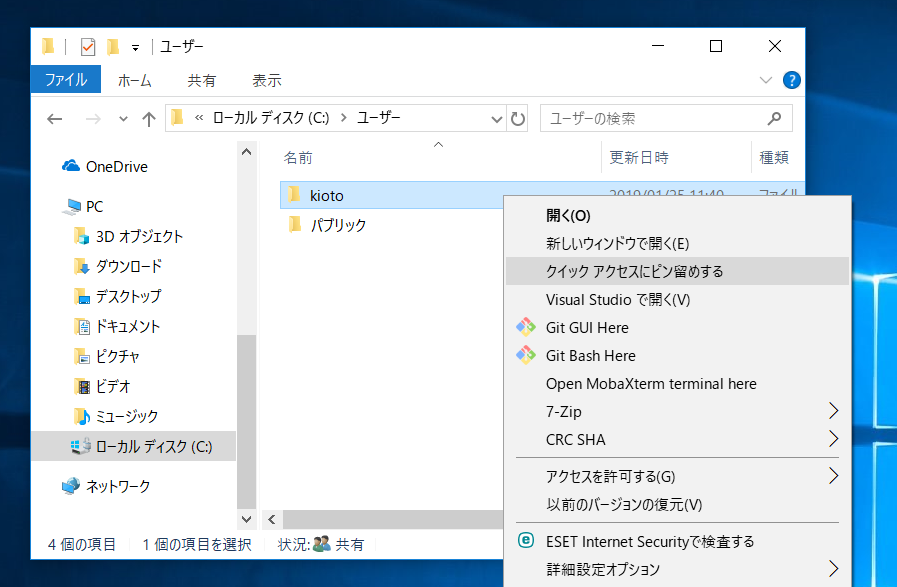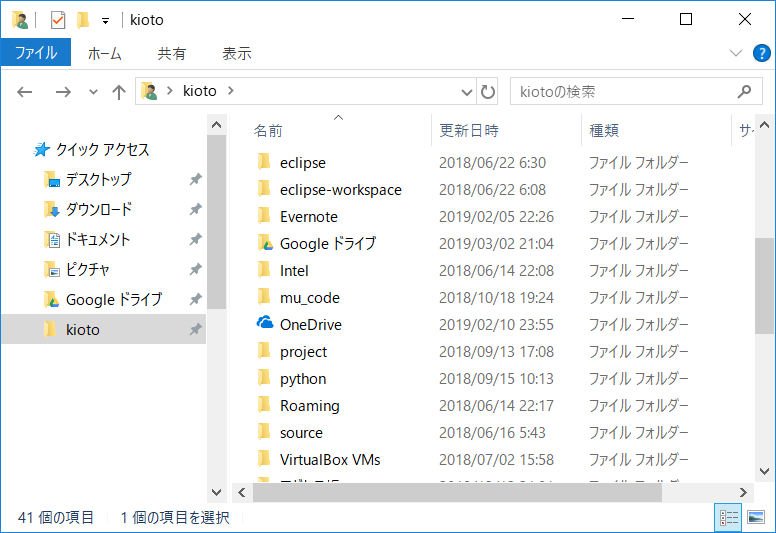この記事の目的
プログラミングをこれから始める人向けに、Pythonのプログラムを作成し、実行できる環境を構築する手順を示す。
対象環境
- Windows 10
- Python 3.7.2
- Atom 1.34.0 x64
構成
プログラムを書くのは、エディタと呼ばれるアプリケーションを使用する
- ここではAtomというエディタアプリケーションを使用する
- Atomはパッケージを追加インストールして、色々と機能が強化できる
プログラムの実行は、コマンドプロンプトとよばれるアプリケーションを使用する
- コマンドプロンプトは、Windowsに最初からインストールされている
- コマンドプロンプトは、ファイルを移動したり削除したり、Pythonのプログラムを実行できたりする
インストール
Pythonのインストール
(1) Pythonインストーラのダウンロード
以下のページからPythonのインストーラーをダウンロードする。
マウスカーソルをDownloadsに合わせると、[Python X.Y.Z](以下、_X.Y.Z_はバージョン番号)と記載されたボタンが表示されるので、それをクリックする。**python-X.Y.Z**というアプリケーションのファイルがダウンロードされる。これがPythonのインストーラー。
(2) インストーラの実行
ダウンロードしたインストーラーを起動する。
各ダイアログを以下のように設定する。
Atomのインストール
(1) Atomインストーラーのダウンロード
以下のページからAtomのダウンローダーをダウンロードする。
ページを開くと、そのマシンに最適なインストーラが表示される。Downloadボタンを押すとインストーラーAtomSetup-x64がダウンロードされる。
(2) Atomダウンローダーの実行
Atomインストーラーを起動すると、インストールが開始される。
インストールに成功すると、Atomが起動される。
ついでにここで、Atomをタスクバーにピン留めする。
タスクバーのAtomアイコンを左クリックしてメニューを表示し、「タスクバーにピン留めする」を選択する。
(3) ホームディレクトリをクイックアクセスに登録
この先、何度も使うことになるので、ホームディレクトリをクイックアクセスに登録する。
1. エクスプローラーを起動する。
Windows10左下にある検索ボックスに「エクスプローラー」と入力すると、候補一覧にエクスプローラーのアイコンが表示されるのでクリックする。
2. ユーザーフォルダを表示する
「ローカルディスク(C:) > ユーザー」を指定する。
3. 自分のユーザーフォルダをピン留めする
自分のユーザーフォルダを右クリックしてメニューを表示し、「クイックアクセスにピン留めする」を選択する。
(3) Atomのパッケージをインストール
パッケージ一覧ファイルを作る
AtomでCtrl+Nキーで新規ファイルを作成し、以下の内容をコピーして貼り付ける。
file-icons
autocomplete-paths
autocomplete-python
highlight-line
highlight-selected
minimap
minimap-cursorline
minimap-find-and-replace
minimap-highlight-selected
Hydrogen
japanese-menu
japanese-word-selection
markdown-writer
tool-bar
tool-bar-markdown-writer
markdown-preview-plus
markdown-scroll-sync
markdown-pdf
project-manager
emmet
chary-tree-view
script
atom-alignment
Ctrl+Sキーを押してファイルにして保存する。
ダイアログが表示されたら、クイックアクセスからホームディレクトリを指定し、ファイル名をpackages.txtにして保存ボタンを押す。
コマンドプロンプトを起動する
検索ボックスから「コマンドプロンプト」と入力するとアイコンが表示されるので、クリックする。ついでにコマンドプロンプトもタスクバーにピン留めしておくとよい。
パッケージのインストールコマンドを実行する。
コマンドプロンプトを起動すると、ホームディレクトリC:\User\username("username"は自分のユーザ名)にいるので、以下のコマンドを実行すると、先ほど保存したpackages.txtが見えるはず。
C:\User\unsername> dir /w packages.txt
packages.txt
パッケージをインストールするため、以下のコマンドを実行する。
apm install --packages-file packages.txt
パッケージはネットワークを通してダウンロードされ、インストールされる。少し時間がかかるが、終了したらプロンプトが表示され、コマンドが入力できる状態になる。
Pythonプログラムを作る準備をする
ホームディレクトリにpythonというディレクトリを作る。
mkdir python
エクスプローラーからは、このディレクトリはC:\User\username\pythonで見えるはず。
このディレクトリに移動する。
cd python
Hello, World!
プログラムの入力
Atomのメニューからファイル(F)>新規ファイル(N)を選ぶ。
以下のコードを入力する。
print('Hello, World!')
Atomのメニューからファイル(F)>保存(S)を選ぶ。
フォルダーはC:\User\username\pythonを選択し、ファイル名をhelloworld.pyにして保存する。
プログラムの実行
コマンドプロンプトで、カレントディレクトリがC:\User\username\pythonであることを確認する。
違う場合は
C:
cd c:\User\username\python
を実行すると、カレントディレクトリが移動できる。
以下のコマンドでプログラムが実行される。
python helloworld.py
Windowsの場合は、以下の短縮形も使える。
py helloworld.py