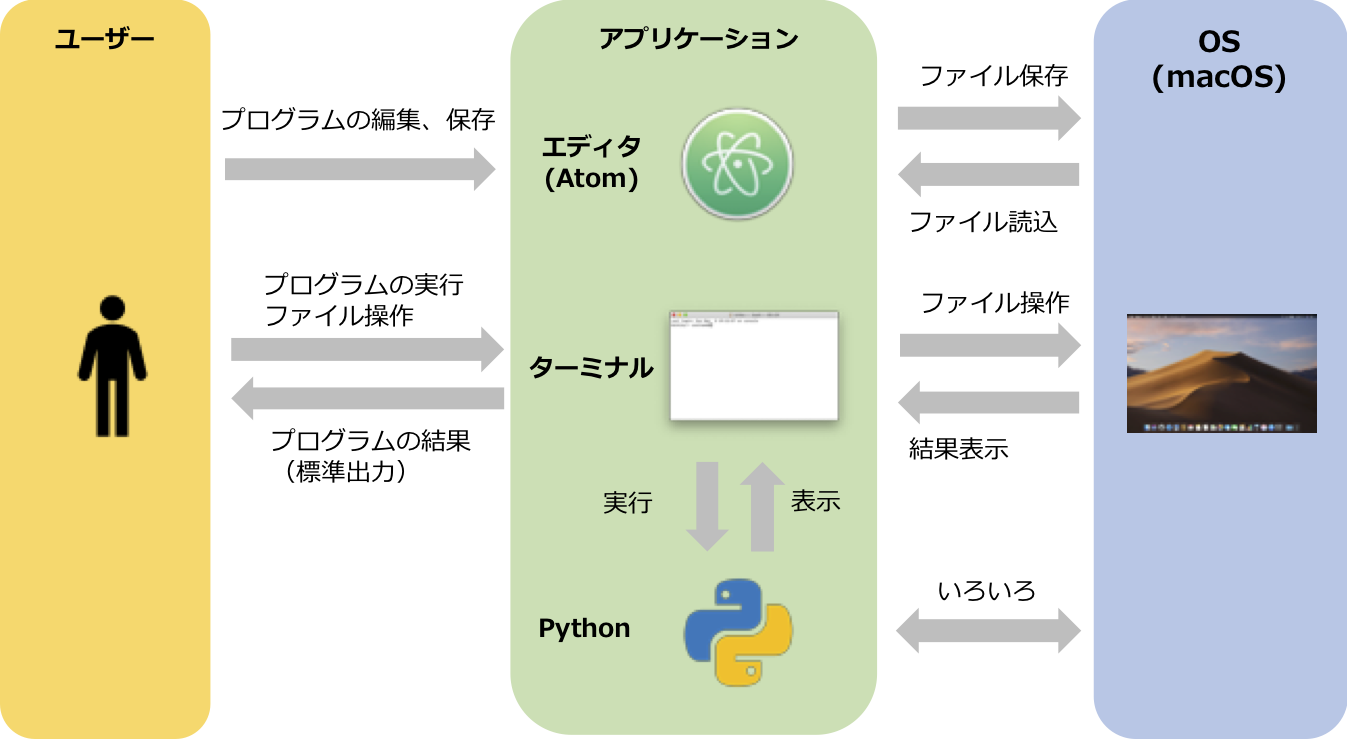この記事の目的
プログラミングをこれから始める人向けに、Pythonのプログラムを作成し、実行できる環境を構築する手順を示す。
対象環境
- macOS Mojave
- Python 3.7.2
- Atom 1.34.0
構成
プログラムを書くのは、エディタと呼ばれるアプリケーションを使用する
- ここではAtomというエディタアプリケーションを使用する
- Atomはパッケージを追加インストールして、色々と機能が強化できる
プログラムの実行は、ターミナルとよばれるアプリケーションを使用する
- ターミナルは、macOSに最初からインストールされている
- ターミナルは、ファイルを移動したり削除したり、Pythonのプログラムを実行できたりする
インストール
Homebrewのインストール
HomebrewはmacOS用のパッケージ管理のソフトウェアで、プログラム開発などで広く使用される。
ターミナルからのコマンド入力で、Homebrewをインストールする。
(1) ターミナルを起動する

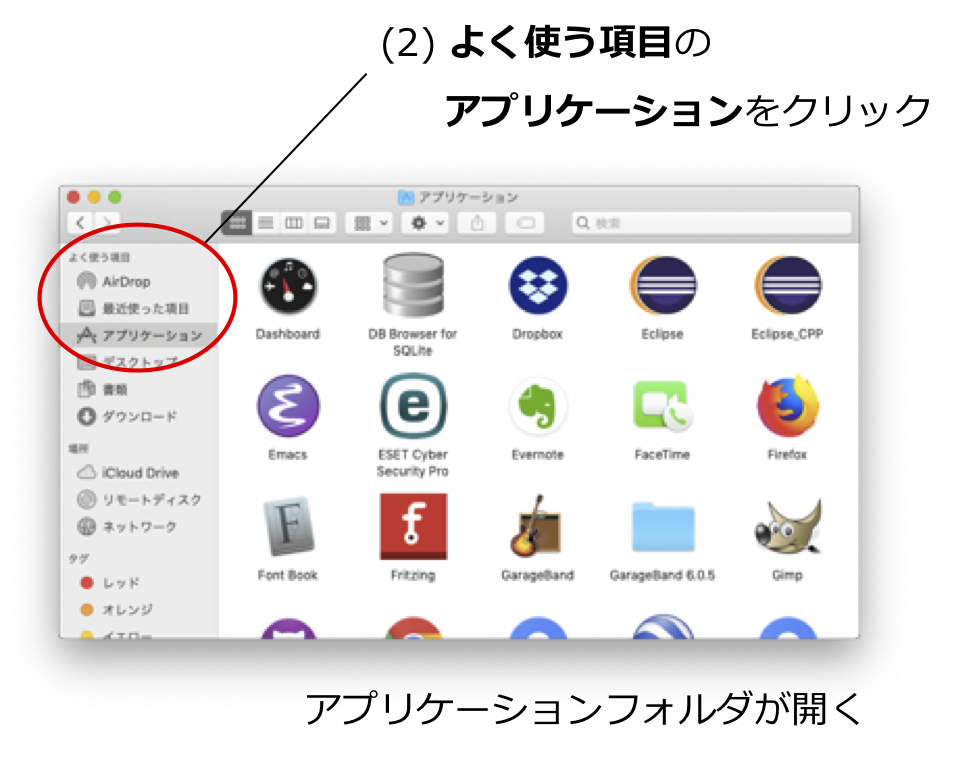

ターミナルが起動する。
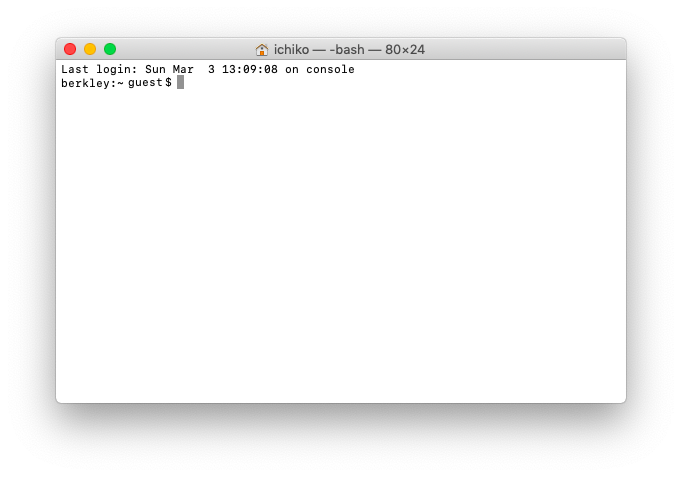
ターミナルは何度も利用することになるので、Dockに登録する。
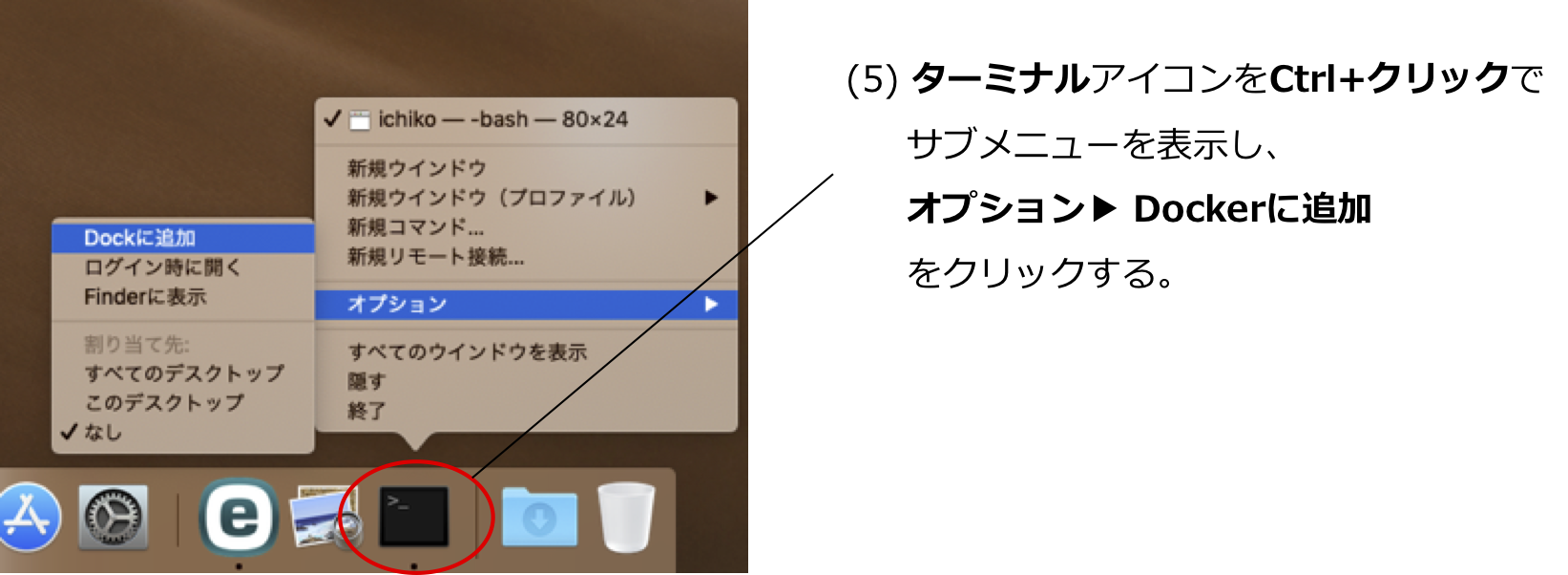
(2) Homebrewをインストール
ターミナルから以下のコマンドを実行する。ちょっと時間がかかる。
/usr/bin/ruby -e "$(curl -fsSL https://raw.githubusercontent.com/Homebrew/install/master/install)"
ついでにアップグレードもしておく。これもちょっと時間がかかる。
brew update
brew upgrade
Pythonのインストール
ターミナルから以下のコマンドを実行する。
brew install python3
Atomのインストール
(1) Atomインストーラーのダウンロード
以下のページからAtomのダウンローダーをダウンロードする。
ページを開くと、そのマシンに最適なインストーラが表示される。Downloadボタンを押すとインストーラーAtomがダウンロードされる。
(2) Atomダウンローダーの実行
Atomインストーラーを起動すると、インストールが開始される。
インストールに成功すると、Atomが起動される。
ついでにここで、AtomをDockerに登録する。
Atomアイコンをcontrol+クリックしてメニューを表示し、オプション▶︎Dockerに追加をを選択する。
(3) Atomのパッケージをインストール
パッケージ一覧ファイルを作る
Atomで⌘+Nキーで新規ファイルを作成し、以下の内容をコピーして貼り付ける。
file-icons
autocomplete-paths
autocomplete-python
highlight-line
highlight-selected
minimap
minimap-cursorline
minimap-find-and-replace
minimap-highlight-selected
Hydrogen
japanese-menu
japanese-word-selection
markdown-writer
tool-bar
tool-bar-markdown-writer
markdown-preview-plus
markdown-scroll-sync
markdown-pdf
project-manager
emmet
chary-tree-view
script
atom-alignment
⌘+Sキーを押してファイルにして保存する。
ダイアログが表示されたら、クイックアクセスからホームディレクトリを指定し、ファイル名をpackages.txtにして保存ボタンを押す。
ターミナルを起動する
Dockerからターミナルを起動する。
パッケージのインストールコマンドを実行する。
ターミナルを起動すると、ホームディレクトリ/Users/username("username"は自分のユーザ名)にいるので、以下のコマンドを実行すると、先ほど保存したpackages.txtが見えるはず。
YourMac:~ username$ ls packages.txt
packages.txt
ちなみに上記YourMacはmacOSで登録したマシン名が入る。
現在のディレクトリを確認したかったら、以下のようにpwdコマンドで表示される。
YourMac:~ username$ pwd
/Users/username
パッケージをインストールするため、以下のコマンドを実行する。
apm install --packages-file packages.txt
パッケージはネットワークを通してダウンロードされ、インストールされる。少し時間がかかるが、終了したらプロンプトが表示され、コマンドが入力できる状態になる。
Pythonプログラムを作る準備をする
ホームディレクトリにpythonというディレクトリを作る。
mkdir python
エクスプローラーからは、このディレクトリは/Users/username/pythonで見えるはず。
このディレクトリに移動する。
cd python
Hello, World!
プログラムの入力
Atomのメニューからファイル(F)>新規ファイル(N)を選ぶ。
以下のコードを入力する。
print('Hello, World!')
Atomのメニューからファイル(F)>保存(S)を選ぶ。あるいは⌘+Sキーを押す。
フォルダーは/Users/username/pythonを選択し、ファイル名をhelloworld.pyにして保存する。
プログラムの実行
コマンドプロンプトで、カレントディレクトリが/User/username/pythonであることを確認する。
違う場合は
cd /Users/username/python
を実行すると、カレントディレクトリが移動できる。
以下のコマンドでプログラムが実行される。
python3 helloworld.py