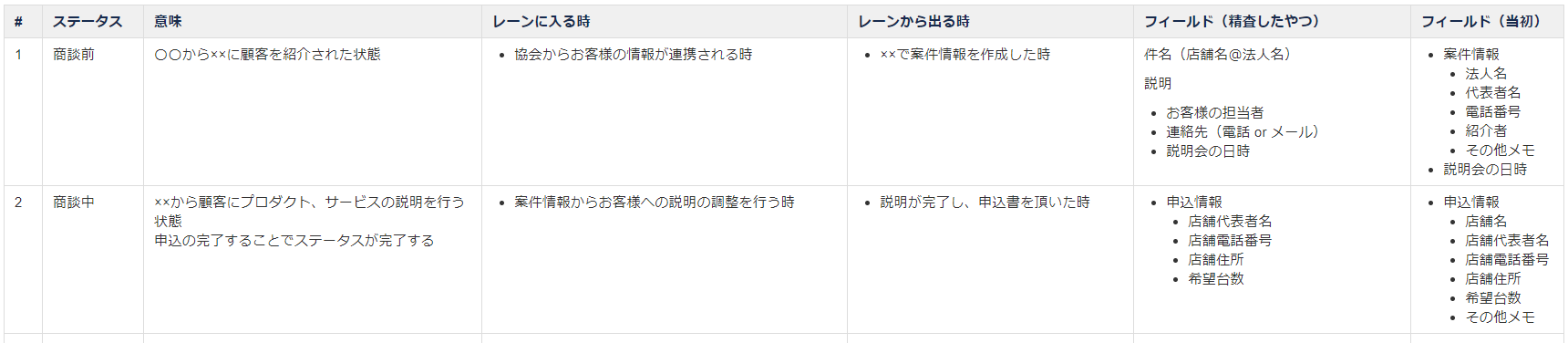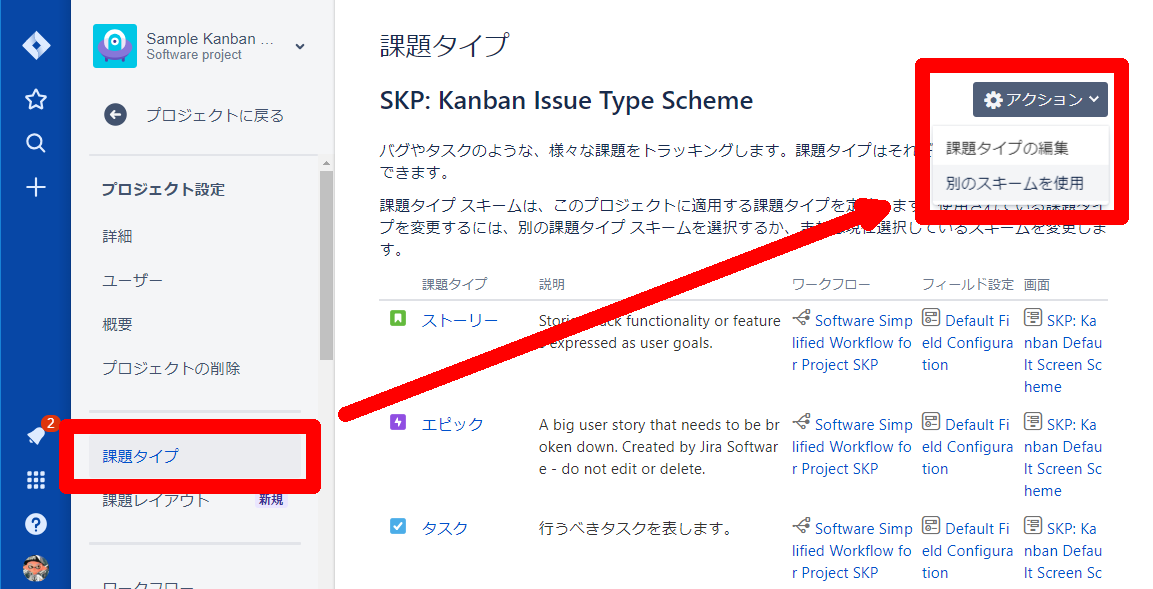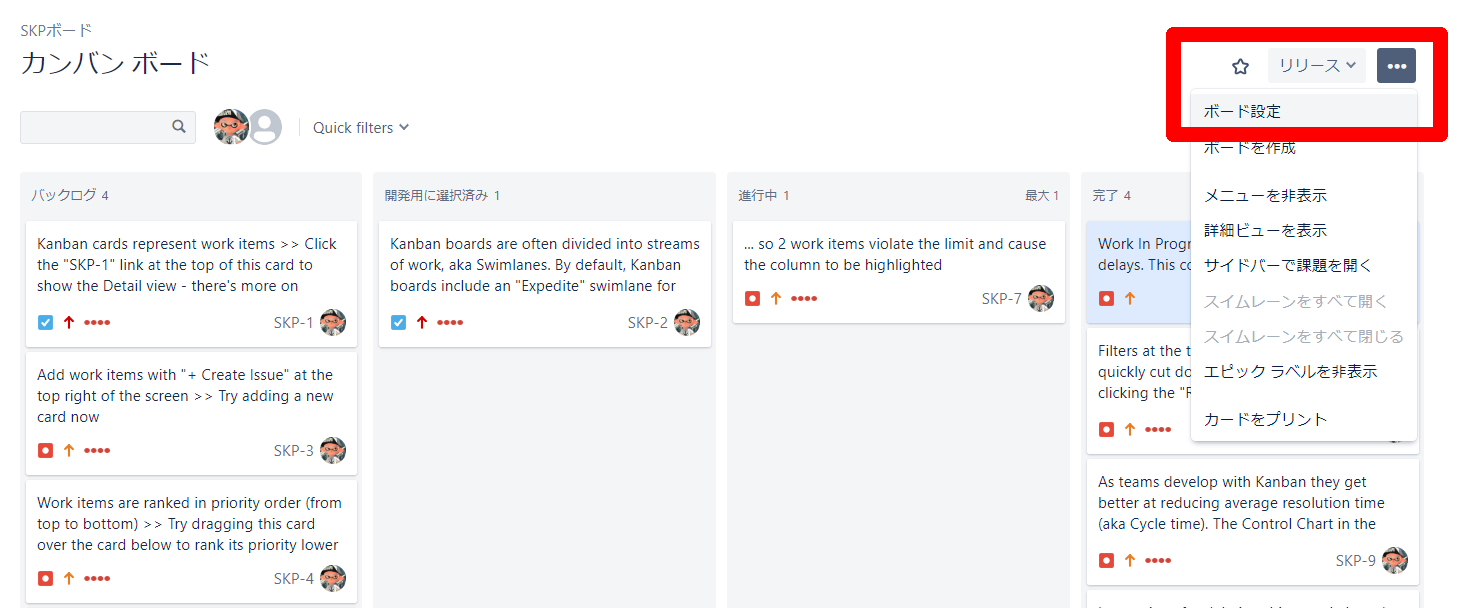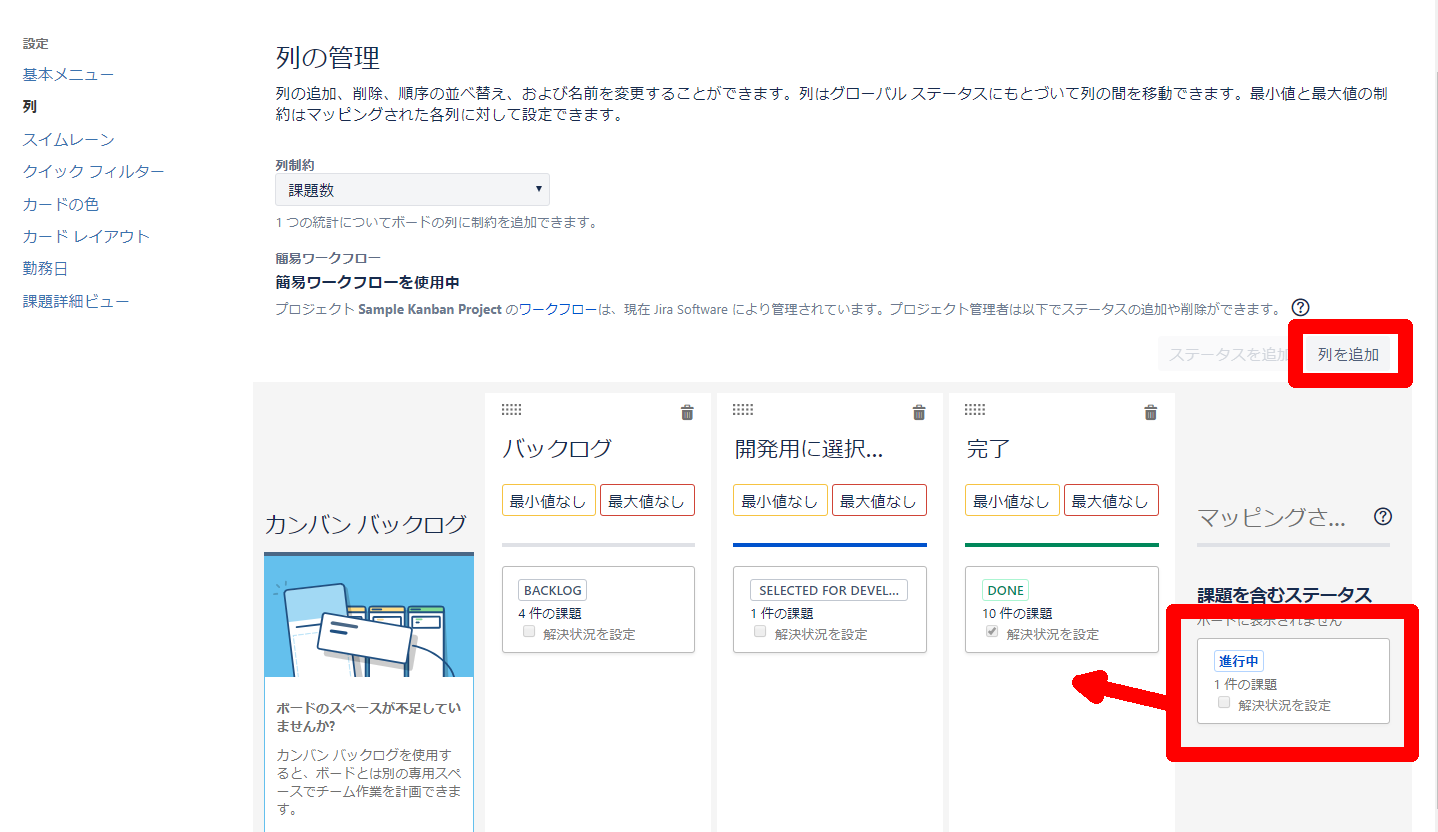はじめに
どーもJIRA初心者です。
JIRAって便利そうですよね。何かイケてる感じしますよね。
社内業務の管理とか、開発チームの管理とか、顧客とのコミュニケーションとか、色々と出来て便利っぽいですよね。
活用したい想いとは裏腹に、やってみると難しく、心が折れそうだったところをkajinariさんにご指導頂いたので、そこから得られたことを書いていきます。
たぶん誰かの役に立つと思います。
3日間コーチ概要
- カリキュラムは3日間
- 講師はAtlassianユーザグループ代表のkajinariさん(AUGで会った際にお願いしました)
- 現在の業務に合わせたカスタマイズを行えることを目標に設定
- 習得度合いでカリキュラムを柔軟に変更
などなど
実際の学習内容
ざっくり以下のような流れになりました。
1日目:JIRAの使い方(課題タイプ、ワークフロー、画面、フィールドの基本的な使い方)
2日目:業務内容の整理、社内ワークフローの整理、ステータスの整理
3日目:実際の業務と照らし合わせてシミュレーション、その他JIRAのシステム設定の調整など
学習内容のまとめ
JIRAのワークフローの整備手順
1.ワークフロー、ステータスを整備する
業務内容にジャストフィットさせるためにも、先ずは業務内容とワークフローを整理する。
ワークフローはホワイトボードに書き出していくなど、手を動かしながら視覚的にディスカッションしていくと整理しやすい。
バリューストリーミングマップのような形式でフローを整理した。
この時、ただワークフローを整理するだけでなく、各ステータスがどういう状態なのかを明確にしておくことが重要となる。
ステータスの整理におけるポイントは以下の通り。
- ステータスの意味(どういう状態か)を定義する
- ステータスに入る条件を定義する
- ステータスを出る条件を定義する(出る条件≒次の入る条件 だけど全部整理する)
この時はConfluenceで以下のようにステータスを定義していく。
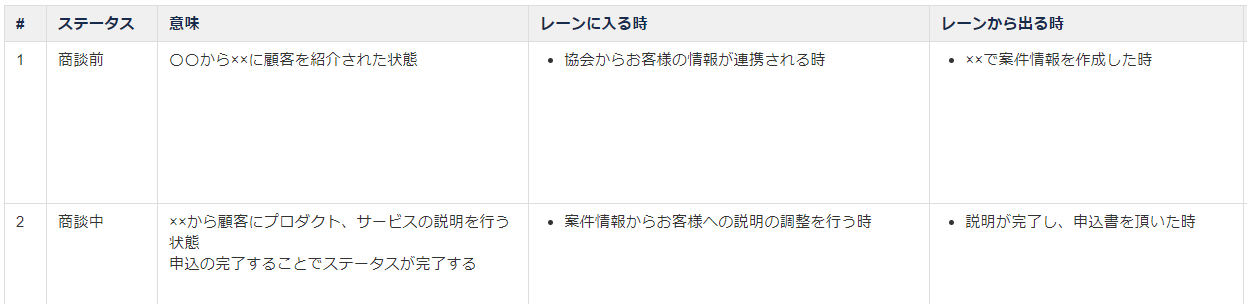
2.ステータスごとに設定されるべきフィールドを考える
ステータスを整理した後は、それぞれのステータスの時に何が解っているのか?何を入力させるのか?を整理していく。
実際の業務に照らし合わせて以下のように設定していく。
まずは思いつく限り書き出していき、以下のポイントを参考に整理していく。
- 内容が細かすぎないか?
- 過不足は無いか?
- 管理項目として必要か?
- 状況分析を行う際に必要な項目か?(フィルタリングなどの需要が無い情報はテキストエリアでまとめて書かせる)
- 添付ファイルの内容と2重管理になっていないか?
などなど
一通り整理したらフィールドを追加しておく。
3.画面を作成する
新しい画面を作成してフィールドを配置する。
- とりあえず全部盛りの1画面を作る。
- 画面スキームを追加する(とりあえずDefaultだけで良い)
※課題タイプ画面スキームは課題タイプを作ってから設定する
4.ワークフローを作成する
あらかじめ適当なプロジェクトを作成しておき、自動で生成されるワークフローをコピーして、新しいワークフローを作成する。
ワークフローは以下の流れで編集していく。
- 開始のワークフローをステータス定義の先頭ステータスに変更する
- 終了のワークフローをステータス定義の終点ステータスに変更する
- その他のステータスは削除し、ステータス定義に従って追加する
トランジション、ポストファンクション(事後操作)の細かい設定は割愛。
5.課題タイプを作成する
業務名を適当に決めて課題タイプを作成する。
課題タイプを作成後、以下の流れでスキームを設定する。
- 課題タイプスキームを作成、設定する
- 課題タイプ画面スキームを作成、設定する(作っておいた課題タイプと画面を紐づけする)
- ワークフロースキームを作成、設定する(作っておいた課題タイプとワークフローを紐づけする)
プロジェクトの作成・適用
ここまでで作成した課題タイプ、ワークフロー、画面は、それぞれ「スキーム」という単位で管理されています。
これらを使うためには、プロジェクトを作成して「プロジェクト設定」でそれぞれ利用するスキームを切り替えます。
この他の各種スキームも同様に変更します。
カンバンの設定
ワークフローを作成したらカンバンが出来ると思っていましたが、そんなことはなく、カンバンをワークフローに合わせて調整する必要があります。
※カンバンが無いプロジェクトテンプレートの場合は、フィルタを設定してからカンバンとして追加します(割愛)
1.カンバンの設定は以下から行う
2.列を追加したり、レーンにワークフローのステータスを割り当てる
テストと調整
ここまでで大体の設定は完了しているので、カンバンを使ってワークフローをシミュレーションしてみましょう。
やってみると「あーしたい」「こうしたい」と色々と出てくるので、それに合わせて整備するというのを繰り返していきます。
おわりに
説明が尻すぼみになってすいません。気持ちが持ちませんでした。
ここではトランジション、ポストファンクションについて触れていませんが、これらを使いこなすことで、よりイケてるワークフローを構築することが出来ますので、どうぞ頑張ってください。(適当)
あと、ダッシュボードとかフィルタとか他にもイケイケな機能が盛りだくさんなので、業務効率でお困りの方は是非ご検討ください。(適当)