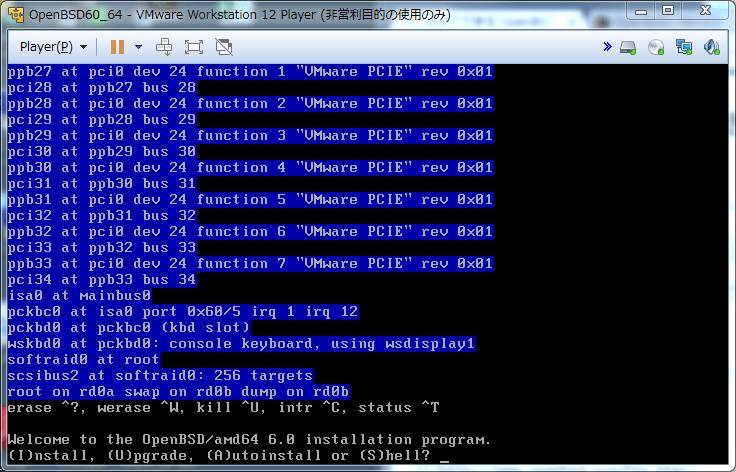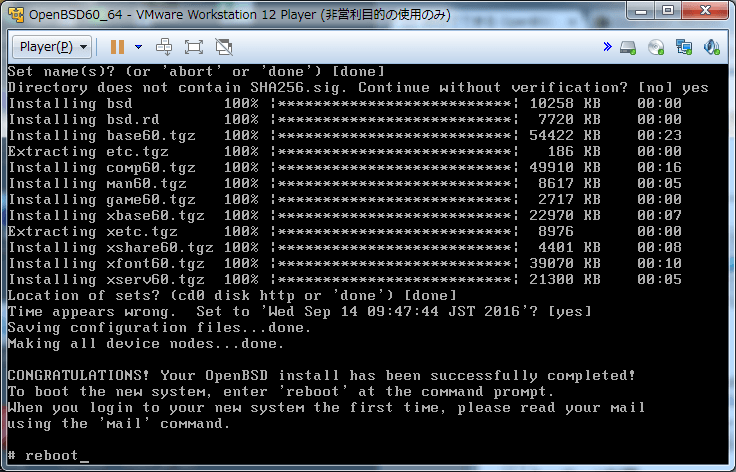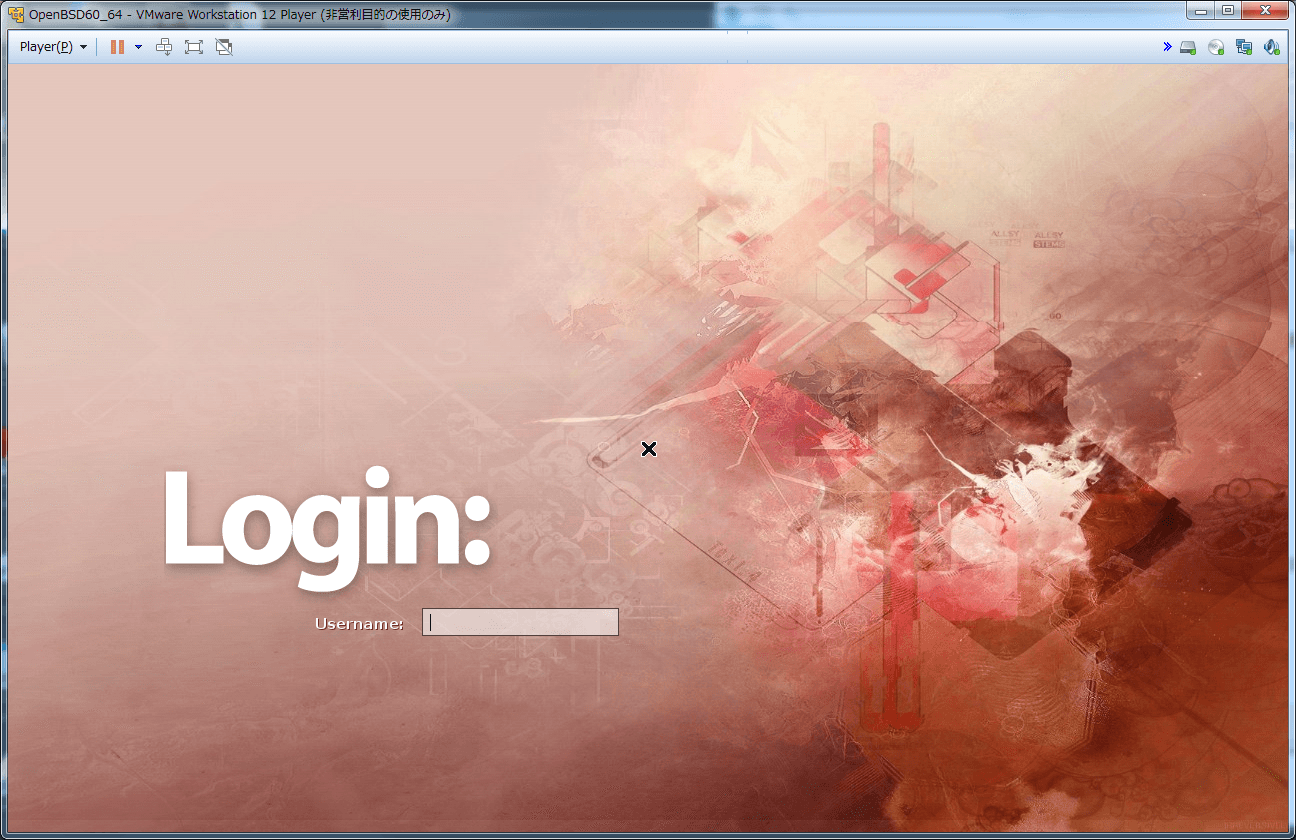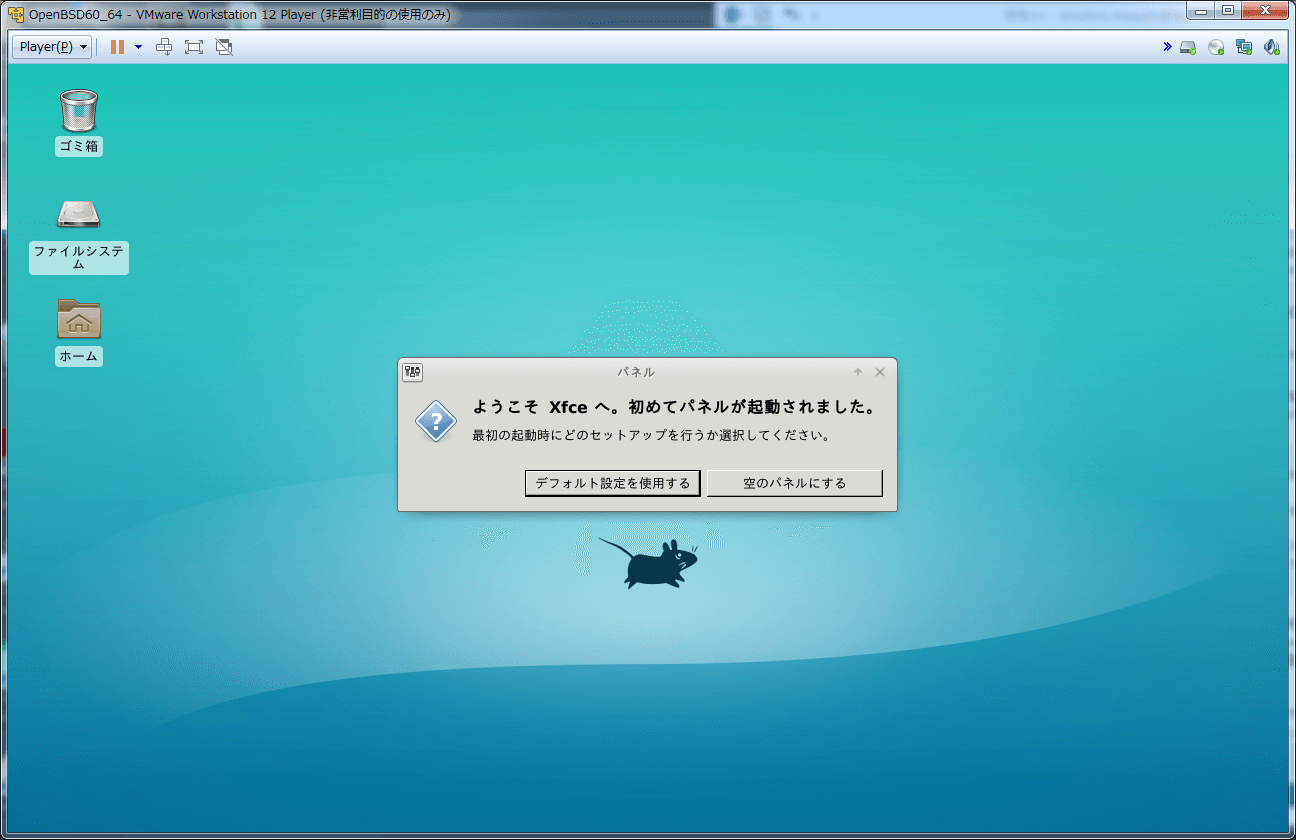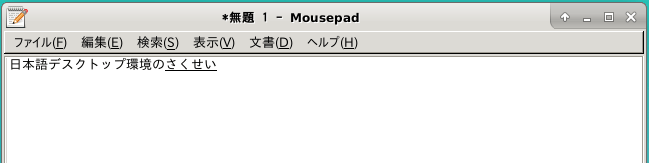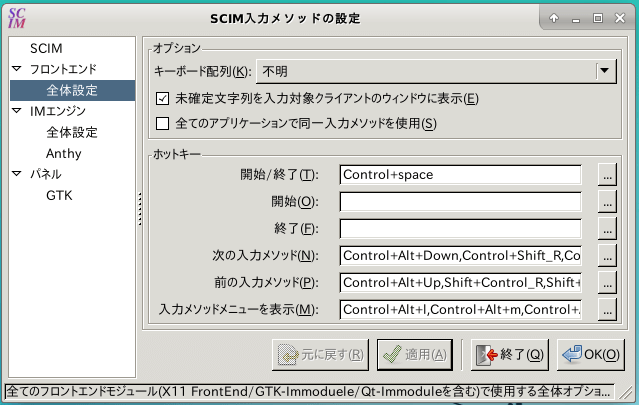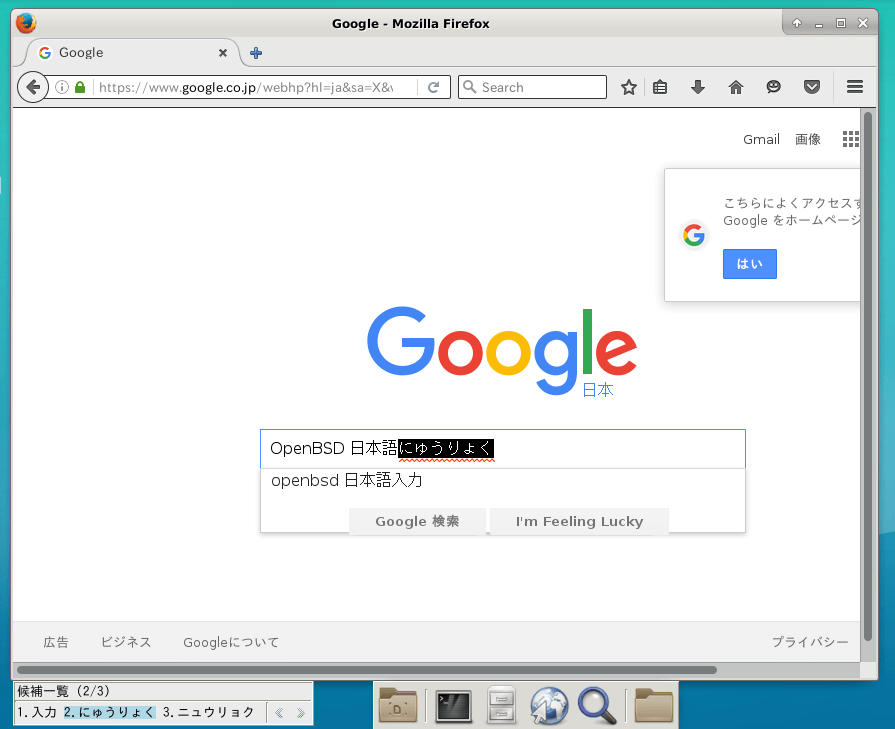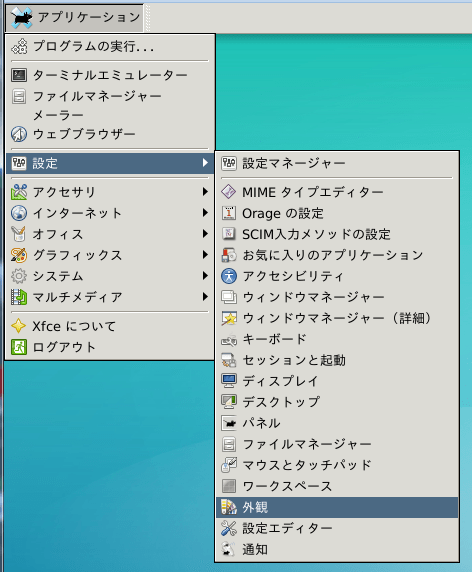はじめに
2016年9月1日に OpenBSD 6.0 がリリースされました。
OpenBSD での日本語環境の構築についてはインターネット上に情報がありますが、知りたい内容が分散しているように感じました。
手っ取り早く日本語 OpenBSD 環境を作るためのまとめがあると便利だなと感じました。
この文書では OpenBSD 6.0 で簡単に日本語デスクトップ環境を構築する方法を説明しています。
構築手順
今回は、Windows上の VMWare の仮想マシン(メモリ1GB、プロセッサ1つ、ディスク8GB)に OpenBSD を導入しました。
以下にOSインストールから環境設定までを順に説明していきます。
(1) OpenBSD 6.0 のインストール
OpenBSD の適当なミラーサイトから install60.iso をダウンロードしてきます。
http://www.openbsd.org/ftp.html
install60.iso でコンピュータを起動して、(I)nstall を実行します。
以下の質問に答える必要があります。
(*)印の質問はキーボード入力が必要で、それ以外はデフォルトの回答でOKです。
- キーボード配置
- ホスト名 (*)
- 設定するネットワークインターフェースの選択
- IPv4アドレスの割り当て
- IPv6アドレスの割り当て
- root アカウントのパスワード (*)
- sshd をデフォルト起動するか
- X ウィンドウシステムを実行するか
- X ウィンドウシステムを xdm で開始するか
- ユーザの作成 (*)
- root の ssh ログイン許可
- タイムゾーン
- ルートディスクの指定と設定
- インストール元の指定
- インストールするセットの指定
最後に以下のように聞かれたら yes と入力してリターンキーを叩くとインストールが始まります。
Directory does not contain SHA256.sig. Continue without verification ? [no]
インストールが完了したら現在時の設定を行い reboot します。
これでOSのインストールは完了です。
OSインストールの公式FAQは http://www.openbsd.org/faq/index.html の Installation Guide を参照
(2) 日本語デスクトップ環境に必要なパッケージのインストール
root でログインし、パッケージをインストールします。
簡単にということで、今回は ports は一切使わずに環境構築を行います。
パッケージのインストール元を指定するために環境変数 PKG_PATH を設定します。
PKG_PATH には前述のミラーサイト配下の /6.0/packages/アーキテクチャ/ を指定することができます。以下は設定の一例です。
# export PKG_PATH=http://www.ftp.ne.jp/OpenBSD/6.0/packages/amd64/
コンピュータがファイアーウォールの内側にありプロキシ経由でないとインターネットに接続できないネットワーク環境なら、環境変数 http_proxy と https_proxy にプロキシを指定しておきます。
# export http_proxy=proxy.mydomain.com:8080
# export https_proxy=proxy.mydomain.com:8080
Xfce4 とログインマネージャの slim 、Webブラウザの FireFox をインストールします。
# pkg_add xfce xfce-extras slim firefox
日本語入力ツール(scim-anthy)と日本語フォント(M+フォント)をインストールします。
# pkg_add scim-anthy ja-mplus-ttf-20060520p5
以上で日本語デスクトップ環境で必要なパッケージのインストールは完了です。
パッケージの公式FAQは http://www.openbsd.org/faq/index.html の Packages and Ports を参照
(3) 各種設定ファイルの編集
rootアカウントで /etc/rc.conf.local を作成して以下の内容を設定します。
これによりシステム起動時にログインマネージャの slim が起動されログイン画面を表示してくれます。
pkg_scripts="messagebus slim"
Xfce4 のデスクトップにログインするユーザでログインして、ログインディレクトリ配下の .xinitrc に以下の内容を設定します。
これによりユーザがログインマネージャからログインした時に Xfce4 が起動されます。
export LANG=ja_JP.UTF-8
export XMODIFIERS="@im=SCIM"
export GTK_IM_MODULE=xim
export QT_IM_MODULE=xim
scim -d
exec ck-launch-session startxfce4
以上で設定ファイルの編集は完了です。
rootアカウントで reboot してみましょう。以下のログイン画面が出ればOKです。
(4) 日本語デスクトップ環境の使用
日本語デスクトップ環境にログインしてみましょう。
ログインしてみると最初は以下のダイアログが出ます。
ここでは「デフォルト設定を使用する」を選んでおきます。
日本語入力の例
画面左上の アプリケーション → アクセサリ → Mousepad でテキストエディタを起動します。
Ctrl-スペース で日本語入力を開始/終了できます。
日本語入力の設定方法
画面左上の アプリケーション → 設定 → SCIM入力メソッドの設定 で行います。
FireFox でも日本語入力
以下のように FireFox でも日本語入力ができるようになっています。
デスクトップの見た目の設定方法
画面左上の アプリケーション → 設定 → 外観 で設定ができます。
デフォルトのフォントを Sans から IPA UI ゴシック に変更してみた例です。
まとめ
OpenBSD 6.0 で日本語デスクトップ環境を作りました。
今回は Xfce4 を使いましたが、OpenBSD のパッケージには GNOME や KDE4 もあります。
pkg_add で GIMP や Inkscape、LibreOffice 等のソフトもインストールすることができます。
サーバOS としてだけでなく、日本語デスクトップ環境として OpenBSD を評価してみるのもよいと思います。
OpenBSD プロジェクトは寄付を募ってます。
詳しくはこちら: http://www.openbsd.org/donations.html