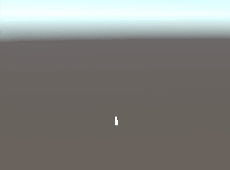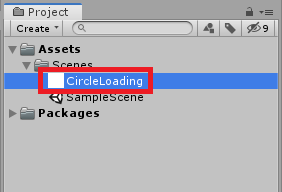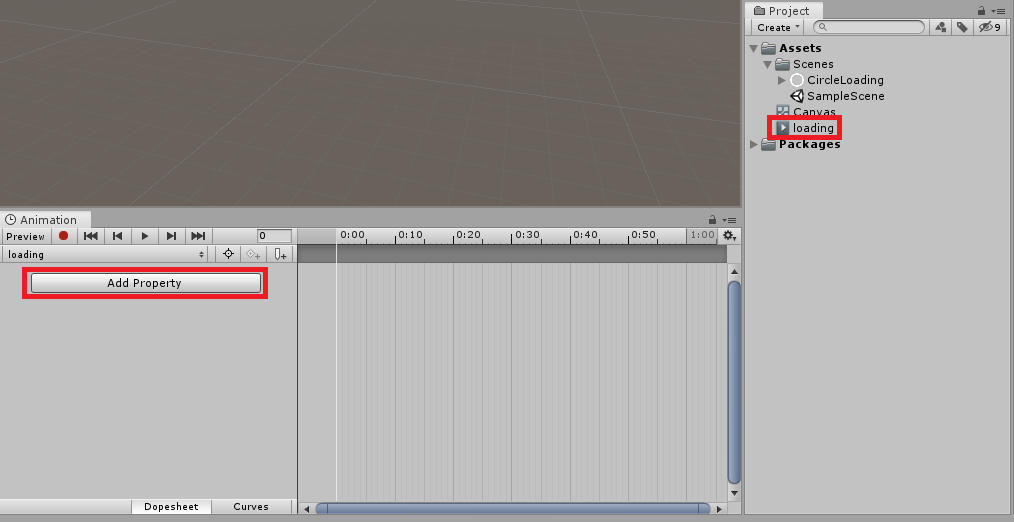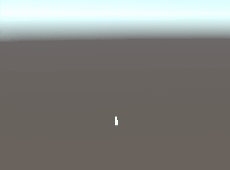はじめに
こんにちは、のんびりエンジニアのたっつーです。
今回の記事を紹介しているのでよろしければ見てください。
今回は、定番のローディング画面(通称:クルクル)をUnityで作る方法をご紹介いたします。
出来上がりはこんな感じです。
ぜひ挑戦してみてください。
作り方・使い方
作り方は簡単で、以下の画像を円形状に塗りつぶし範囲を、アニメーションに指定すると簡単に出来上がります。
ローディング画像のインポート
まず、 プロジェクトにローディング画像をインポートしてください。
次に、「CircleLoading」画像を選択して、インスペクターからTexture Typeを「Sptrite(2D and UI)」に変更して、「Apply」を選択してください。
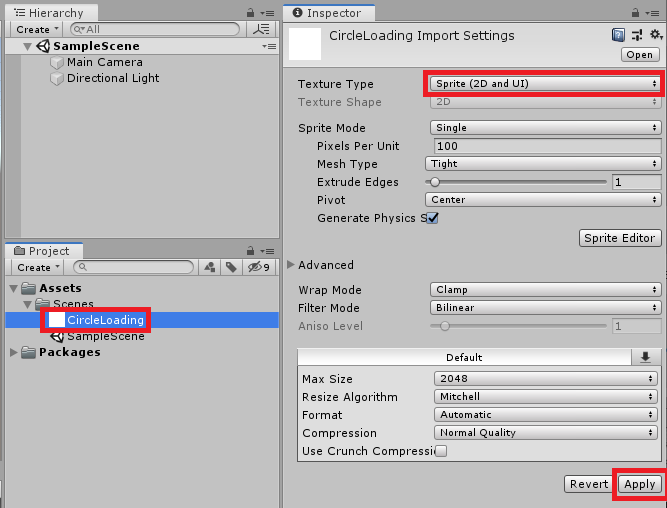
ローディング画像の配置
次に、シーン上に、Imageオブジェクト(CreateObject > UI > Image)を追加 して、Image スプリプとのSource Imageに「CircleLoading」画像を設定してください。
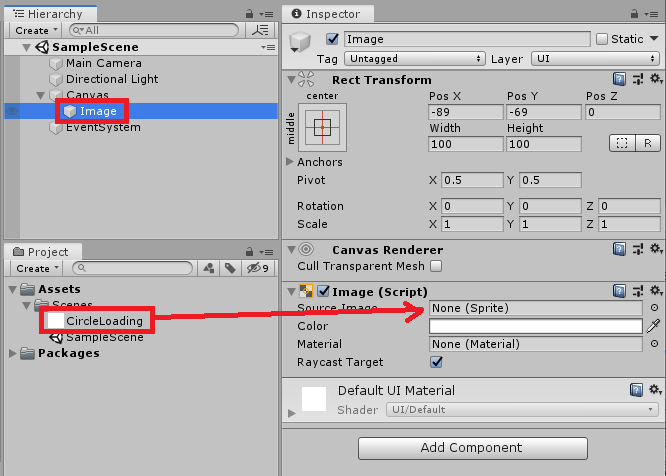
すると、シーン上での Image オブジェクトにローディング画像が表示されます。
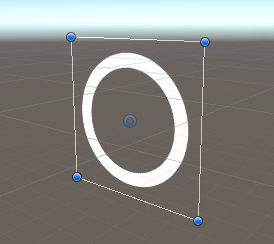
ローディング画像のクルクル設定
続いては、この画像をクルクル表示するように、設定&アニメーションを付けていきます。
Imageスクリプトの、***ImageType の設定を「Filled」***に変更してください。
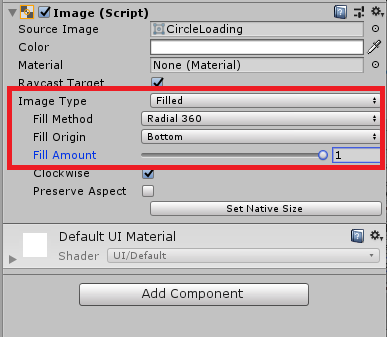
現状の設定だけでも、「Fill Amound」の設定をスライダーで変更してやれば、クルクルッぽくみせれますが、毎回スクリプトでこの値を変更するのもめんどくさいので、これをアニメーションファイルで設定していきたいと思います。
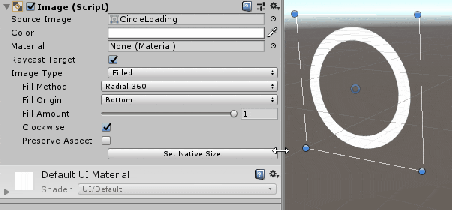
クルクル設定をアニメーション化する
メニューから「Window > Amination > Animation」を選択して、アニメーション作成ウィンドウを表示します。
アニメーションウィンドウの「Create」ボタンを押下して、Assetsフォルダに「loading」でファイルを作成しましょう。
次に、 「Add Property」を選択して、 「Image.Fill Amount」「Image.Fill Clockwise」の2つを追加してください。
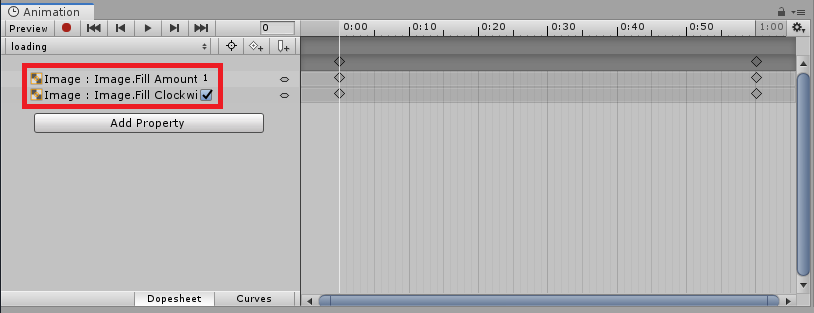
この2つのプロパティに以下のようにアニメーションを作成します。
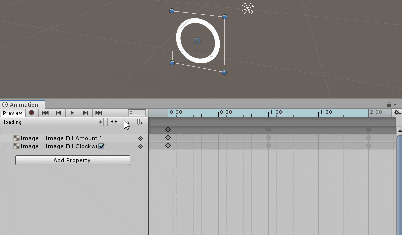
次に、このアニメーションを常に実行するために、ImageオブジェクトにAnimationスクリプトを追加して、loadingアニメーションを設定します。
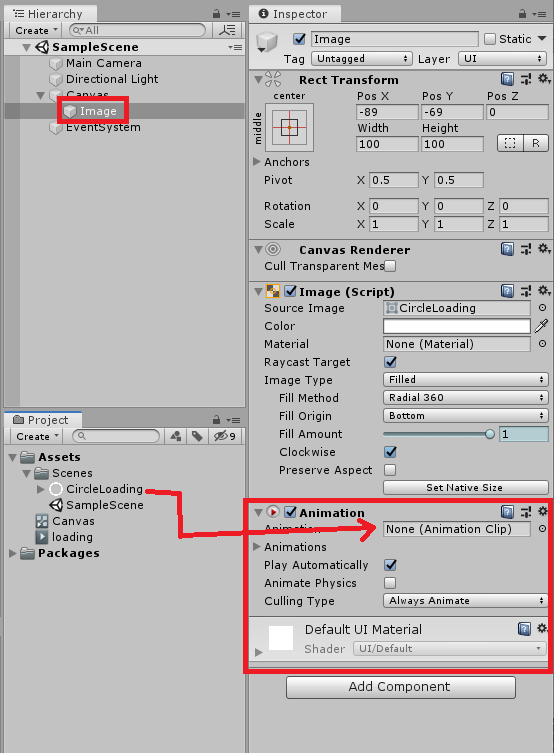
実行結果
お疲れ様です、以上でローディング画面のクルクル画像が出来上がったかと思います。画像1つでクルクルが作成できるのはうれしいですよね。
ぜひ皆さんも活用してみてください!
終わりに
よければ ブログ「Unity+AssetStoreおすすめ情報」の方にも色々記載しているのでぜひご参照いただければと思います。