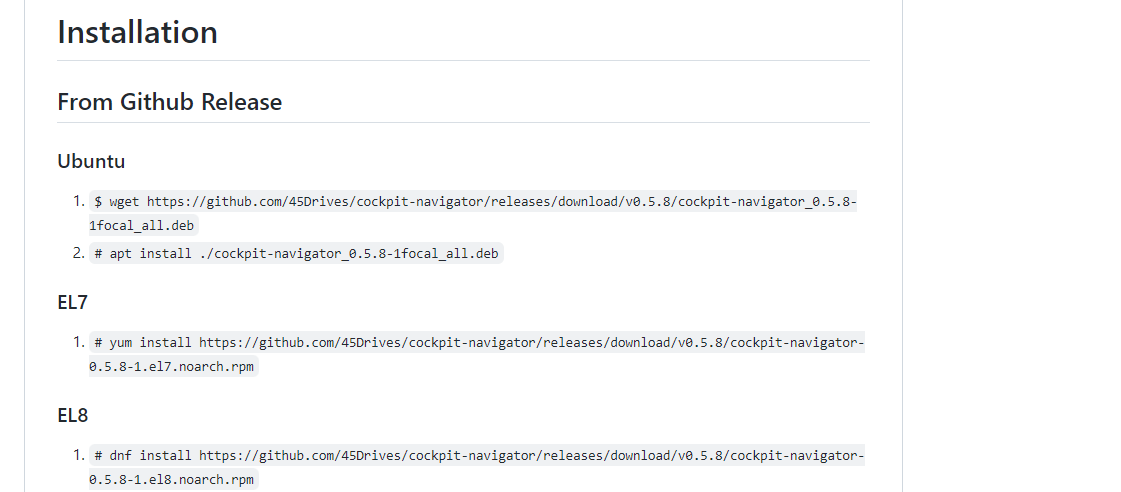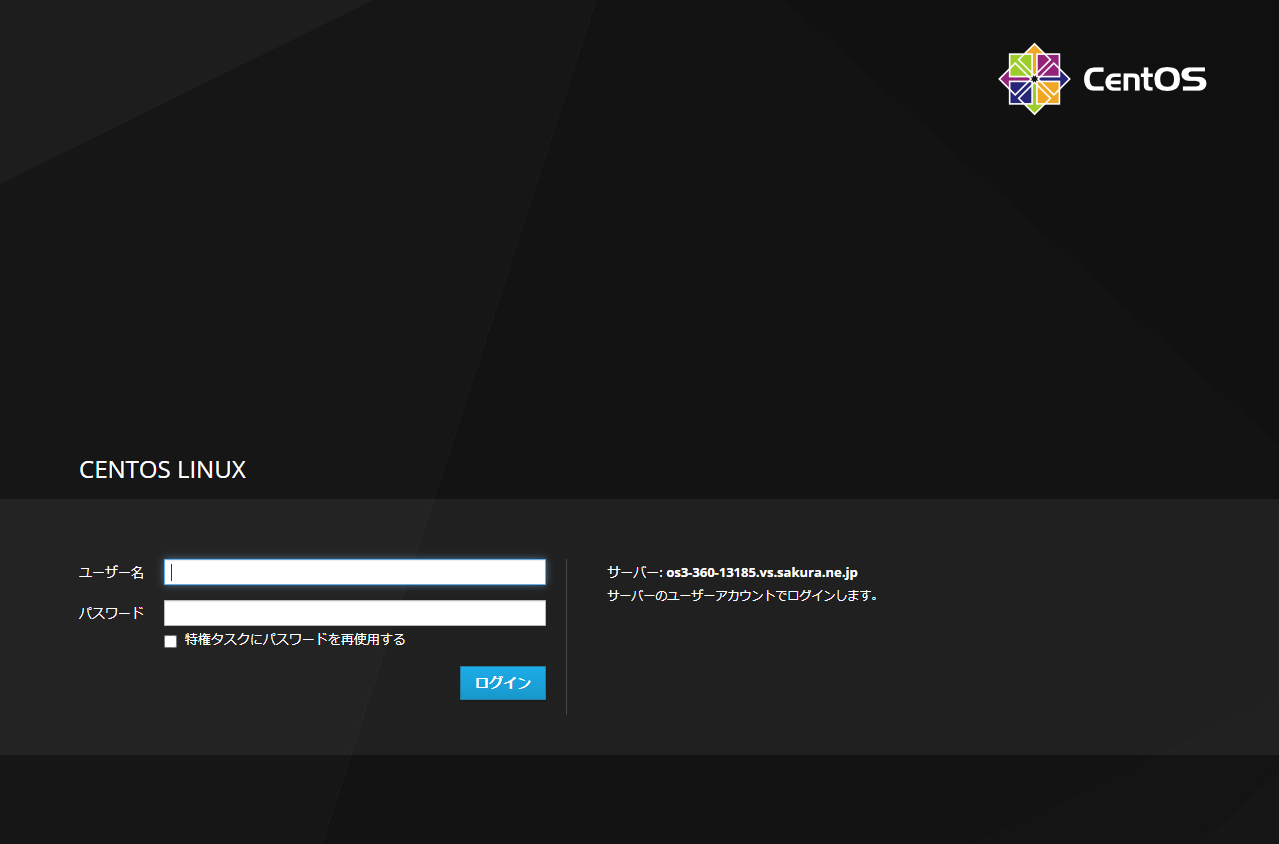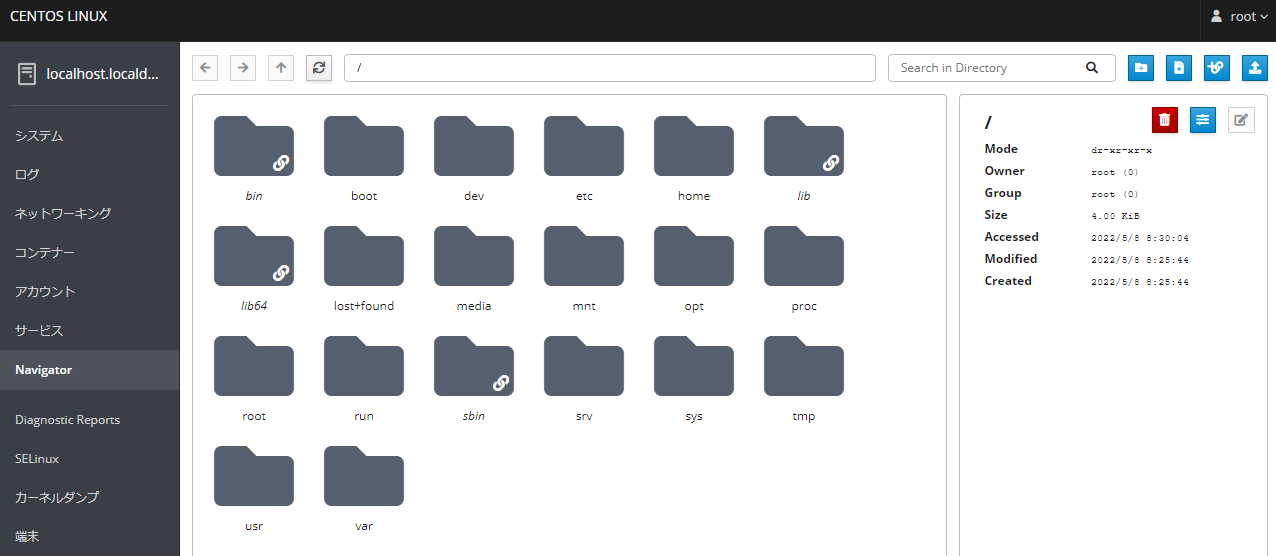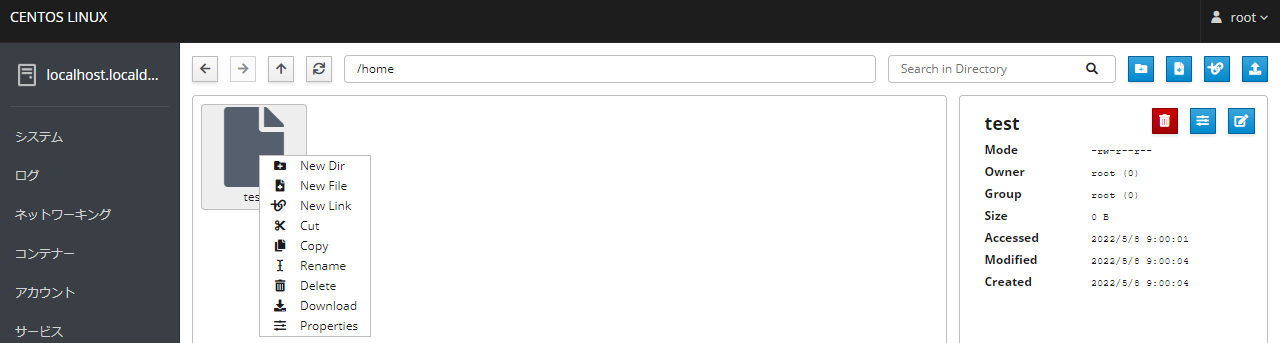cockpitとは!
LinuxをWebインターフェースで監視、管理することの出来るシステムです。
初期段階ではCPUやメモリ使用量をグラフで可視化してくれたり、エラーログなどログを確認できたり、ネットワークの接続状況だとかファイアウォールの設定だとかを確認できたり、アカウント管理・サービス管理がGUI的に出来たりします。
他追加機能はアドオンをインストールすることで出来ます。
Navigatorとは!
cockpitというWebインターフェースの追加機能のことです。
WebインターフェースでありながらGUIのようなファイルシステムが使えるというのが本当に理想的なのでお勧め。
環境
2022/05/07
・Linux CentOS7
・cockpit 195.12.
・Navigator 0.5.8-1
インストールするもの
・cockpit
・Navigator
インストール方法
cockpitのインストール
sudo yum -y install cockpit
Navigatorのインストール
GitHubのInstallationから、(自分が使用しているOSが)CentOS7なのでEL7のコマンドをコピ&ペーストしてきます。
sudo yum install https://github.com/45Drives/cockpit-navigator/releases/download/v0.5.8/cockpit-navigator-0.5.8-1.el7.noarch.rpm
cockpitの起動
cockpitのサービスをスタートさせます。
sudo systemctl start cockpit
サーバーが再起動してもcockpitが再起動できるよう恒久的な設定にします。
sudo systemctl enable cockpit.socket
OSの初期起動時を想定するならファイアウォールが閉じてるかもしれないので。
sudo systemctl start firewalld
sudo systemctl enable firewalld
cockpitのポートは9090なのでファイアウォールのポートを開けてリロード。
firewall-cmd --add-port=9090/tcp --permanent
firewall-cmd --reload
サーバーのIPかドメイン名+ポートの9090でURLを書きます。
例
https://8.8.8.8:9090
アクセスして次の画面が出てきたらcockpitはちゃんとインストールされているということですね。
CentOS7に追加してるユーザーかrootをユーザー名に。
パスワードはパスワード。
Navigatorの使い方
左のNavigatorのタブをクリックします。
ディレクトリの新規作成
右上のアイコンから
一番左のフォルダアイコンですね。
右クリックから
New Dir をクリック。
ファイルの新規作成
右上のアイコン
右クリックから
New Fileをクリック。
ファイルの編集
ファイルクリック
左クリック。
右下のセーブアイコンからセーブできます。
削除とかコピーとかローカルへのダウンロードとか
右クリックから
ファイルアイコンのサイズ変更(小⇔大)
右下にある目の左隣の小さなアイコンをクリック。
終わりに
インストールする前にデザインが見たい人のために、懇切丁寧すぎるようなNavigatorの使い方を書いてみました。WindowsおよびMacなどのCUI以外のGUIを触ったことがある人ならば、きっと直感で触れるUIをしています。
cockpitがsshの代わりになるからと使い始めて、もっと便利にできないかなーとアドオンをいろいろと触ってみました。たぶんNavigatorが一番便利な気がします。
Dockerをもっと便利に使えるcockpitのアドオンがあれば良いんですけど・・・そんなアドオンがもしあるのでしたら教えてほしいですお願いします!