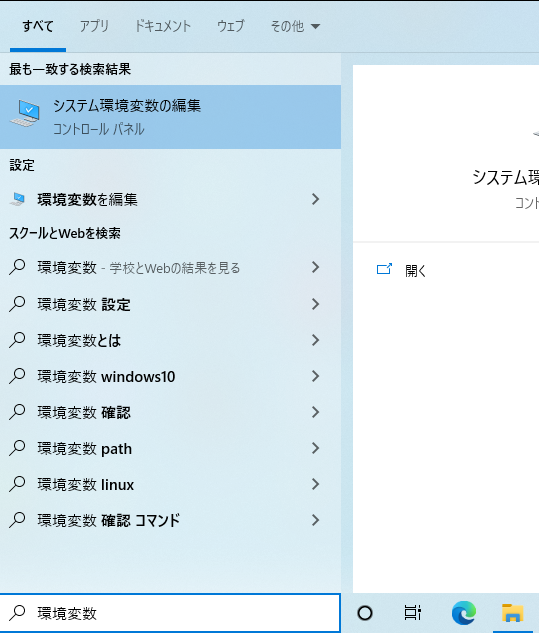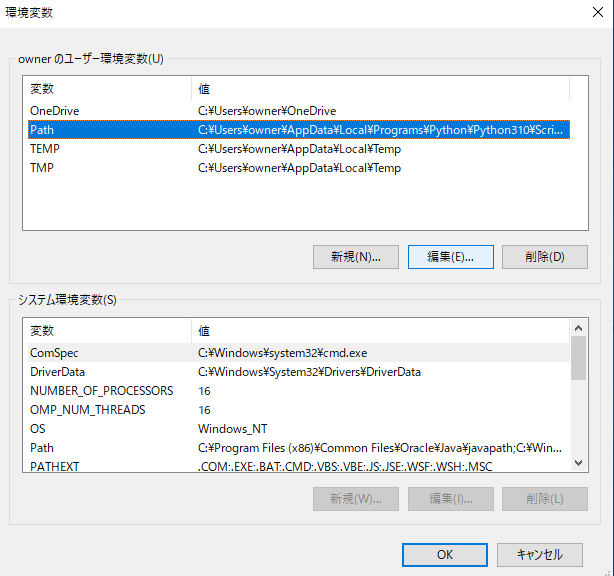はじめに
Androidのアプリ開発がしたかったものの、作ってみたいアプリにはroot化が必要であるということ以外、Androidについて何も知らなかったので、適当にAndroidを買いました。んで買ったのがSHARPのSHV45 AQUOSとかいう(未だに良いのかどうかも知らない)物でした。改めて調べていくと分かったことなのですが、
やだ、SHARPちゃん、root化できない?
まぁ、そんなわけで泣く泣く普通に開発を頑張ろうとしたAndroid初心者の備忘録です。。。
開発者向けオプション
Androidはまずは開発者オプションをオンにしなければ話が始まりません。
というわけでその流れを一応説明しておきます。
歯車マークの設定アプリを開く
↓
「デバイス情報」タブを開く
↓
「ビルド番号」と書かれた欄を連打しまくる
↓
USBデバッグモードをオンにする
簡単ではありますが、初心者には案外見つからない操作でした。
adbコマンドのインストール
色んなサイトの参考にadbコマンドが使われているので、Windowsでシェルが使えるようになるための操作を紹介します。
ちなーadbってのはAndroid Debug Bridgeの略らしいですよ。
SDK Platform-Tools for Windowsをダウンロードから、利用規約を了承してダウンロードします。ダウンロードされたzipフォルダを解凍します。
そのフォルダをCドライブの直下などに移動させます。
そのplatform-toolsまでのパスを、Cドライブ直下の場合で言うとC:\platform-toolsのパスをコピーしておきます。
Windowsの検索機能で「環境変数を編集」をクリック。
ユーザーの環境変数か、もしくは全ユーザーで共有したいのならシステム環境変数の「Path」を「編集」しましょう。
「編集」を開けば、「新規」を押して、先ほどコピーしたパスをペーストします。
最終形↑
システム環境変数の編集を行った場合、再起動が必要だったりするみたいです。なので必要なら再起動してください。
Windows検索欄からでも何でもいいのでコマンドプロンプトを開いて、adbコマンドを実行してみて、なんか長い説明文が出てくれば実装成功です。
adbコマンドを試す
adbコマンドを試すにはUSB接続をしてから、「ファイル転送」をチェックしなくてはいけないそうです。
adb devices
とコマンドプロンプトで試してみれば
よく分からない結果が返ってきます。
終わりに
root化が出来ないと嘆いてからの流れでしたが、基礎中の基礎にして当たり前の内容を紹介しただけでしたね。参考元のサイトが優秀で色々なAndroidの可能性も見せてくれたのですが、次のような表がありました。
Androidだけでadbコマンドを実行する方法です。
・・・っぱroot化に対策がされてるのってなんだか良く分からないですよね。
まぁ、多数にとってアプリ開発とかデバイス開発とかで遊ぶって発想がないのは分かりますが、自由は縛らず開放しておいて欲しいものでした()
参考