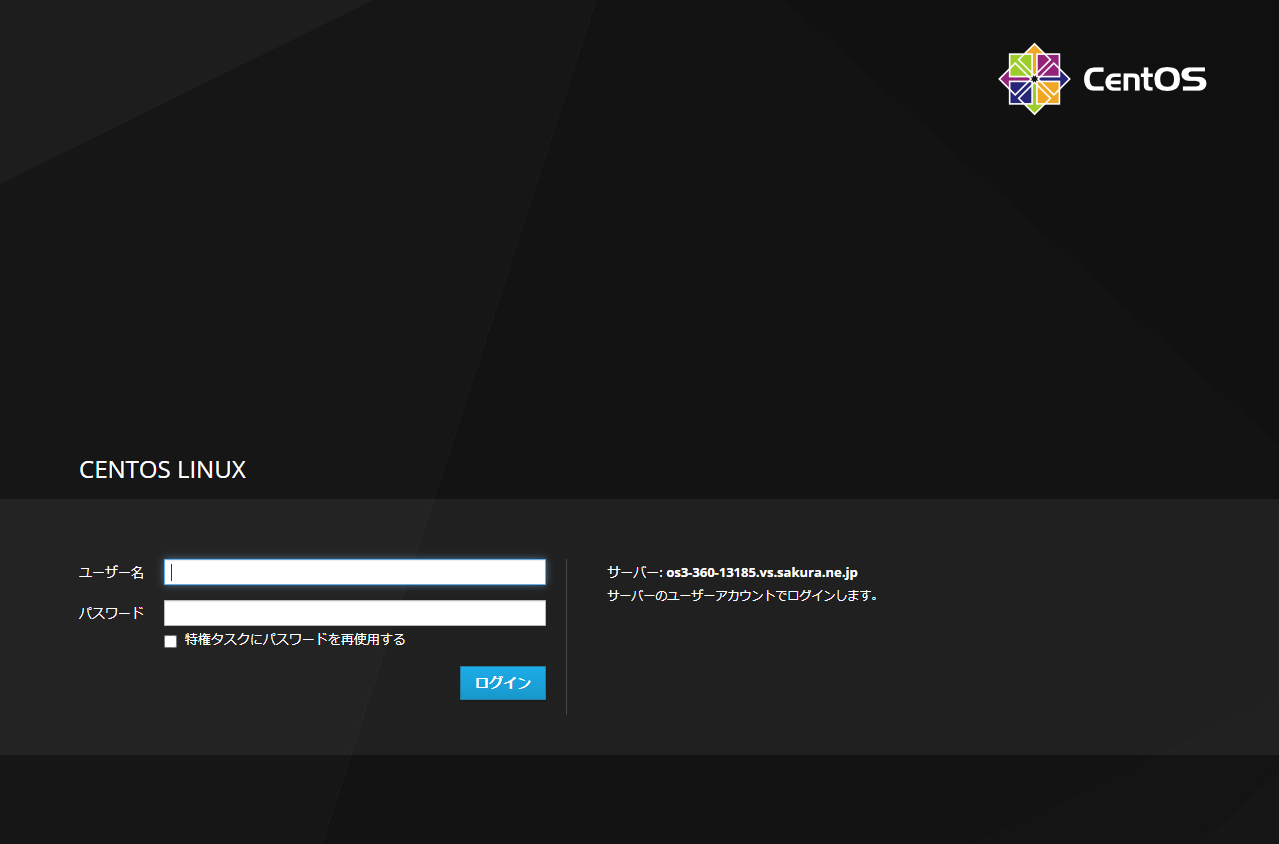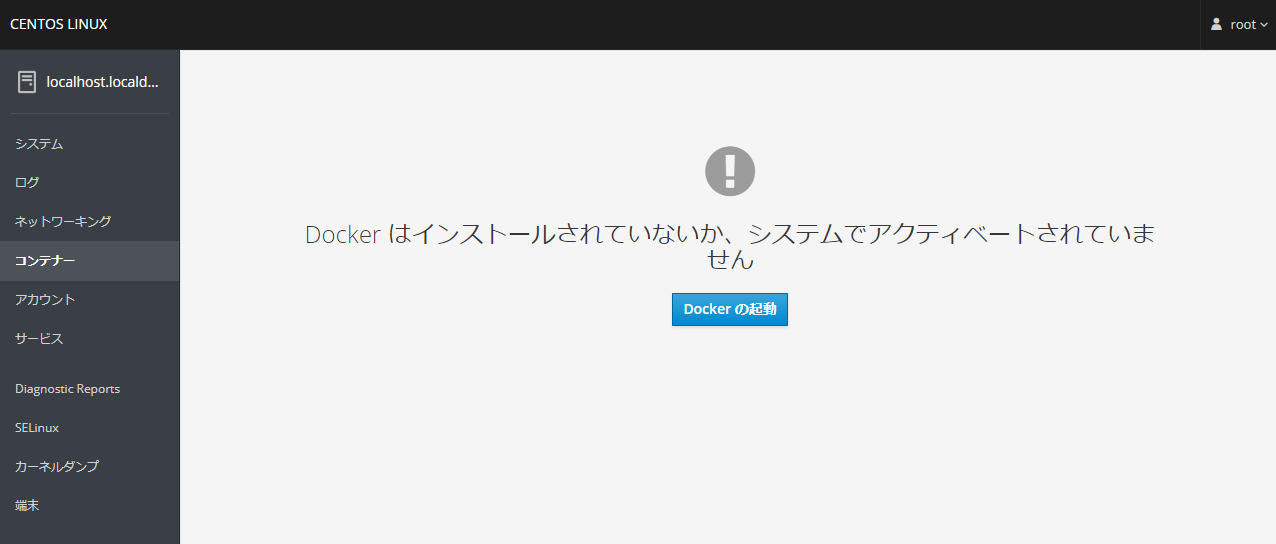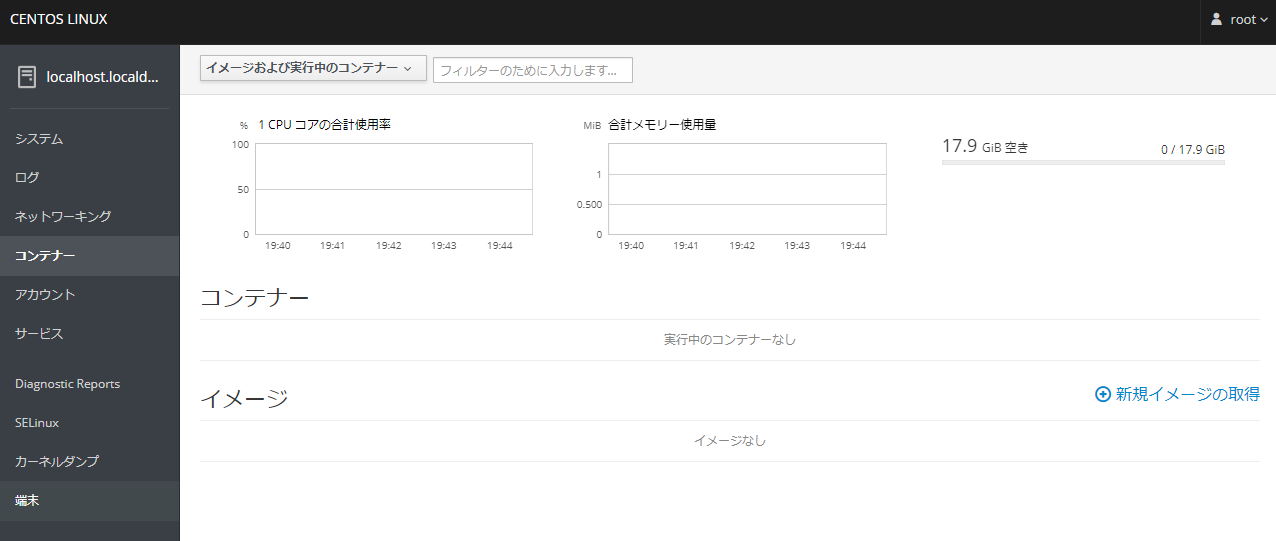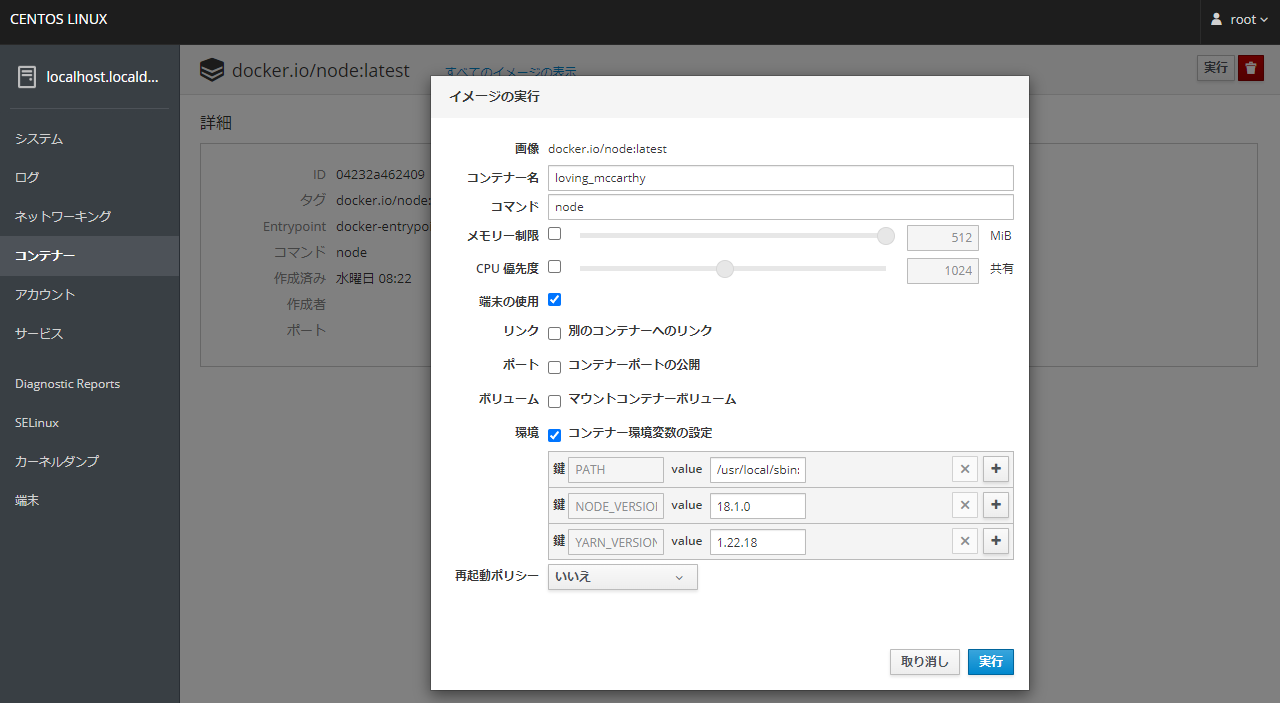はじめに
Docker初心者にとってdockerのイメージをインストールしたりコンテナを起動したりするのはめんどk・・・難しいことです。
そこでcockpitで少しでも簡単にdockerを使えないかとするのが今回の記事です
cockpitとは!
LinuxをWebインターフェースで監視、管理することの出来るシステムです。
初期段階ではCPUやメモリ使用量をグラフで可視化してくれたり、エラーログなどログを確認できたり、ネットワークの接続状況だとかファイアウォールの設定だとかを確認できたり、アカウント管理・サービス管理がGUI的に出来たりします。
他追加機能はアドオンをインストールすることで出来ます。
Dockerとは!
開発環境を簡単に構築、配布しやすいことで有名なプラットフォームです。
コンテナ型と呼ばれる仮想環境をDocker Engine上で立ち上げて、コンテナとコンテナをネットワークで繋ぎ合わせることで理想的な開発環境を作っていきます。
環境
2022/05/07
・Linux CentOS7
・cockpit 195.12.
・Docker 1.13.1
インストール方法
cockpitのインストール
sudo yum -y install cockpit
Dockerのインストール
cockpitでDockerコンテナをいじるための。
sudo yum install -y cockpit-docker
使い方
cockpitのサービスをスタートさせます。
sudo systemctl start cockpit
サーバーが再起動してもcockpitが再起動できるよう恒久的な設定にします。
sudo systemctl enable cockpit.socket
cockpitのポートは9090なのでファイアウォールのポートを開けてリロード。
firewall-cmd --add-port=9090/tcp --permanent
firewall-cmd --reload
サーバーのIPかドメイン名+ポートの9090でURLを書きます。
例
https://8.8.8.8:9090
アクセスして次の画面が出てきたらcockpitはちゃんとインストールされているということですね。
CentOS7に追加してるユーザーかrootをユーザー名に。
パスワードはパスワード。
ログイン出来ればコンテナタブをクリック。
Dockerの起動をすれば次のような画面になります。
イメージのインストールとコンテナの起動
新規イメージの取得をクリック。
今回は適当にnode.jsでもインストールしてみましょう。
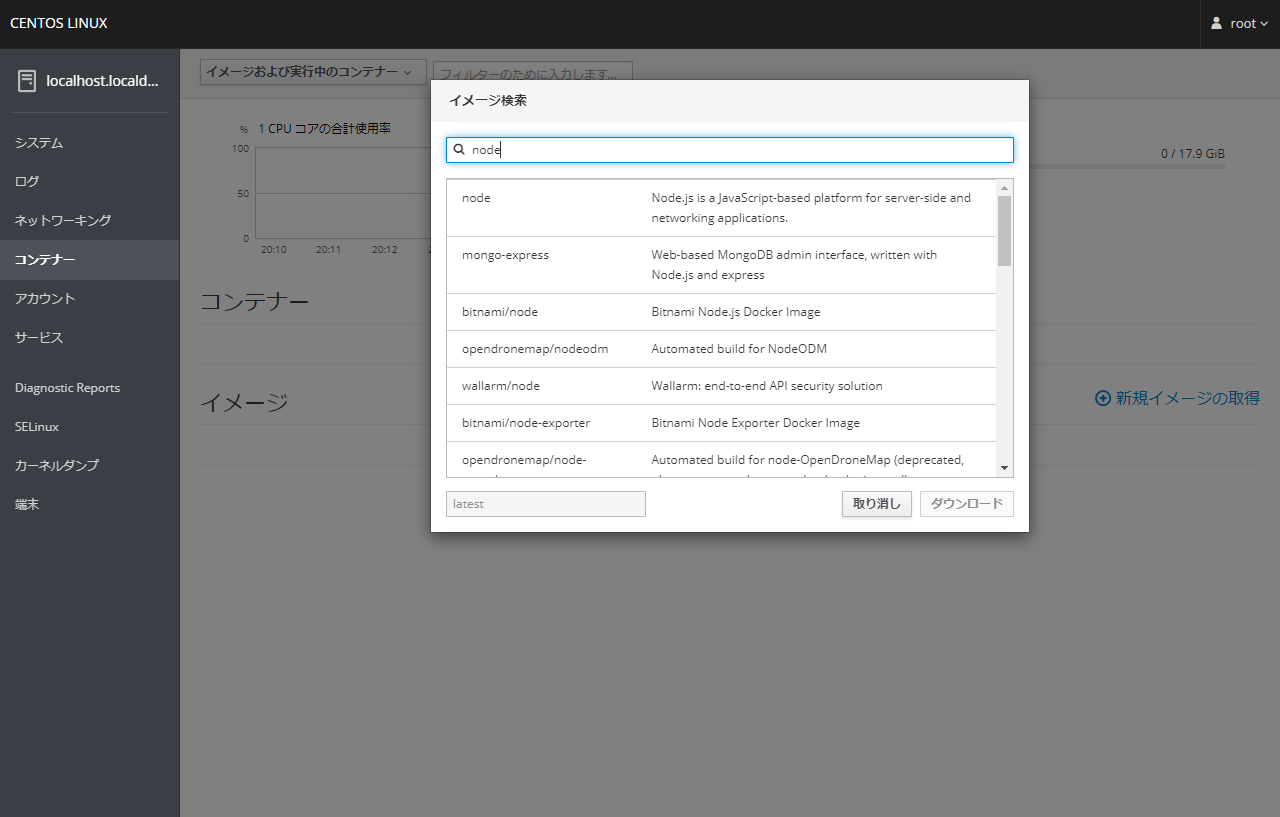
一番上のnodeをクリックしてダウンロードしましょう。
インストールが出来れば次のようになります。
docker.io/node:latestをクリックすれば次の画面になります。
右上にある実行をクリック。
コンテナー名はいつもランダムで出てきます。
実行をクリック。
コンテナーにコンテナー名で設定した名前が出てきます。
これをクリック。
下のターミナルを一回Enterしてみて>が出ればテストしてみましょう。
console.log('test');
途中でナンカヨクワカンナイヤツが割り込んできますが、気にせず打ち込んでみればちゃんと出力されています。node.jsのコンテナはきちんと起動しましたね。
最後に
Dockerイメージのインストールとコンテナの起動には便利なのですが、Docker-composeみたいなネットワーク構築が何かしら便利になる機能はなかったりします。とっても残念!
ですが、何だか統合的な開発環境を用意するのに便利そうなImage Builderというものを見つけたので、今度はそれを試してみようと思います。