はじめに
自己学習の一環として、自身のPCにてVirtualBox(CentOS)の環境構築を行おうとしたところ、下記のようなエラーが発生しました。
同じような症状が出た方は、参考になるかと思い書き留めします。
環境
- PC:MacBook Pro 2020
- OS:MacOS Ventura13.3.1
- ソフトウェア:VirtualBox6.1.36 → VirtualBox7.0.8
- ディストリビューション:CentOS7
エラー原因
VirtualBox6がMacOS Venturaに対応していないことが原因のようです。
VirtualBox7であれば対応しているようなので、Venturaを使用している方はVirtualBox7を使用しましょう。
構築手順
①VirtualBoxとCentOS7をダウンロード
リンクよりVirtualBox及びCentOSをダウンロードする。ダウンロード箇所は下記赤枠の通り
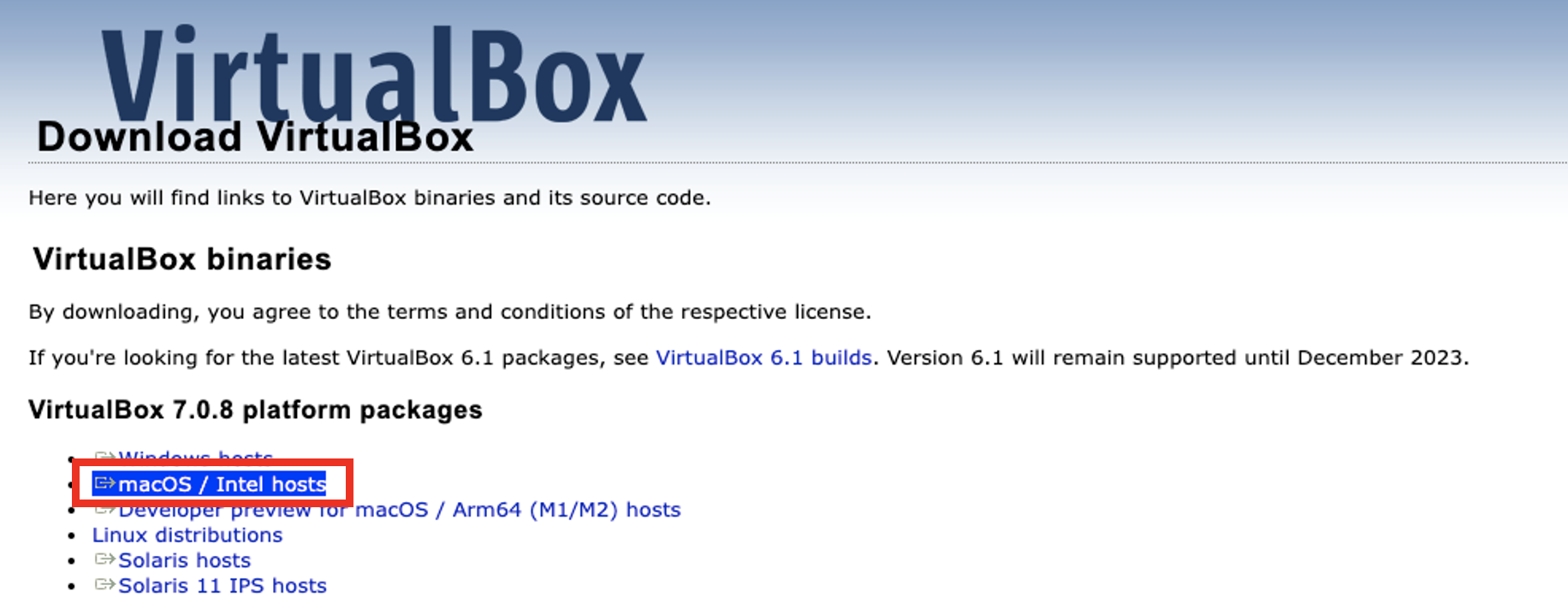
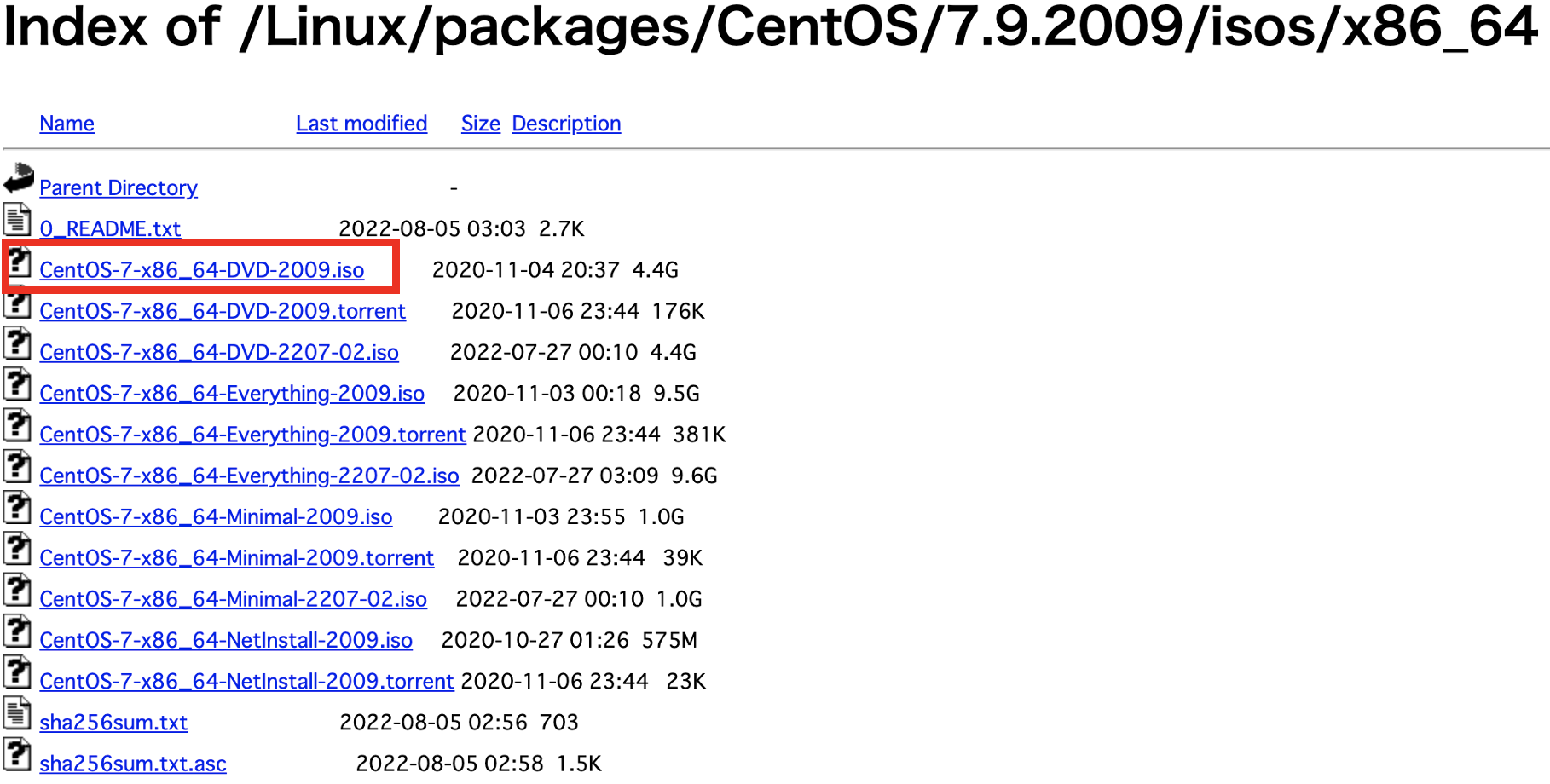
②VirtualBoxを起動し、環境を新規作成
VirtualBoxをインストールし、起動。「新規」から仮想マシンを新規作成する。
注意点としては、ISO Imageに①でダウンロードしたCentOSを選択、「Skip Unattended Installation」にチェックを入れる。(下記画像参照)
CPU、メモリ、ドライブのサイズは用途に合わせて調整する。
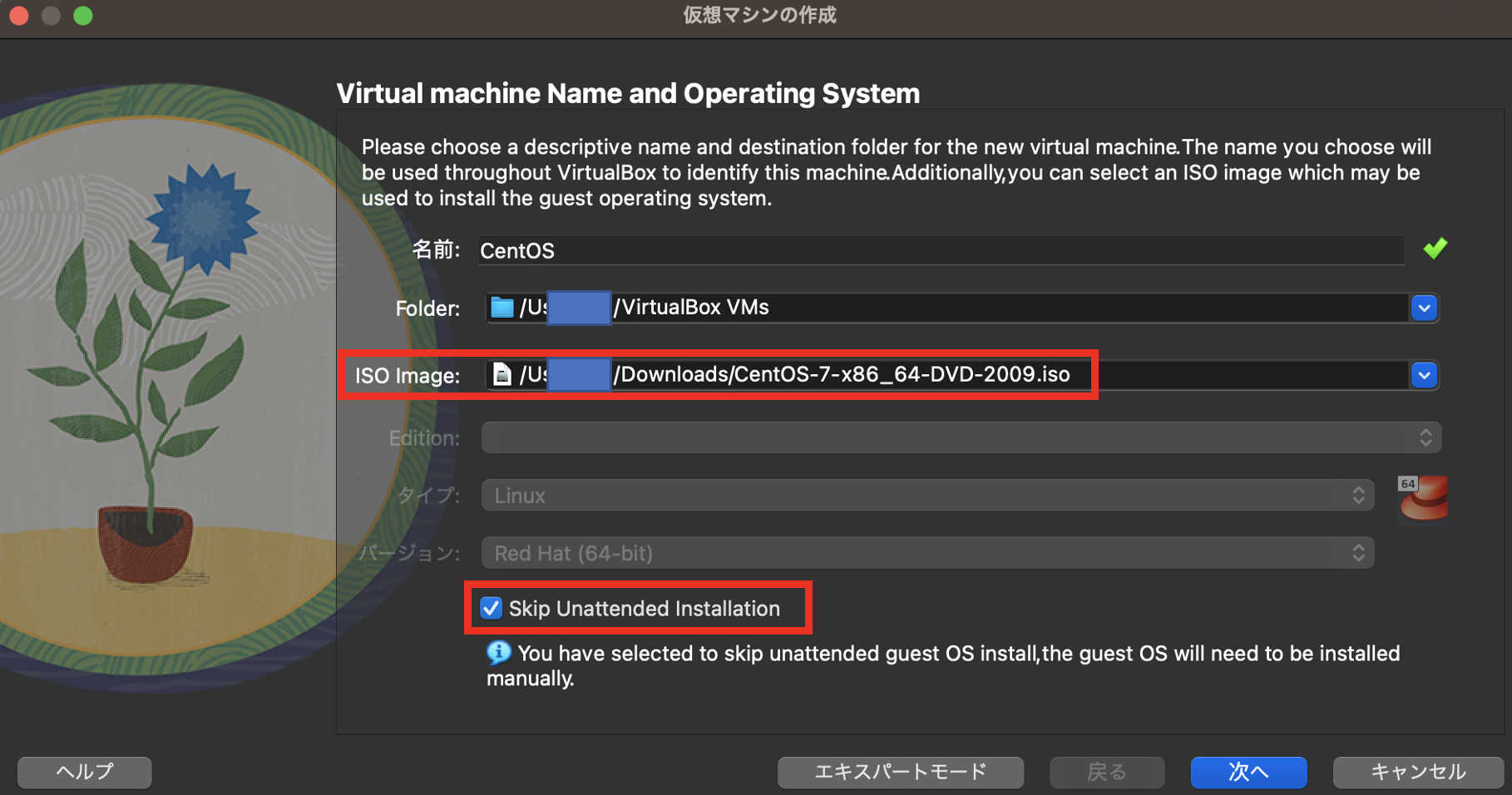
③CentOSをインストールし、起動
VirtualBoxでCentOSを選択し、起動するとインストール画面に進むので、下記赤枠よりインストールする。
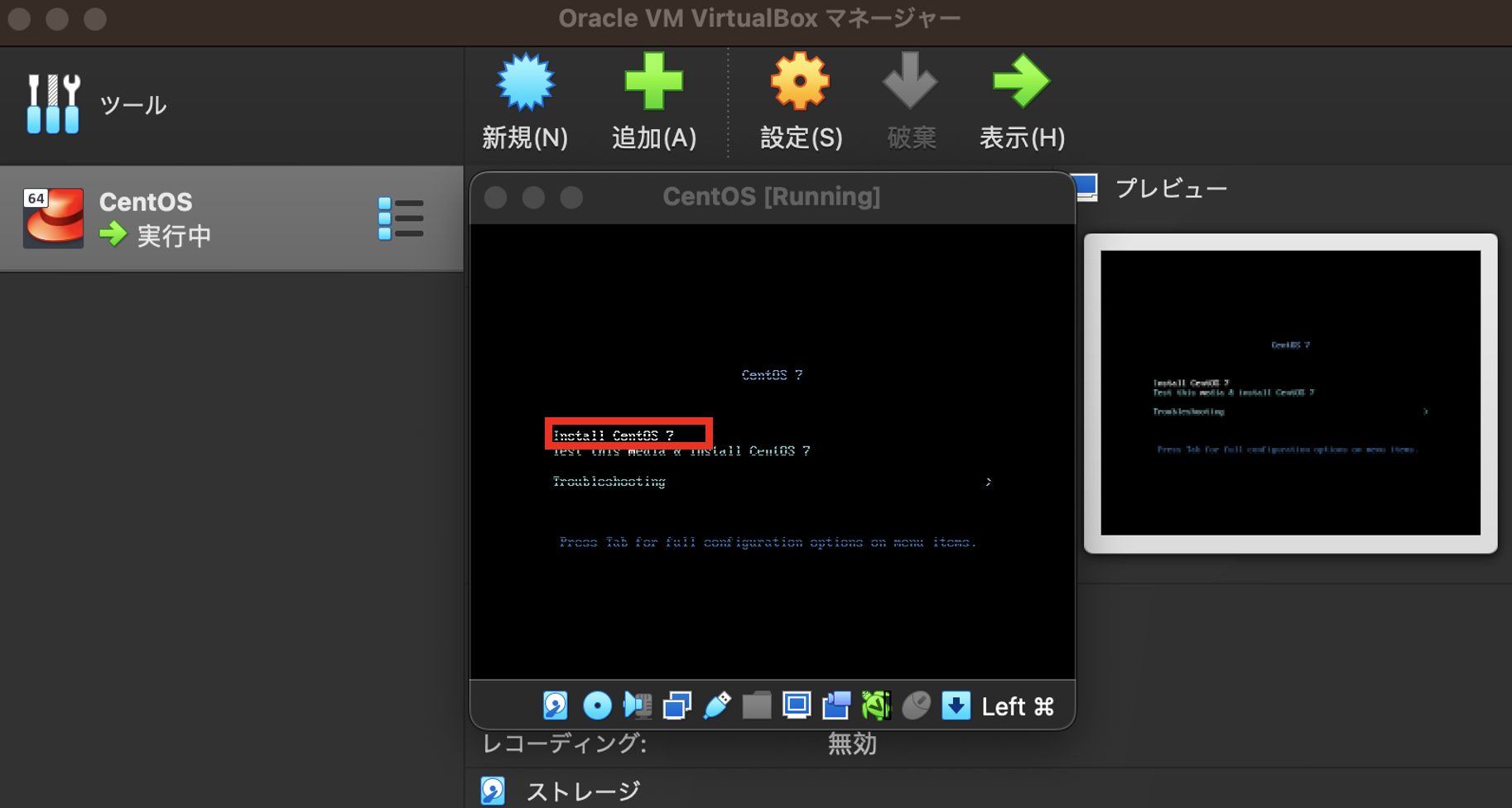
「インストールの概要」では下記下記赤枠三箇所を設定し、「インストールを開始」を押下する。
・ソフトウェアの選択 → ベース環境でサーバー(GUI使用)を選択し完了 ※GUI操作でなければ変更可
・インストール先 → インストール先を確認して完了
・ネットワークとホスト名 → Ethernet(enp0s3)をオンにして完了

インストール中にROOTパスワードとユーザー作成をする必要があるので、任意のユーザー、パスワードを設定する。

ライセンスの同意して設定の完了を押下する。以降は画面通り手順で起動できます。

④画面のサイズを変更
(赤枠)View→Virtual Screenから変更、もしくは(青枠)設定→ディスプレイ→解像度から画面サイズを変更することができる。

