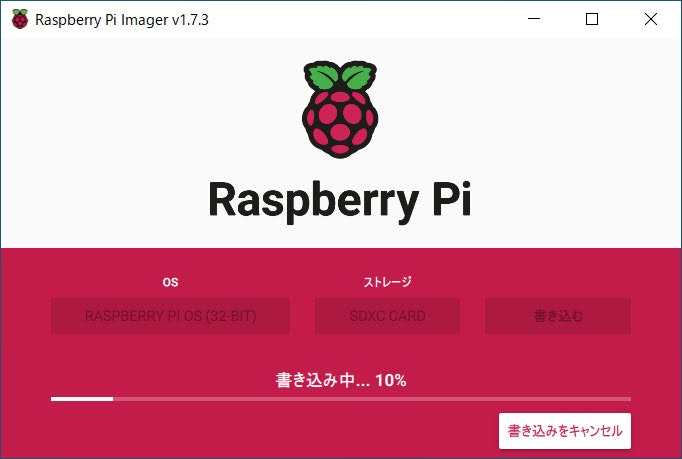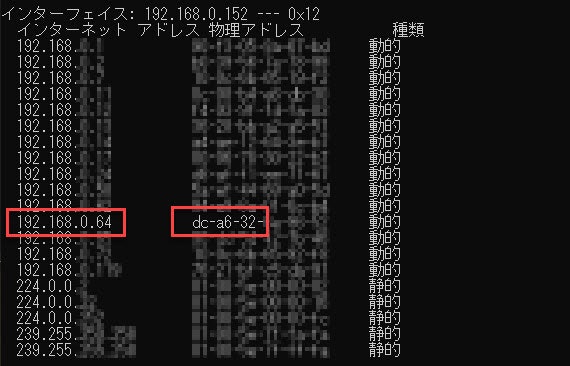目的
最新の公式ツール(Raspberry Pi Imager)で、ラズベリーパイ4をさくっとセットアップしてみる。
ラズパイに接続するUSBキーボード、USBマウス、ディスプレイが無いと、セットアップが面倒でしたが、ノートパソコンから、Imager v1.6で簡単にできるようになりました。
今回は、ラズパイには、USBキーボード、USBマウス、ディスプレイを接続なしでセットアップしていきます。WiFi経由で、SSHでログインできるところまでやります。
2022年10月更新
流れ
- 公式ツールのインストール
- microSDカードに、Rasberri Pi OSを書き込む
- 電源ON
1. 公式ツールのインストール
2020年3月に、簡単便利な「Raspberry Pi Imager」がリリースされ、非常に簡単にセットできるようになりました。
現在は、v1.7.3が最新になっています。(2022年10月12日現在)
ラズパイにインストールしたいOSは、ここでは気にしなくてもよい。
SDカードに書き込むに使うPCのOSを選んで、ダウンロードしましょう。
https://www.raspberrypi.org/software/
私はWin10なので、「Download for Windows」をクリック、「imager_1.7.3.exe」(約19MB)というファイルダウンロードされます。
ダブルクリックで、言われるがままに、サクサクとツールのインストール
2. ImagerでMicroSDカードにOSを書き込みます。
たった、4ステップで完了
a) OSの選択
b) カスタマイズ
c) SDカードの選択
d) 書き込み実行
MicroSDカードをPCにさしてください。USBアダプタでもOKです。
起動すると、こんな感じ。

a) OSの選択
「OSを選ぶ」をクリックして、セットアップするOSを選択しましょう。
迷ったら、一番上の(Recommend)を選択!
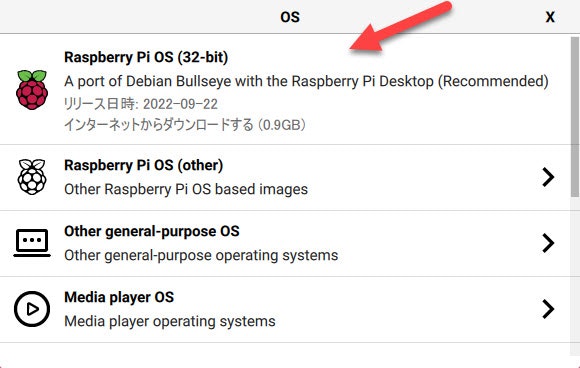
b) カスタマイズ
「詳細な設定」の画面が表示されます。
「SSHを有効化する」のチェックボックスにチェックいれて、「パスワード認証を使う」を選択する。

「ユーザー名とパスワードを設定する」をチェックをいれ、
「ユーザー名」と「パスワード」を入力する。
WiFiを使用する場合は、「WiFiを設定する」にチェックをいれ、
「SSID」と「パスワード」を入力する。SSIDとパスワードが間違っていないか、何度も確認しましょう。

スクロールして、WiFiの設定をしていきます。
「WiFiを使う国」を「JP」に変更し、
「ロケール設定をする」のチェックボックスにチェックをいれ、「タイムゾーン」を「Asia/Tokyo」に変更し、「キーボードレイアウト」を「jp」に変更します。(適切なものに変更してください。)
最後に、「保存」ボタンをクリック
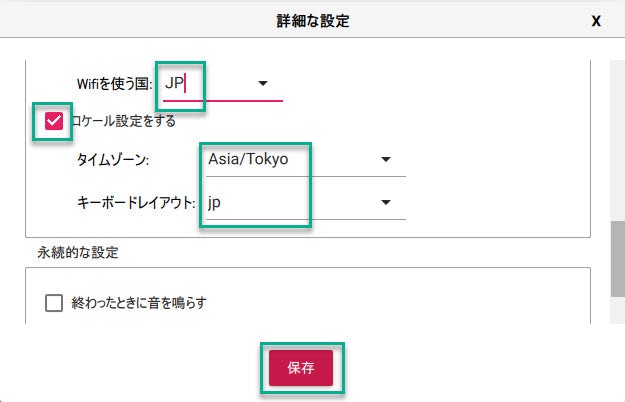
c) SDカードの選択
「ストレージを選ぶ」をクリックして、SDカードの選択しましょう。
(PCに接続されてるSDカードやUSBメモリを検出されますので、間違わずに!!。)
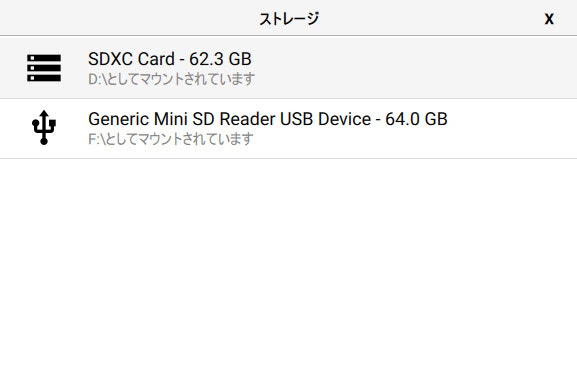
d) 書き込み実行
そうすると、「書き込み」がクリックできようになるので、書き込んじゃいましょう!!べし!

本当にこのSDに書き込んで良いか聞いてくるので、勇気を持って、「はい」をべし!

3. 電源ONするよ!
MicroSDカードをラズパイにさして、電源を挿しましょう。起動するまで、2~3分ほど待ちましょう。
ラズパイがWiFiにつながるはずですが、ディスプレイもキーボードもつながっていないので、IPアドレスがわかりません。PCから探しますよ。
自宅のネットワークが「192.168.0.x」であれば、コマンドプロンプトから、下記のコマンドでpingを打ちまくります。
アドレスの部分は変更してね。結果は見なくて良いくて、待つだけ。
for /l %i in (0,1,255) do ping -w 1 -n 1 192.168.0.%i
すると、ARPテーブルに同じネットワークにつながっているものがエントリーされます。
arp -a
ラズパイのMACアドレスは、B8:27:EB:xx:xx:xxか, DC:A6:32:xx:xx:xx, e4:5f:01:xx:xx:xx (Zero2)です。このリストから見つけ出してください!
ありましたね。これでIPアドレスがわかりました。
それでは、SSHでつなげてみてください。(Tera Termか何かで。)

はい、つながりました。
それほど、めんどくないと思いますが、いかがでしょうか。
最後にアップデートもしておきましょう。
パッケージリストをアップデートして、
sudo apt update
はい、アッグレード実行です。
sudo apt full-upgrade -y
8分~10分で完了です。
おまけ、GUIも使いたい方へ
このままだと、ラズパイのGUIは使用できません、VNCで接続してGUIを使いたい場合は、ここを見てください。
https://qiita.com/kimtetsu/items/6690981e04776746c2c7