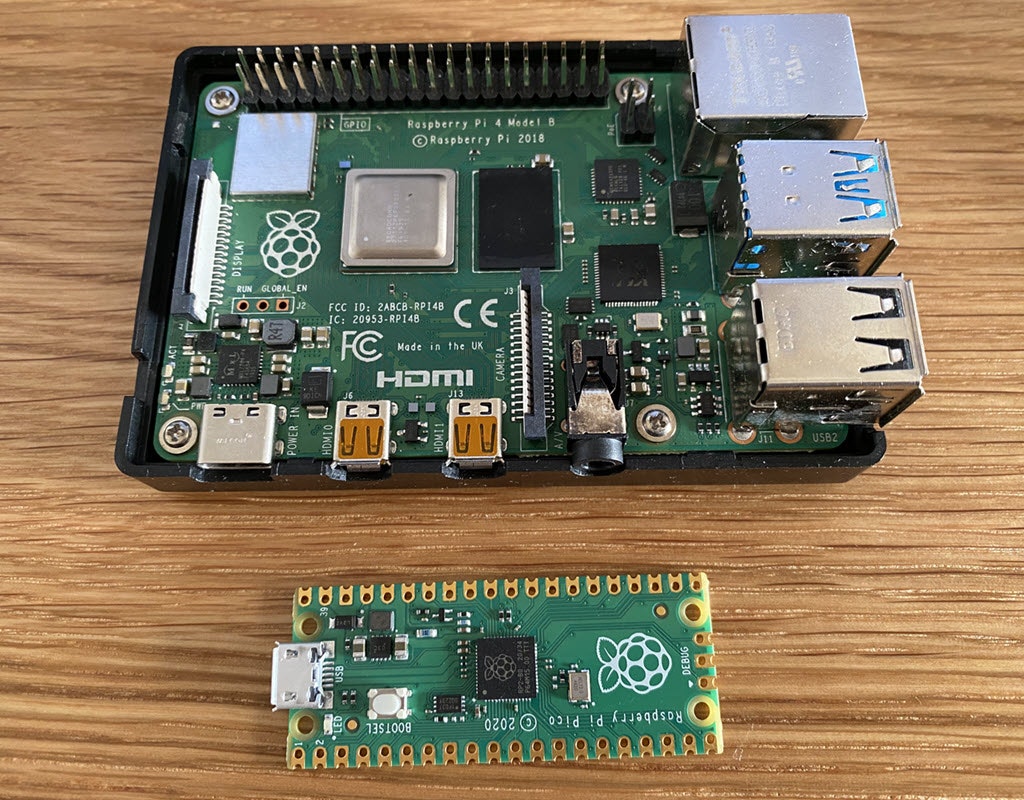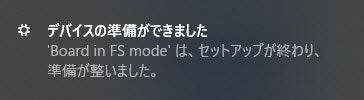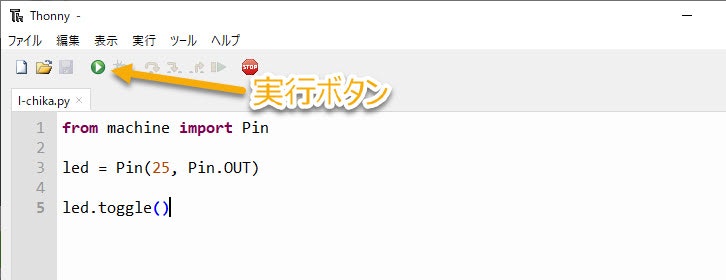目的
2021年1月21日に、Raspberry Pi Picoが発表され話題になっていたので、早速、購入したので、触ってみます。
今までのラズパイとは違って、Linux(Raspberry Pi OSなど)は動かないそうなので、C/C++か、MicroPythonが動くそうなので、勉強中のPythonでセットアップして、触ってみる。
環境
・ラズパイ Pico (まだ、ピンヘッダはつけてません。)
・PC Windows10
セットアップ
見た目はこんな感じです。ラズパイ4と並べて見ました。
まずは、MicroPythonのファームをダウンロードしておきます。
https://www.raspberrypi.org/documentation/pico/getting-started/
「MciroPython」のタブを選択して、「Download UF2 file」をクリックして、ファームウェアをPCに保存します。
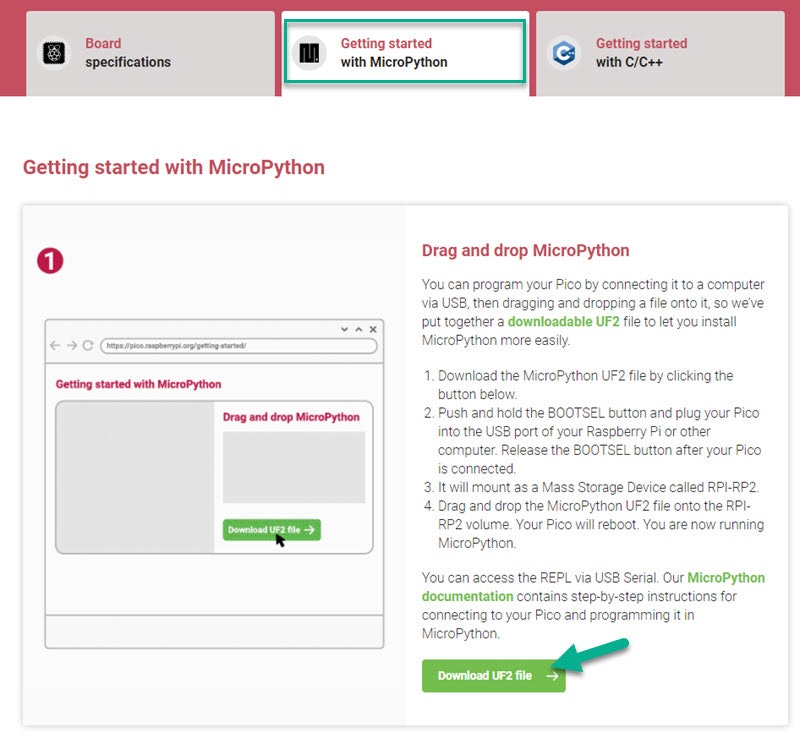
2月12日の時点では、こんなファイル名で、サイズは486kBです。
rp2-pico-20210205-unstable-v1.14-8-g1f800cac3.uf2
PicoへMicroPythonを入れます
PCとPicoをUSBケーブルで接続するときは、「BOOTSEL」という白いボタンを押しながら接続します。

そうすると、PC上にPicoが「RPI-RP2」という名前のUSBメモリとして見えます。

先ほど、ダウンロードしたuf2ファイルを、RPI-RP2へドラックアンドドロップで、コピーします。コピーがおわると、勝手にマウントが外れ、下記の様のメッセージがポップアップされます。
開発環境のThonnyをPCにセットアップ
MicroPythonの開発環境として、ThonnyをPCにセットアップします。
ここからダウンロードします。2021年2月12日時点では、v3.3.3です。
私はWindows10なので、Windowsをクリック
https://thonny.org/
インストールは言われるがままに、Nextを何回か押すと簡単にできます。
起動して、
PicoのPythonを動作させるための設定をします。「実行」- 「Select interpreter... 」を選択
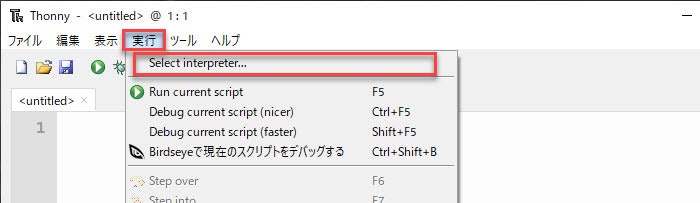
そして、下記を選択。
MicroPython (Rasberry Pi Pico)
USBシリアルデバイス (COM*)
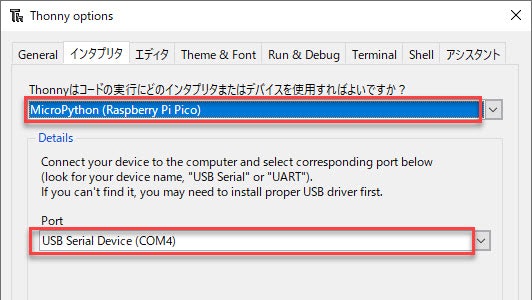
すると、下のShellにMicroPython/Picoと表示されればOKです。
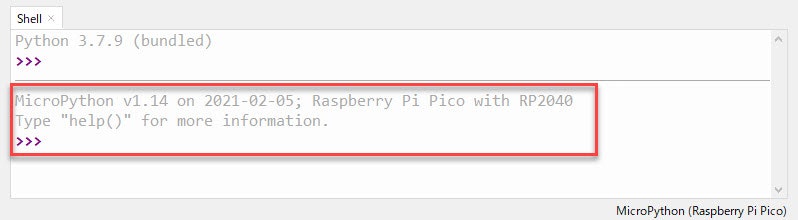
PythonでPico上のLEDチカして見ましょう
Thonnyに、下記のコードを入力して、実行ボタンをクリックすると、LEDが点灯し、再度、実行すると、消灯します。
from machine import Pin
led = Pin(25, Pin.OUT)
led.toggle()
こんな感じで点灯です。
終わりに
Picoには温度センサーがついているそうです。
温度を小さいOLEDとかに表示ができると楽しいですね。