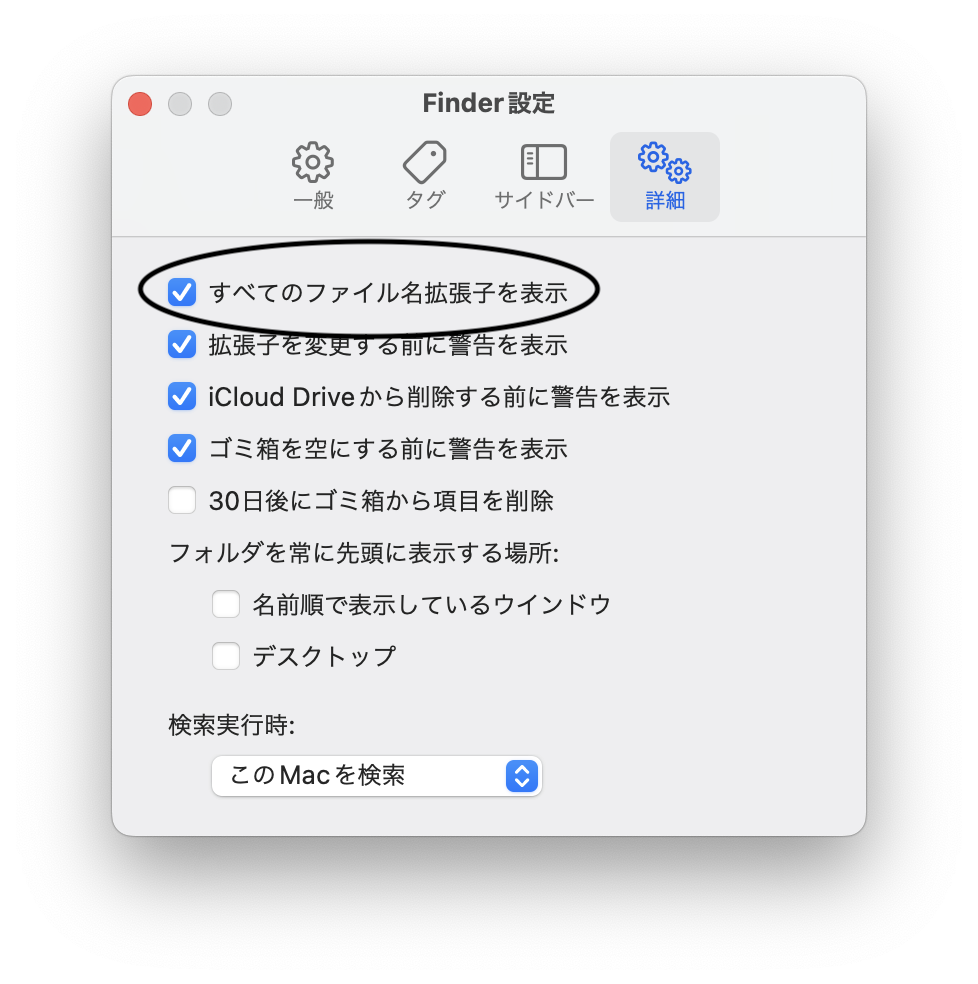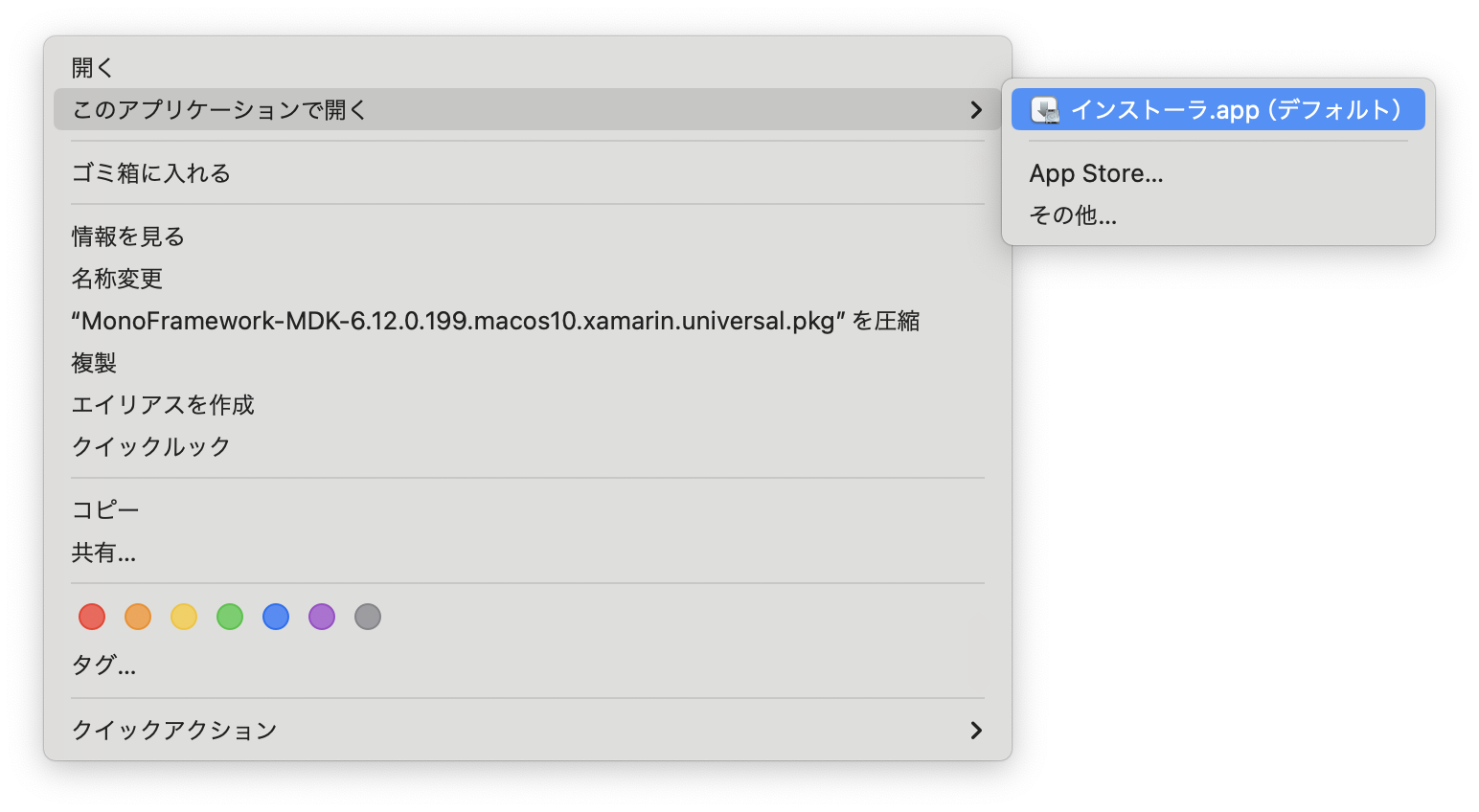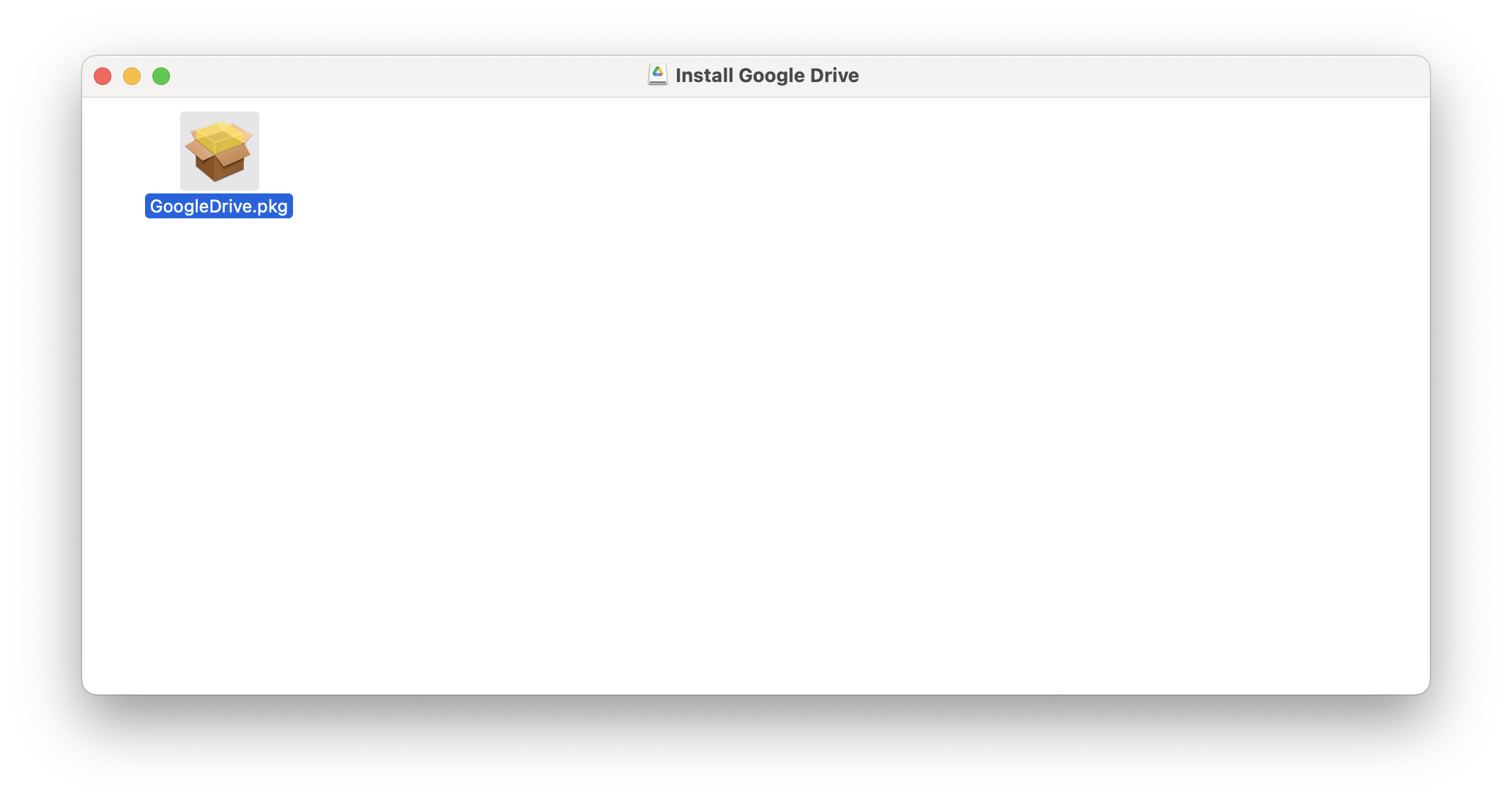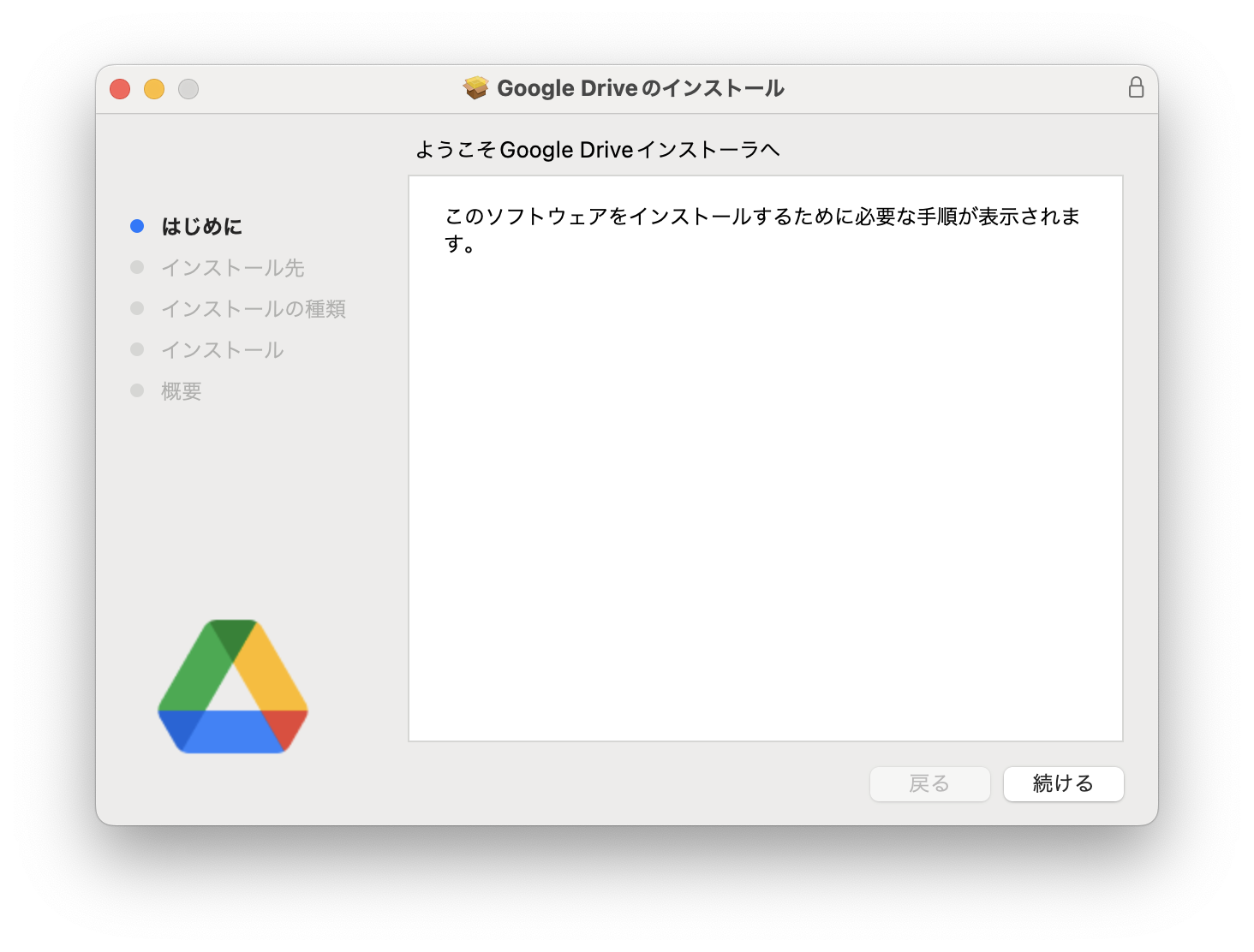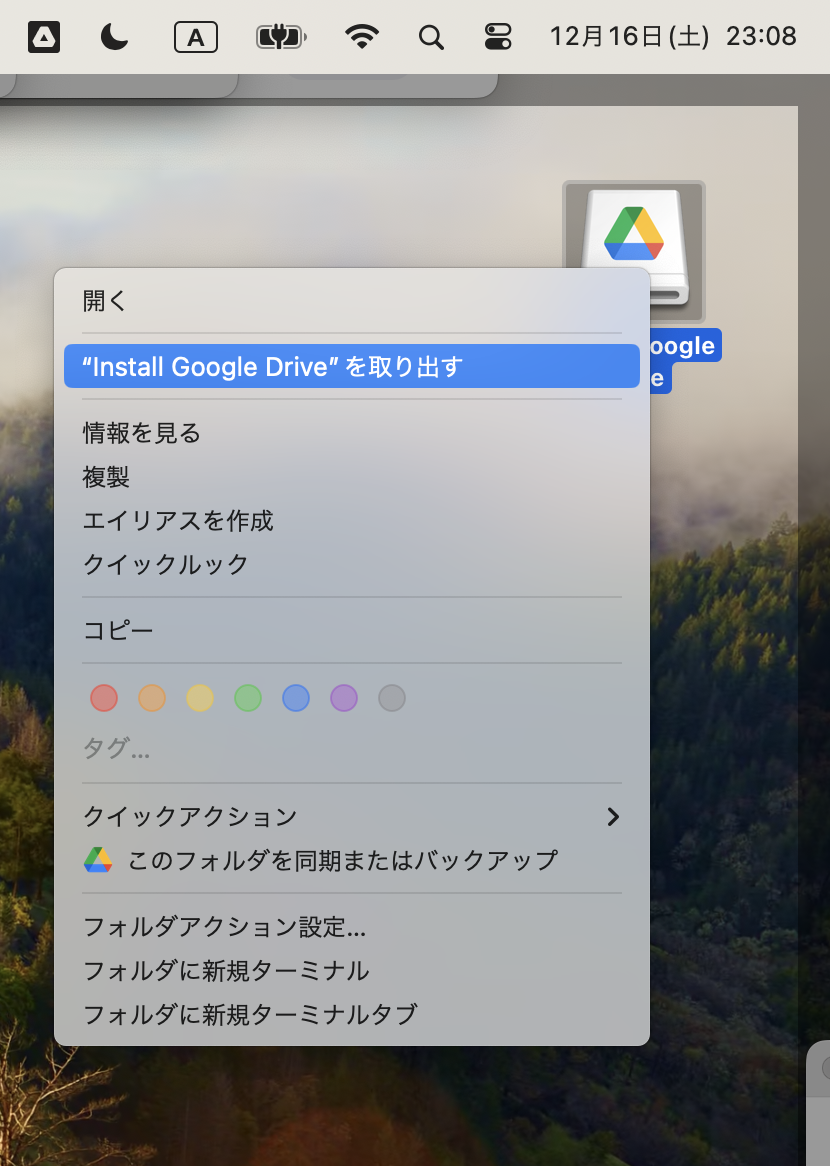Macのアプリケーションのインストール方法をまとめてみました。
確認環境: Mac OS Sonoma 14.2
はじめに
インストール方法は大きく分けて
- ダウンロードしたファイルからインストール
- App Storeからインストール
- コマンドラインからインストール(Homebrew)
の3つの方法があります。(※)
ほとんどの場合アプリケーションの公式サイトでインストール用ファイルをダウンロードできるか(方法1)、App Storeへのリンクが案内されています(方法2)。
※他にもソースコードからビルドしたり、コマンドラインではHomebrew以外のツールもありますが割愛します。また、Homebrewは方法1、2のラップになっていたりと厳密な分類ではありませんが初心者向けのせつめいご了承下さい。
当記事では方法1についてファイルの種類別に解説しているので、普通にアプリがインストール出来れば良いという方は参考にインストールを行ってみて下さい。
コマンドラインに慣れている方は、Homebrewを使ってインストールをしていく方法も良いと思います。
コマンドラインツールだけでなく、現在では方法1、2でインストールできるGUIアプリケーションも含めた多くのMacアプリケーションを一括で管理することができます。
記事の後半で簡単に紹介をしております。
ダウンロードしたファイルからインストール
初期設定
初期設定では一部の拡張子が表示されないことがあるので、Finderの設定を変更しておきます。
Finderを起動→上部メニューの「Finder」→設定→詳細→すべてのファイル名拡張子を表示
.app
.appはアプリケーションの本体そのものです。
ここではVisual Studio Codeをインストールしてみます。
.appファイルをアプリケーションフォルダにドラッグします。
Launch Padに表示されるようになります。(表示されるまでに少し時間がかかる場合があります)
.pkg
.pkgはいわゆるインストーラです。
今回はMonoをインストールしてみます。
ダブルクリックして開きます。
しかし以下のようなエラーが出る場合があります。
これはMacのセキュリティが強化されたためだそうです。
この場合、ファイルを右クリックして このアプリケーションで開く→インストーラ.app をクリックします。
すると以下のような画面になるので、「開く」をクリックすればインストーラが起動します。
あとは画面に沿って進めるだけです。
.dmg
.dmgファイルはディスクイメージファイルと呼ばれるものです。
ダブルクリックでマウントしてインストールを進めます。
よく分からない方は、Windowsでいえば圧縮ファイルみたいなものと思ってもらっても良いかもしれません。(雑な説明ですので注意、もう少し詳しく知りたい方は補足を参照)
今回はKeePassXCをインストールしてみます。
ダブルクリックで開きます。
このようなウィンドウが出てきました。
左側のアイコンを右側にドラッグすることで、.appファイルがアプリケーションフォルダにコピーされます。
もう一つのパターンとして、Google Driveをインストールしてみます。
ダブルクリックで開きます。
このようなウィンドウが出てきました。
Google Driveの場合、中身として.pkgが入っているようです。
.pkgをダブルクリックします。
インストーラが起動しました。後は画面に沿って進めるだけです。
インストール完了後、.dmgファイルは削除して構いません。
補足
ちなみに、デスクトップを見るとこのようなアイコンが出ています。
右クリックをすると、取り出すといった項目があります。
.dmgは仮想ディスクイメージというもので、Windowsでは.isoファイルなどに相当するものです。
仮想という名の通り、実際にはディスクは無いのですがダブルクリックすることであたかもインストールディスクを入れたようになり(マウント)インストール作業を進めることが出来ます。
.dmg削除後にこのアイコンが残った時は、取り出しを行えば消すことができます。
App Storeからインストール
Apple製のアプリや大手のSNSアプリはApp Storeで配信されていることが多いです。
目的のアプリのページで「入手」をクリックするだけなので簡単です。
コマンドラインからインストール(Homebrew)
コマンドラインからインストールする方法として、ここではHomebrewを紹介します。
導入や具体的なコマンド等につきましては既に他記事がたくさんあるのでここでは簡単にご紹介させて頂きます。
Homebrewはパッケージ管理ツールと呼ばれるもので、コマンドラインを使ってアプリケーションのインストール、アップデート、アンインストールを行ったりと、アプリケーションを一括で管理できます。
コマンドラインからインストールというと、CUIアプリケーションをイメージされる方もいるかもしれませんが、HomebrewではGUIアプリを含めた多くのアプリをインストールすることが出来ます。
メリットとしては
- パッケージ名さえ分かればコマンド1つでインストールできる
- アップデートやアンインストール等のメンテナンスをHomebrewから一括で行える
ことが挙げられます。
当記事で書いてきたようにアプリごとに方法が異なるのはやや面倒と感じられたかもしれませんが、実は例として紹介したVisual Studio CodeやGoogle DriveもHomebrewで全てインストール、管理が可能です。
初期設定が必要で、コマンドラインに不慣れな方には難しく感じられることもありますが、エンジニアの方であればHomebrew管理を試してみる価値はあると思います。
ただ、手放しで全アプリをHomebrew管理すれば良いのかと言えばそうではないと考えています。
Homebrewはあくまでサードパーティによるパッケージ管理システムの1つであり、そもそもMacの全アプリケーションが登録されているわけではないですし、Macには他にもMacPorts、Finkなどのパッケージ管理システムがありHomebrewが絶対の存在というわけではありません。(ただ執筆現在、主要アプリケーションの多くが登録されており、最も人気のシステムだとは思います)
おわりに
今回久しぶりにMacを触ってソフトウェアのインストールのやり方自体忘れて調べているうちに、アプリケーションのインストールや管理方法にもいろいろな作法というか流派があることを知り大変勉強になりました。
皆さんもこの機会に最適なアプリの管理方法を検討してみて下さい。