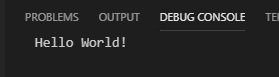Publickeyで「マイクロソフト、Javaの開発環境をまるごとインストールしてくれる「Visual Studio Code Installer for Java」公開。VSCode、JDK、テストランナー、デバッガ、依存関係ビューア、IntelliCodeなど」という記事が公開されていて、便利そうなので早速試してみました。
Microsoftのオリジナル記事はこちらです。
「Announcing the Visual Studio Code Installer for Java」
確認環境
まっさらな環境で試すためMicrosoft AzureでVMを立てて試しました。
Windows 10 Pro 1809 64bit
OSは上記で作って、日本語の言語パッケージのみ入れました。
Visual Studio Code Installer for Javaのインストール
インストーラーはブログの以下リンク(枠部分)から落とせました。直接落としたい人は http://aka.ms/vscode-java-installer-win からどうぞ。

「VSCodeJavaInstaller-online-win-0.1.0.exe」のファイルがダウンロードされました。

実行するとライセンス確認画面が表示されます。JDKのディストリビューションはAdoptOpenJDKです。「Next」を押します。

現在のインストール状況を表示してくれるようです。今回はまっさらなVMを用意したので、JDKもVSCodeも入っていません。「Install」を押します。

インストールが始まります。AdoptOpenJDK 8u212b4でhotspotのものが入るようです。VSCodeのJava Extensionは既にJDK 12に対応しているので、選べるようになると嬉しいですね。
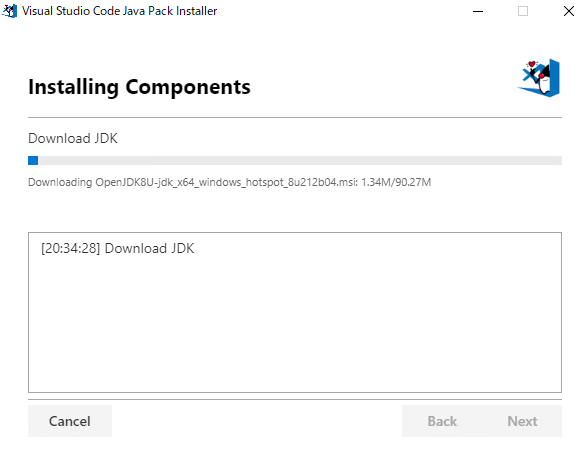
VSCodeが起動したので、拡張機能をみると次のようになっていました。

計7個入っています。インストーラを使わないと面倒なのか?と思われるかもしれないですが、Java Extension Pack 0.7.1だけ入れれば、他の6つは自動的に入るので、拡張機能自体のインストールは元々大したことはありません。
VSCodeのコンソールを立ち上げてJavaのバージョンを確認してみました。

こんな感じで簡単にJavaの開発環境が整いました。欲を言えばMavenまで入れて欲しい…。
Mavenをダウンロードしてbinにパスを通した後、コマンドパレットでmavenと打って「Maven:Generate from Maven Archetype」を選択します。
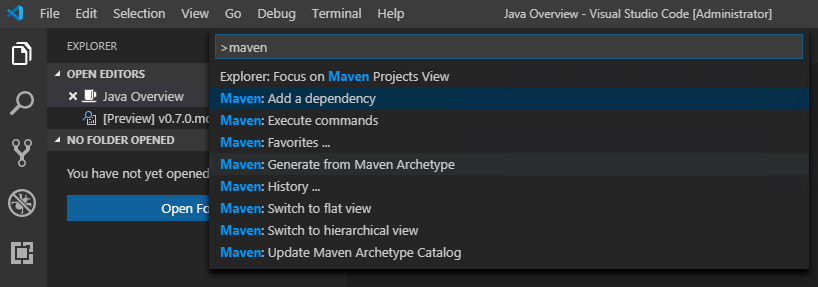
ここでは「archetype-quickstart-jdk8」を選びました。
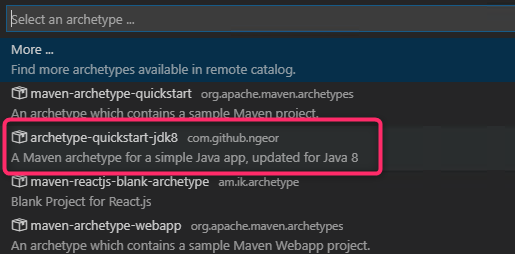
あとはgroupIdとartifactIdを入れて最後に「Y」を押します。

Mavenプロジェクトが作成されたら、VSCodeでそのフォルダを開きます。App.javaを選びます。
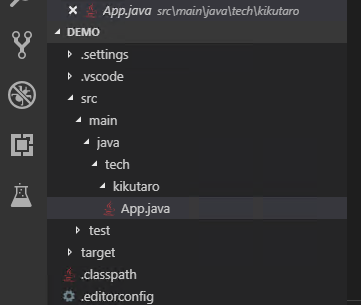
しばらくするとmainメソッドの上に「Run」と表示されるので、押します。
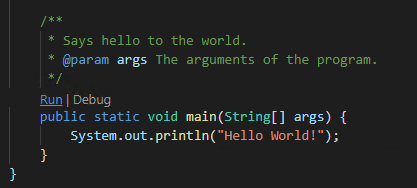
お手軽ですね。つい先日、AdoptOpenJDK 12を試すため、同じようにAzureでVMを作ってインストールしたのですが、JDKを落としたり、拡張機能を入れたりという手間が軽減される感じですかね。慣れると大きな差はない気もしますが(^^;
Visual Studio CodeでAdoptOpenJDK 12を試しました(Windows)
https://kikutaro777.hatenablog.com/entry/2019/06/06/235124