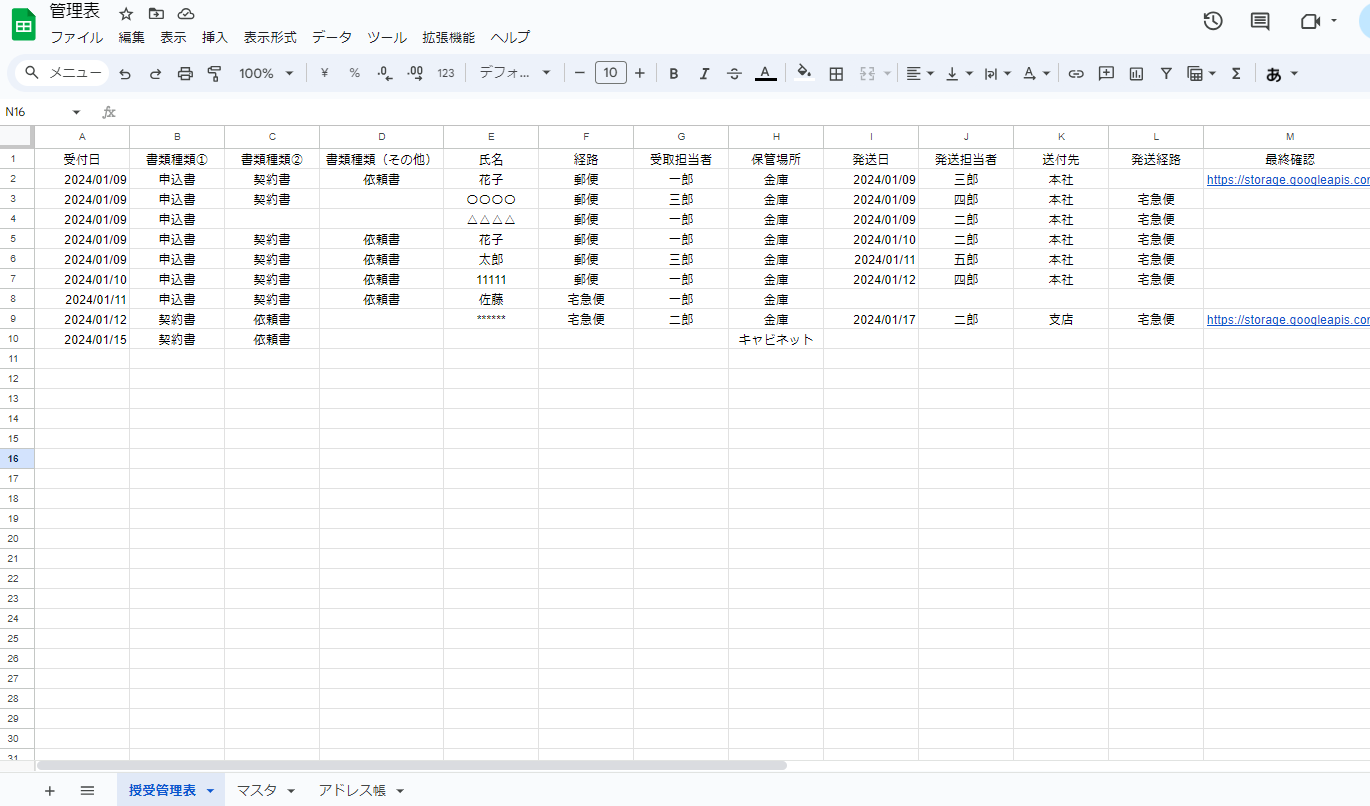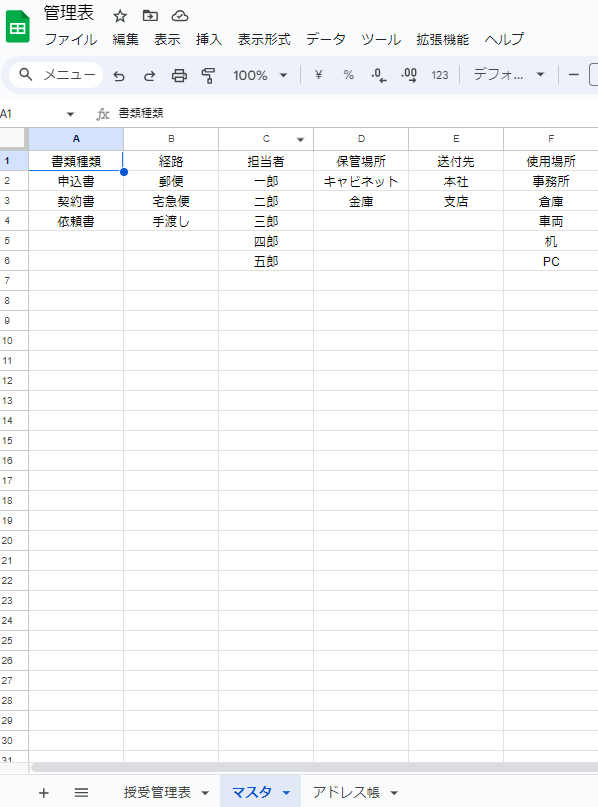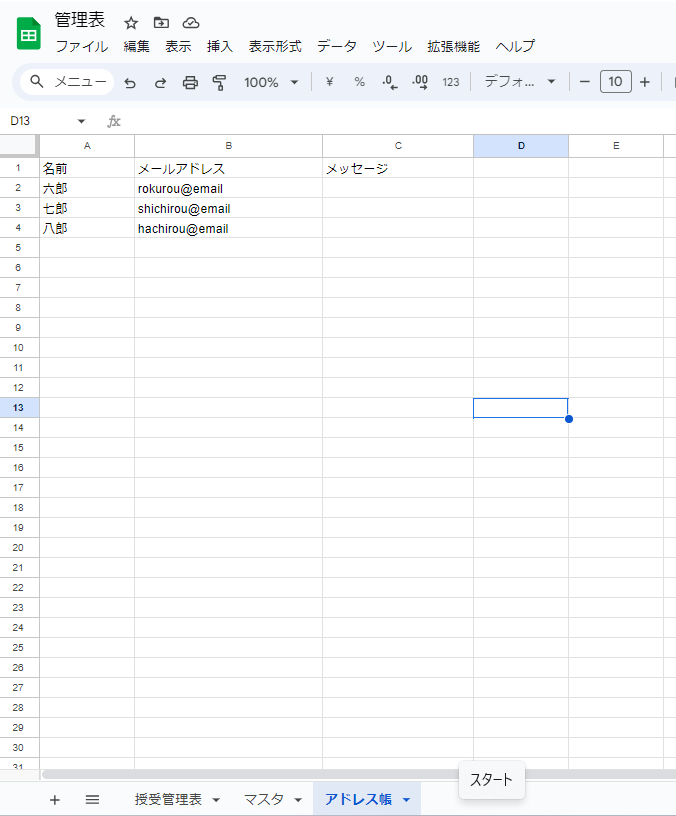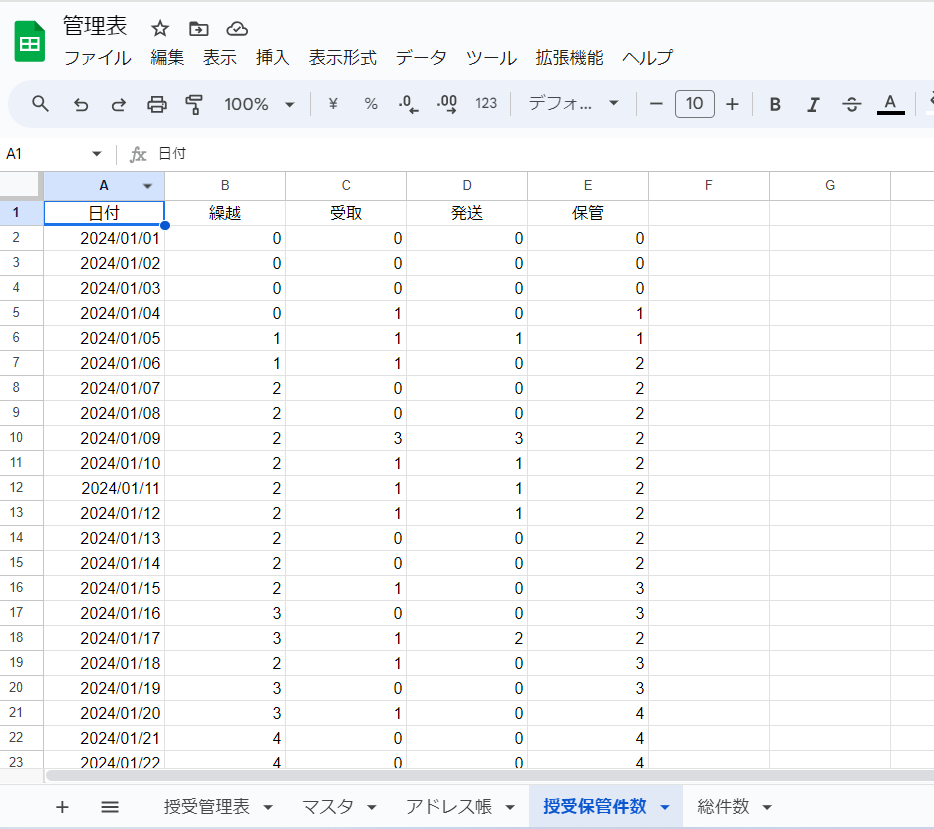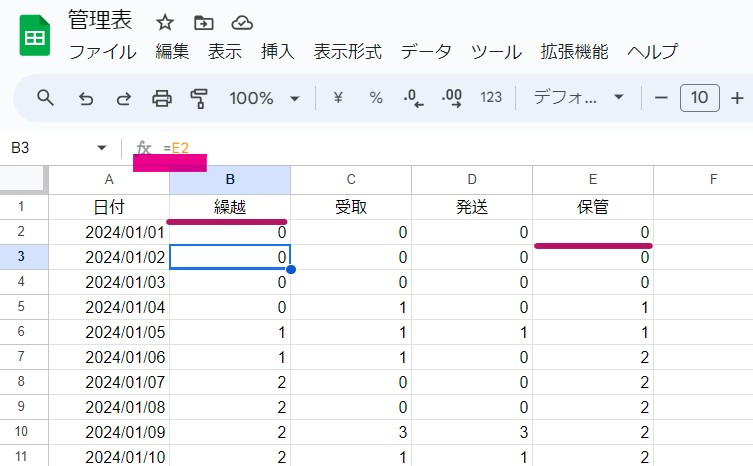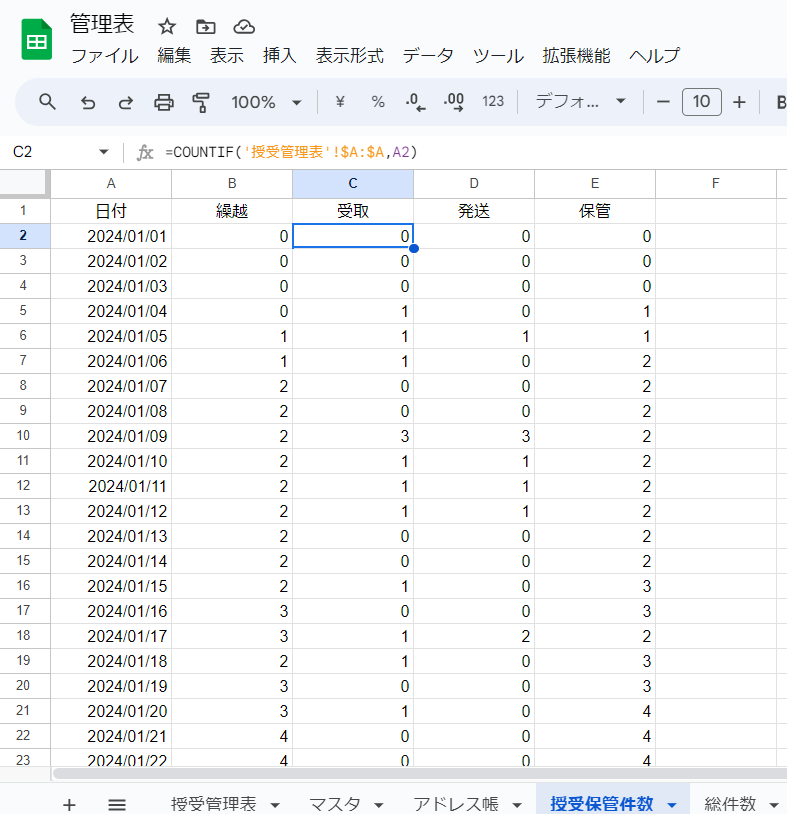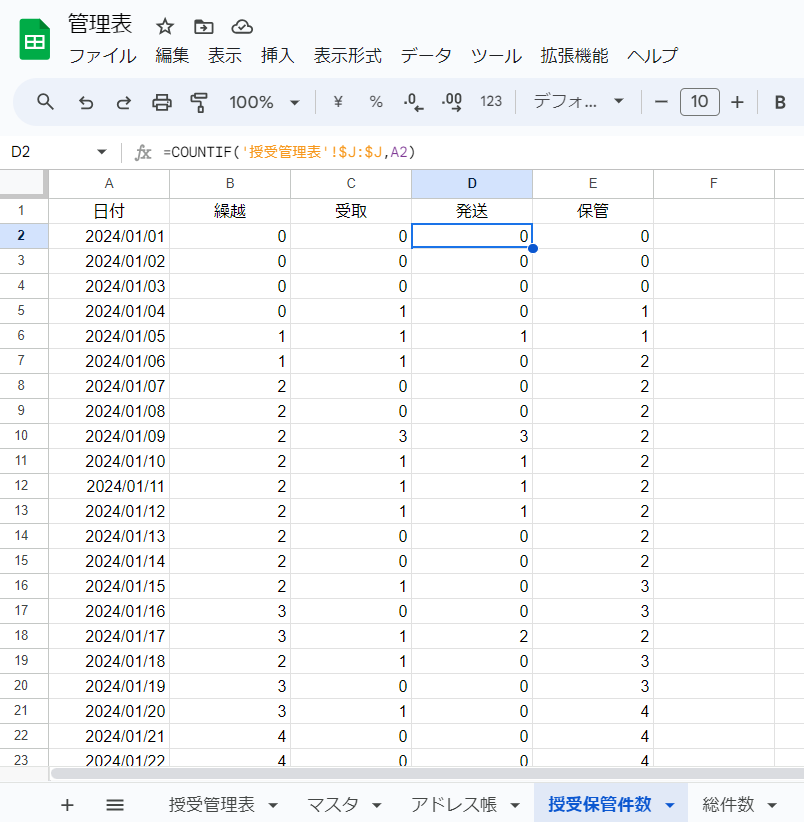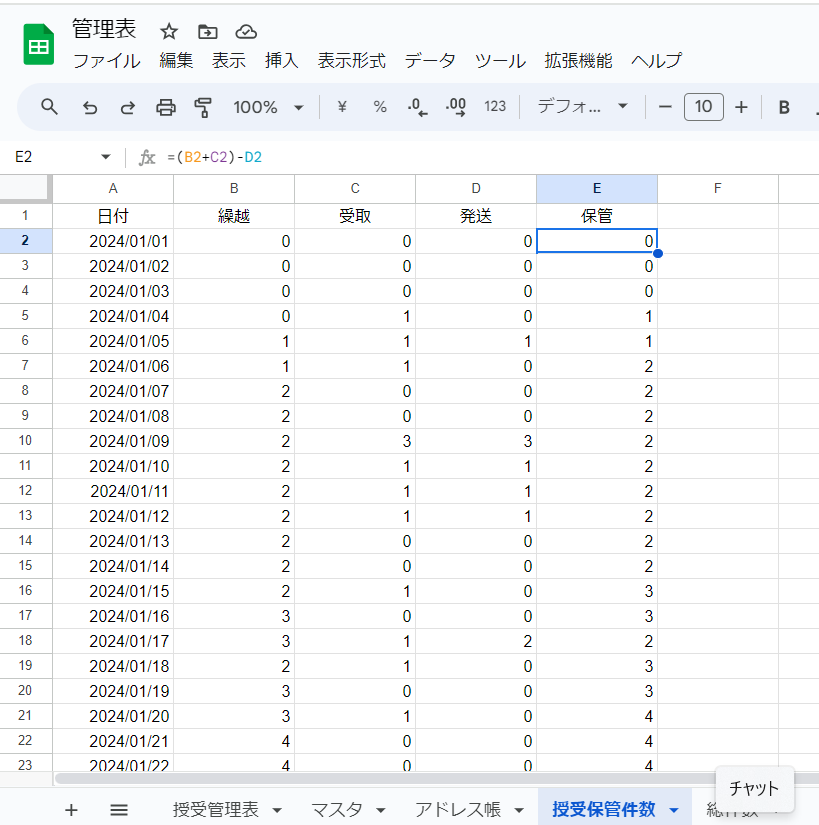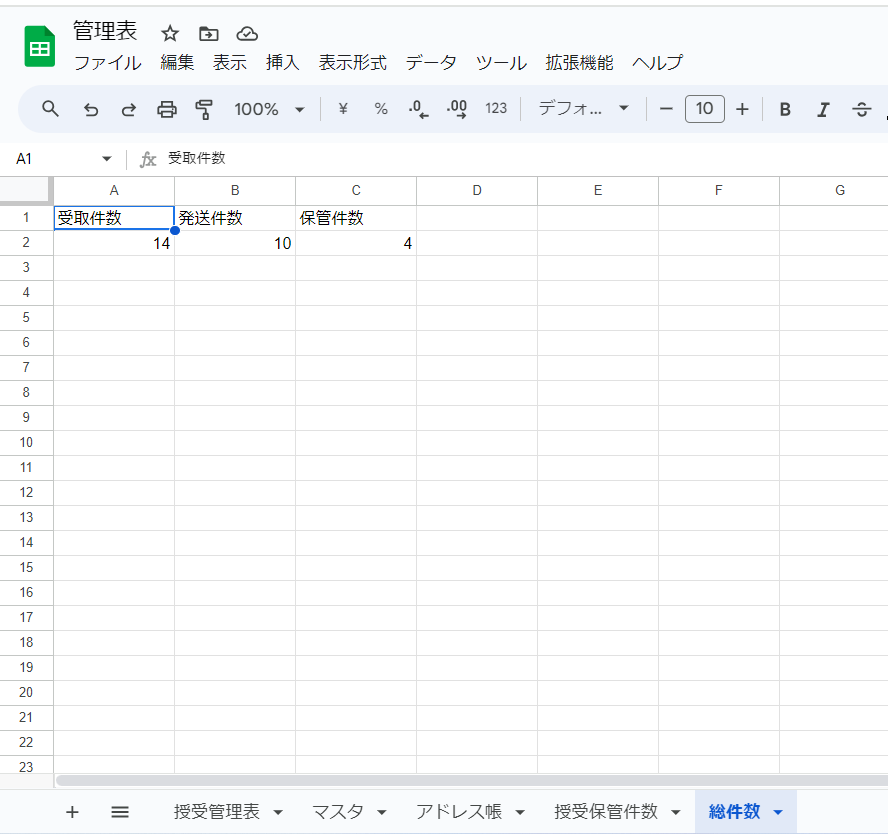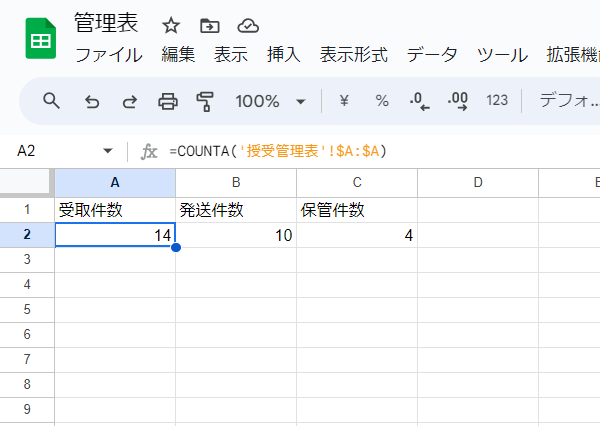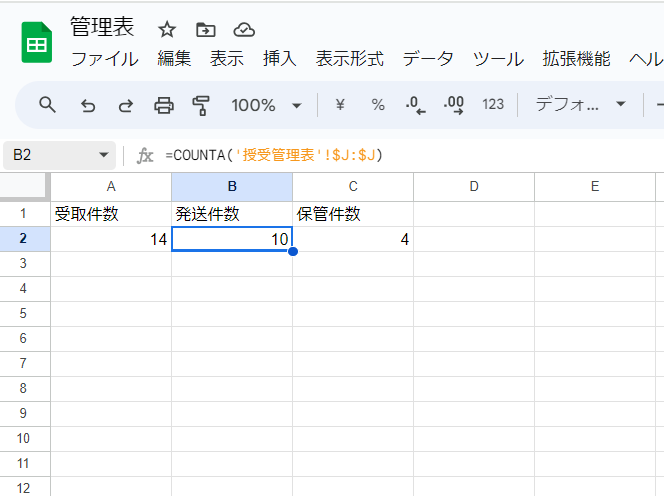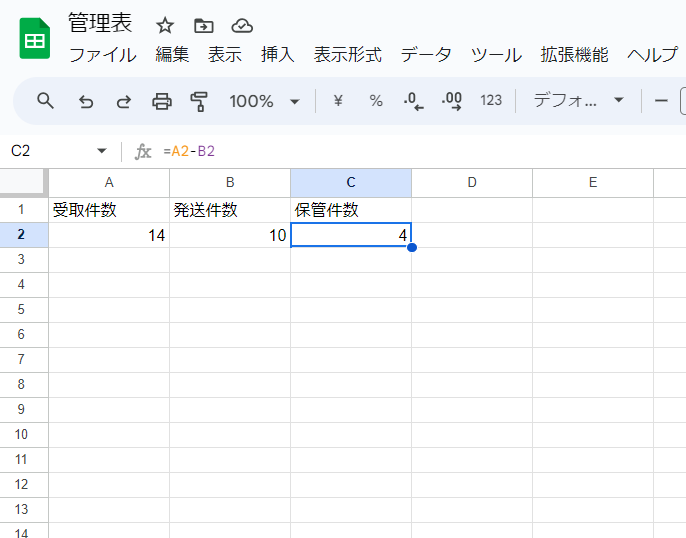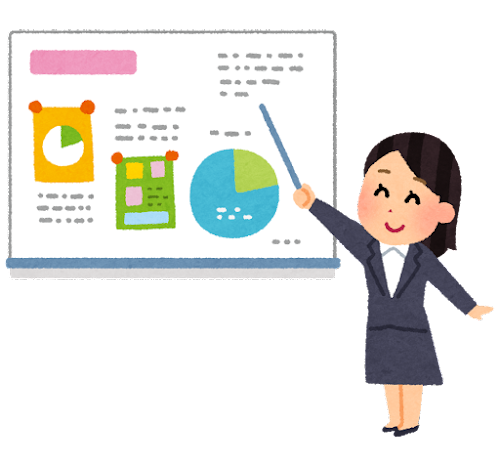お疲れ様です。
業務効率のため日々奮闘中の事務員兼主婦です。
職場の業務効率UPとして、ノーコードのGlideで書類授受管理アプリを作成しました。
職場の方々へ何度か使用してもらったところ、以下の追加のご要望を頂いておりました。
・集計作業の方法は?
・メールにCCをつけて上司にも送信できないか。
今回は、さっそくこの2つのご要望に着手していきたいと思います。
完成品
使用ツール
製作開始(集計方法について)
1. Glideデータベースでの集計作業
作成方法は以下を参考にしてみました。
①画面をDateに切り替えます。
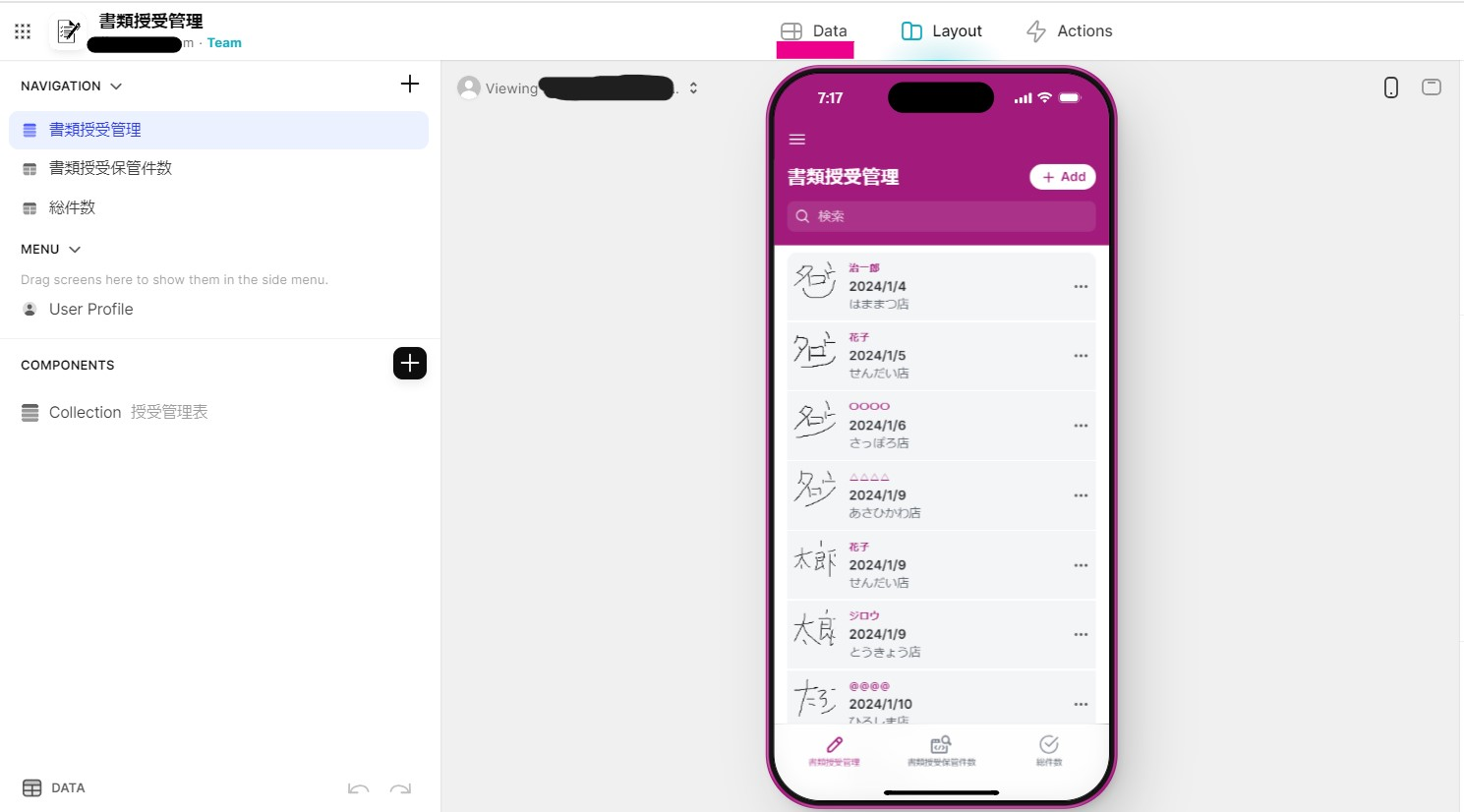
②Dateのカラムを+で新規追加します。
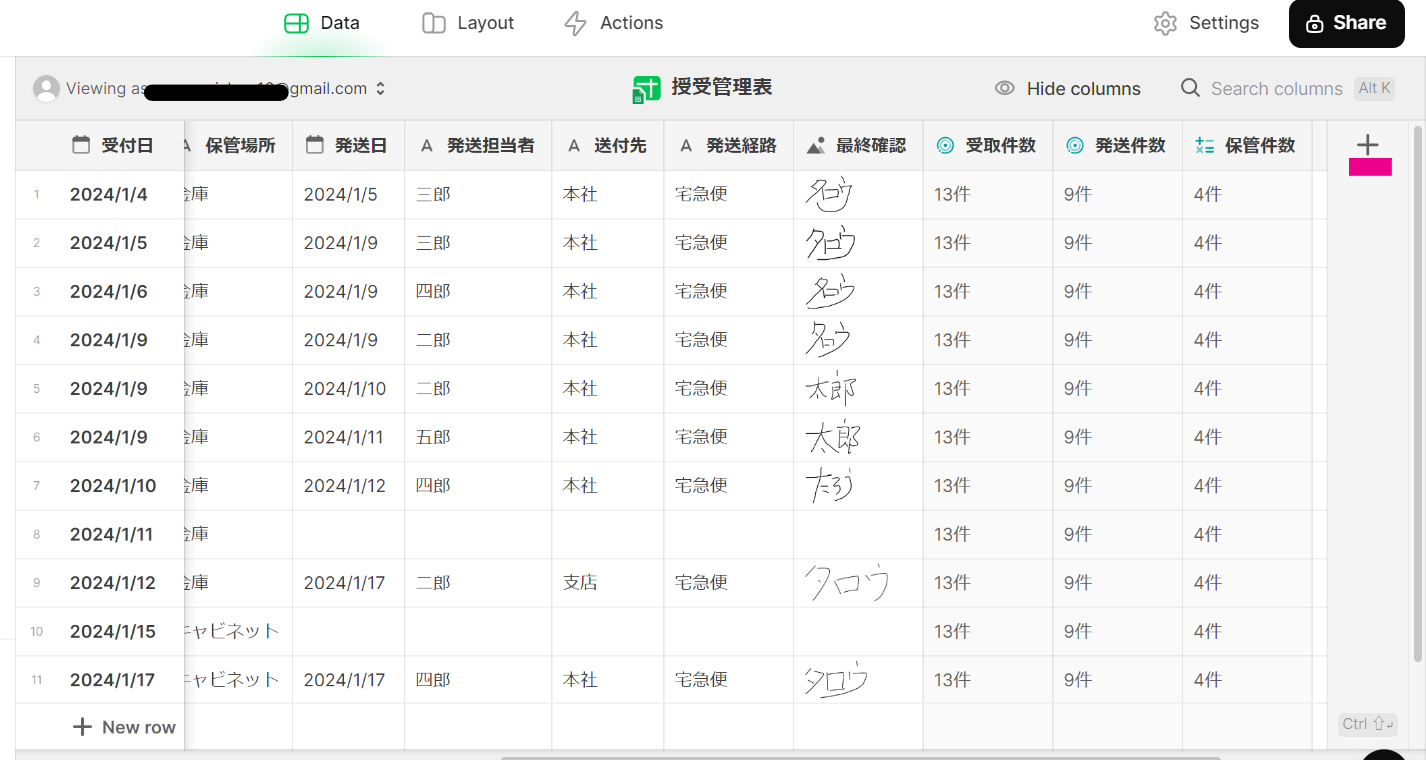
③Nameを受取件数とし、TypeはドロップダウンでComputedのRollupを選択します。
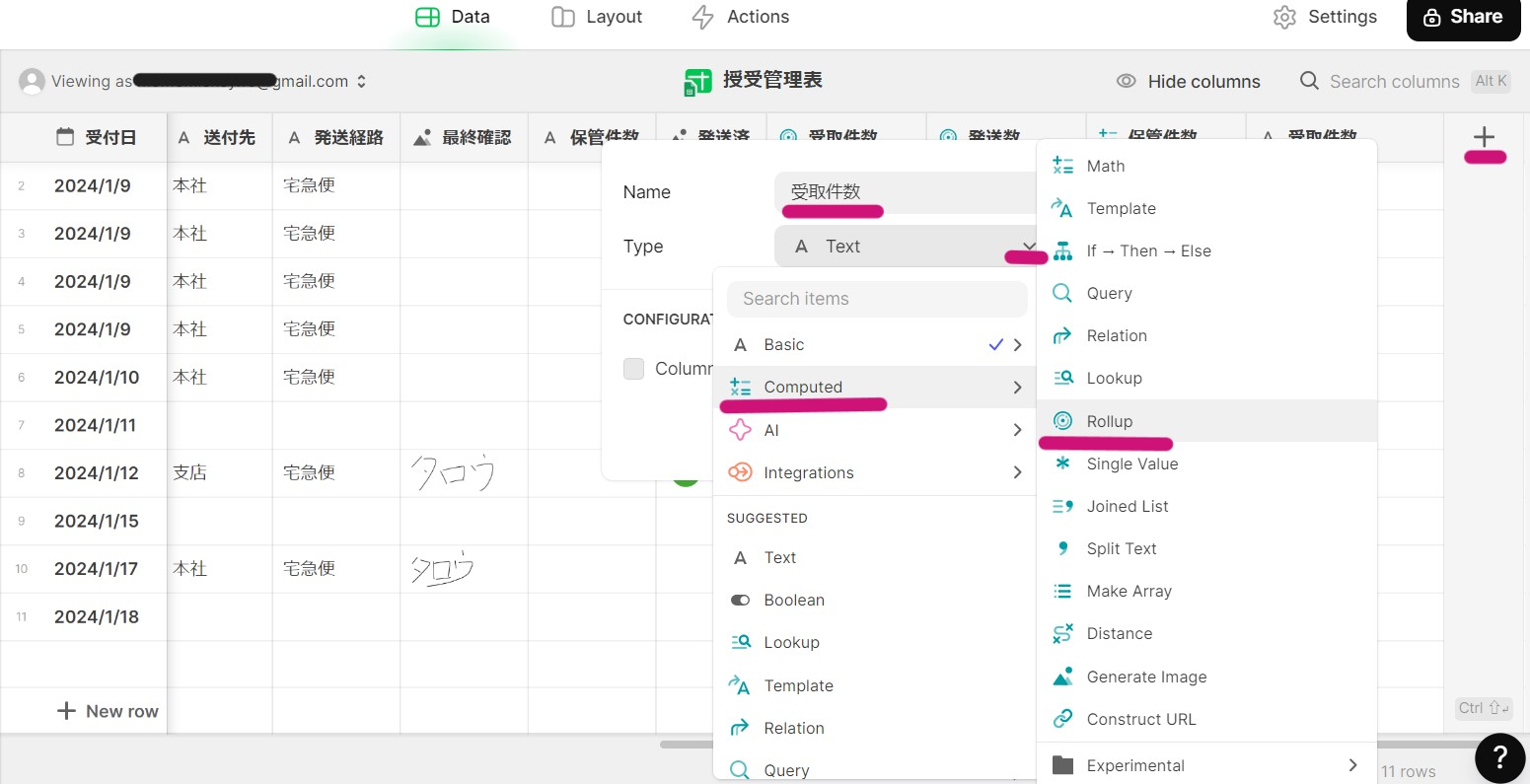
④Precisionはプルダウンから整数を設定。
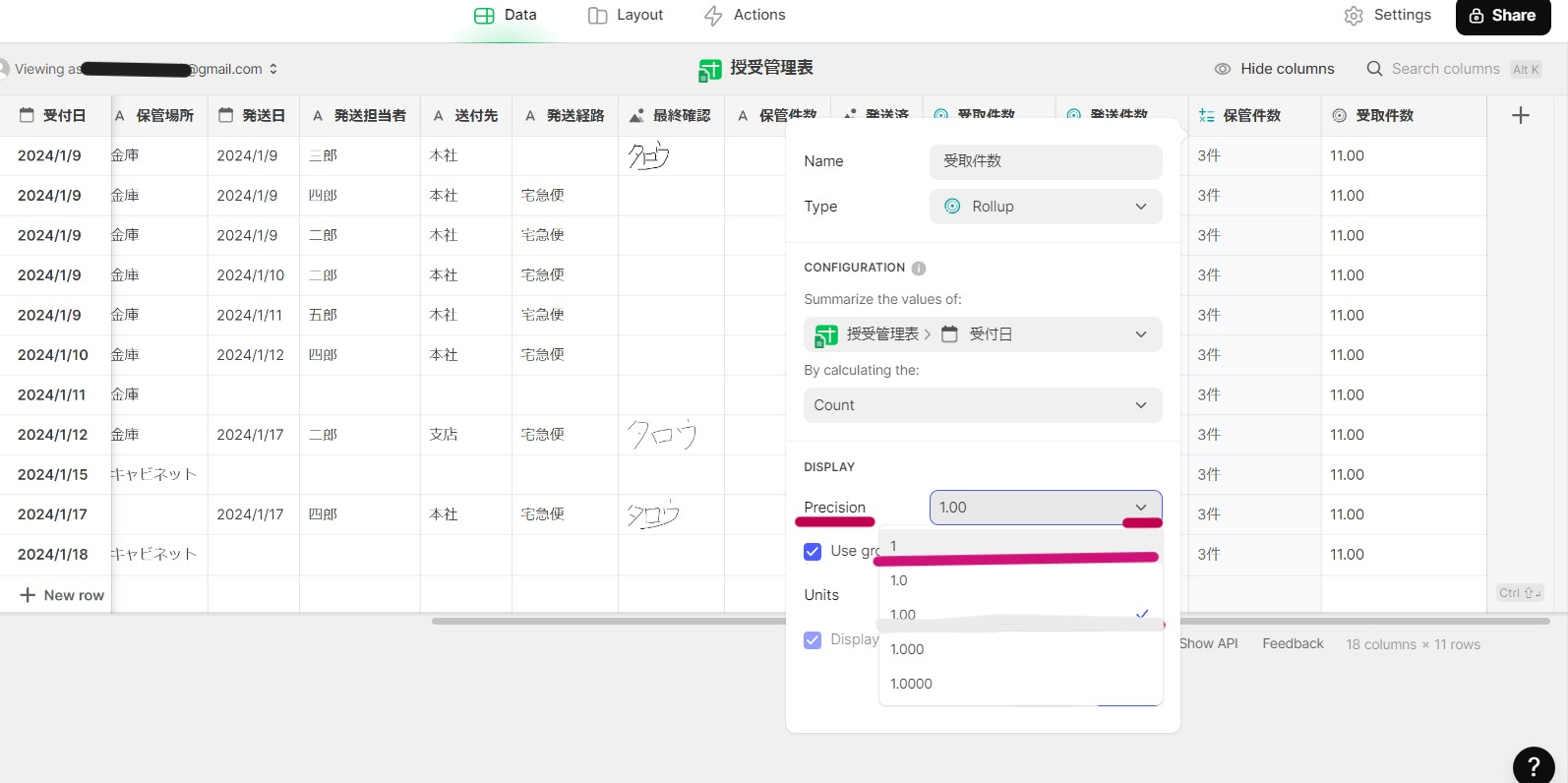
⑤Unitsに件数の「件」と入力、Display units after numberにレ点を入れSaveを押す。
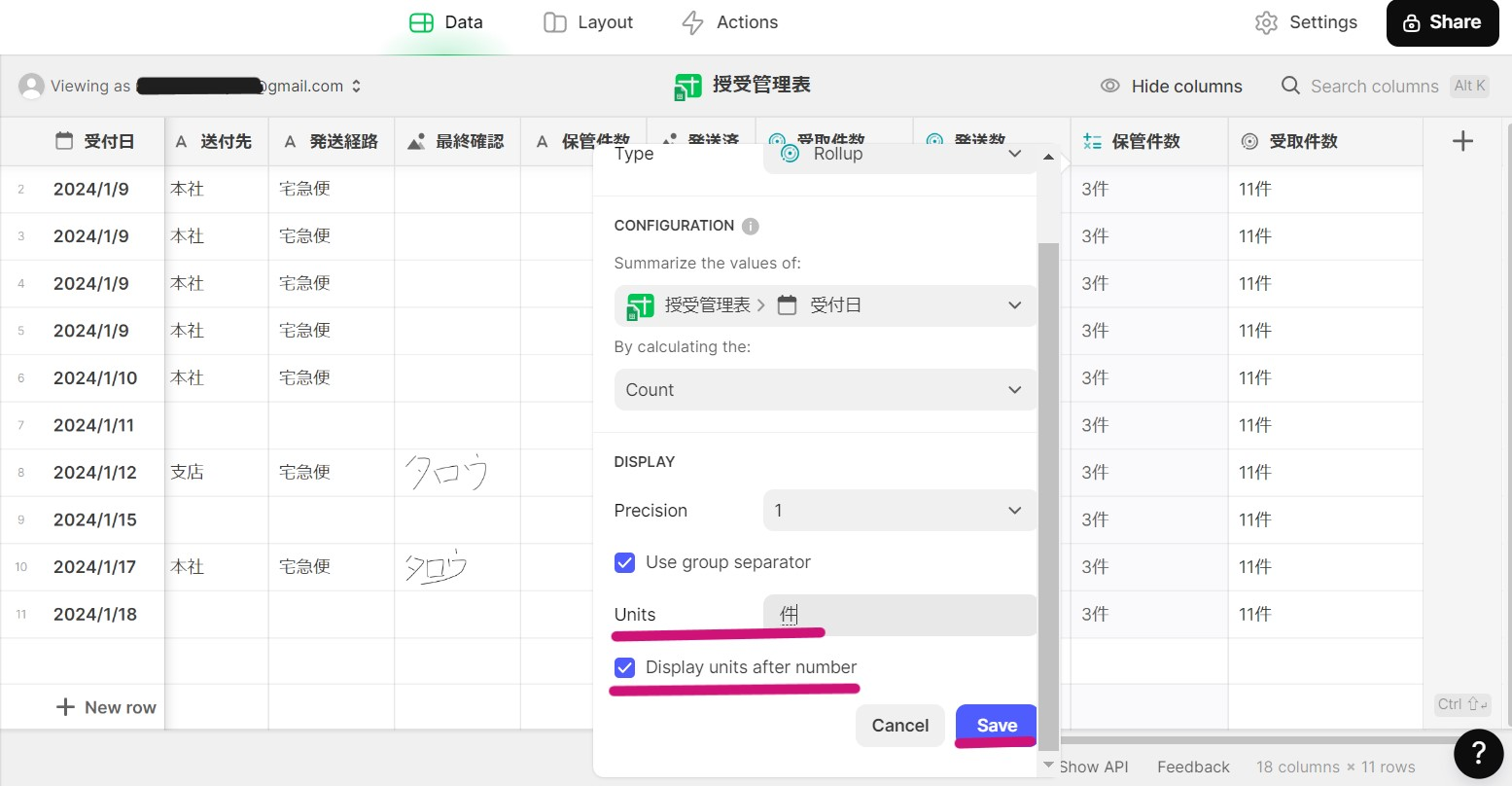
⑥受取件数カラムの表示が整数の件数表示になりました。この要領で発送件数も同様に設定します。
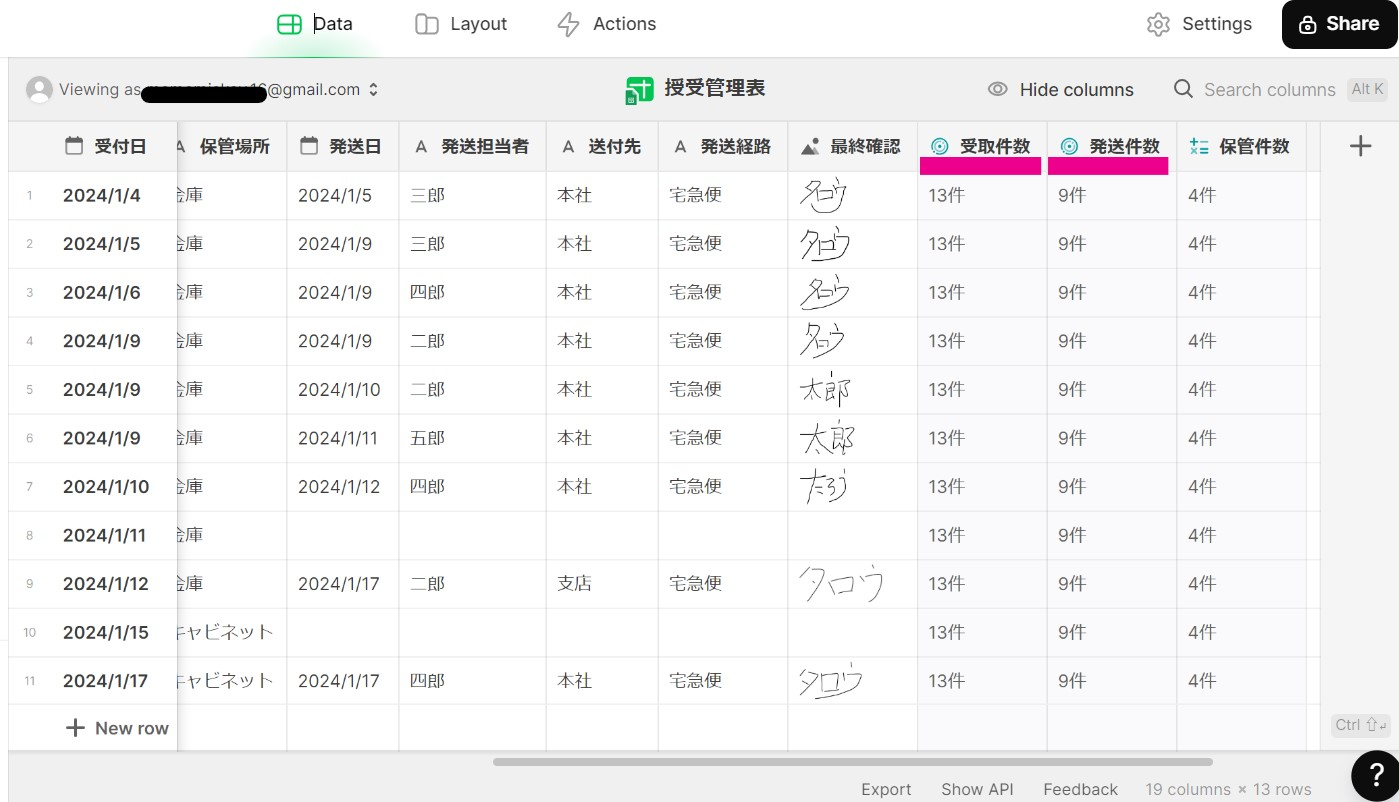
⑦続いて保管件数カラムの設定です。Nameを保管件数とし、TypeはプルダウンでComputedのMathを選択します。
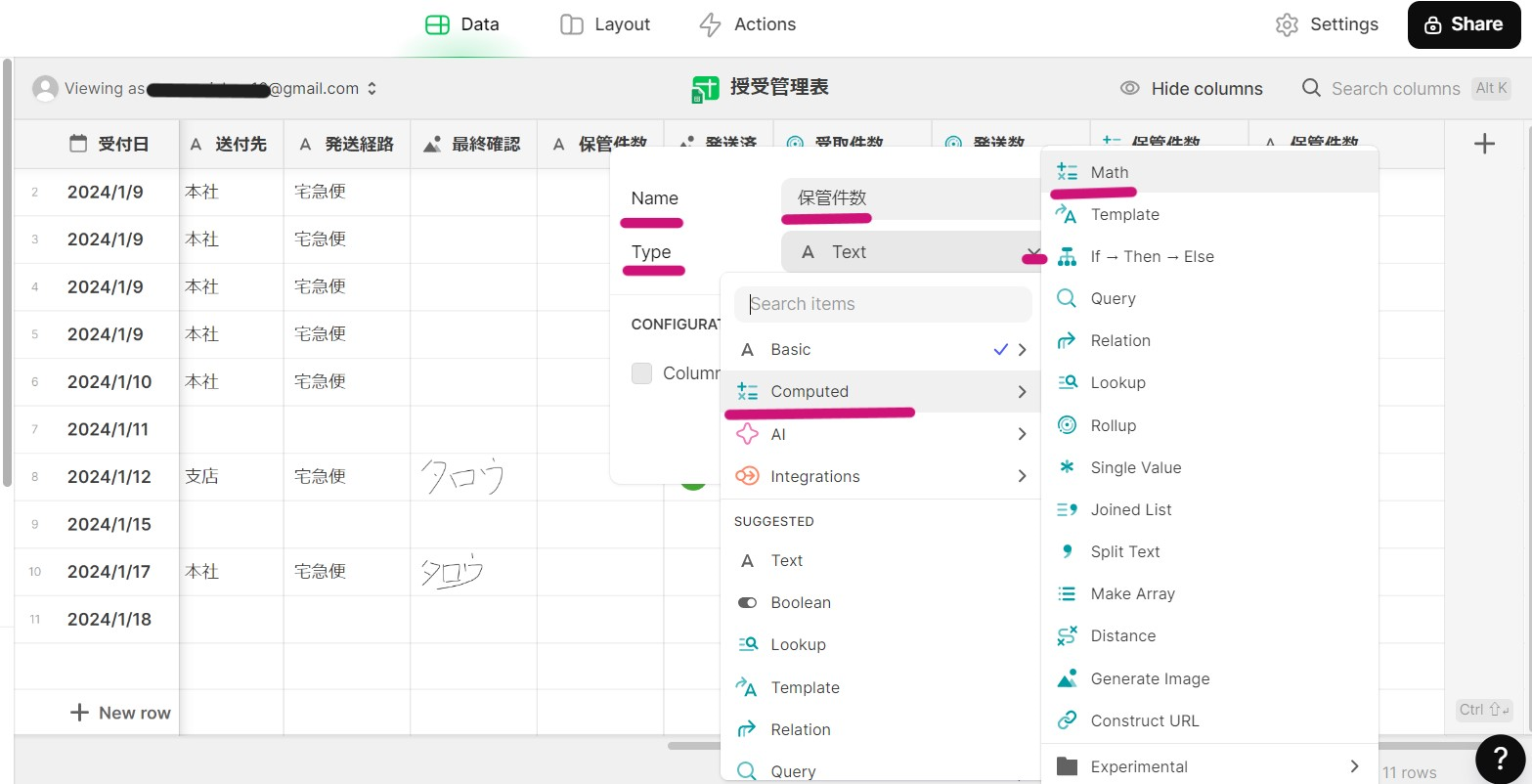
⑧CONFIGRATIONに受取件数-発送件数と入力すると、REPLACEMENTSに自動的に表示されます。Precisionはプルダウンから整数を設定し、Unitsに件数の「件」を入力しDisplay units after numberにレ点を入れSaveを押す。
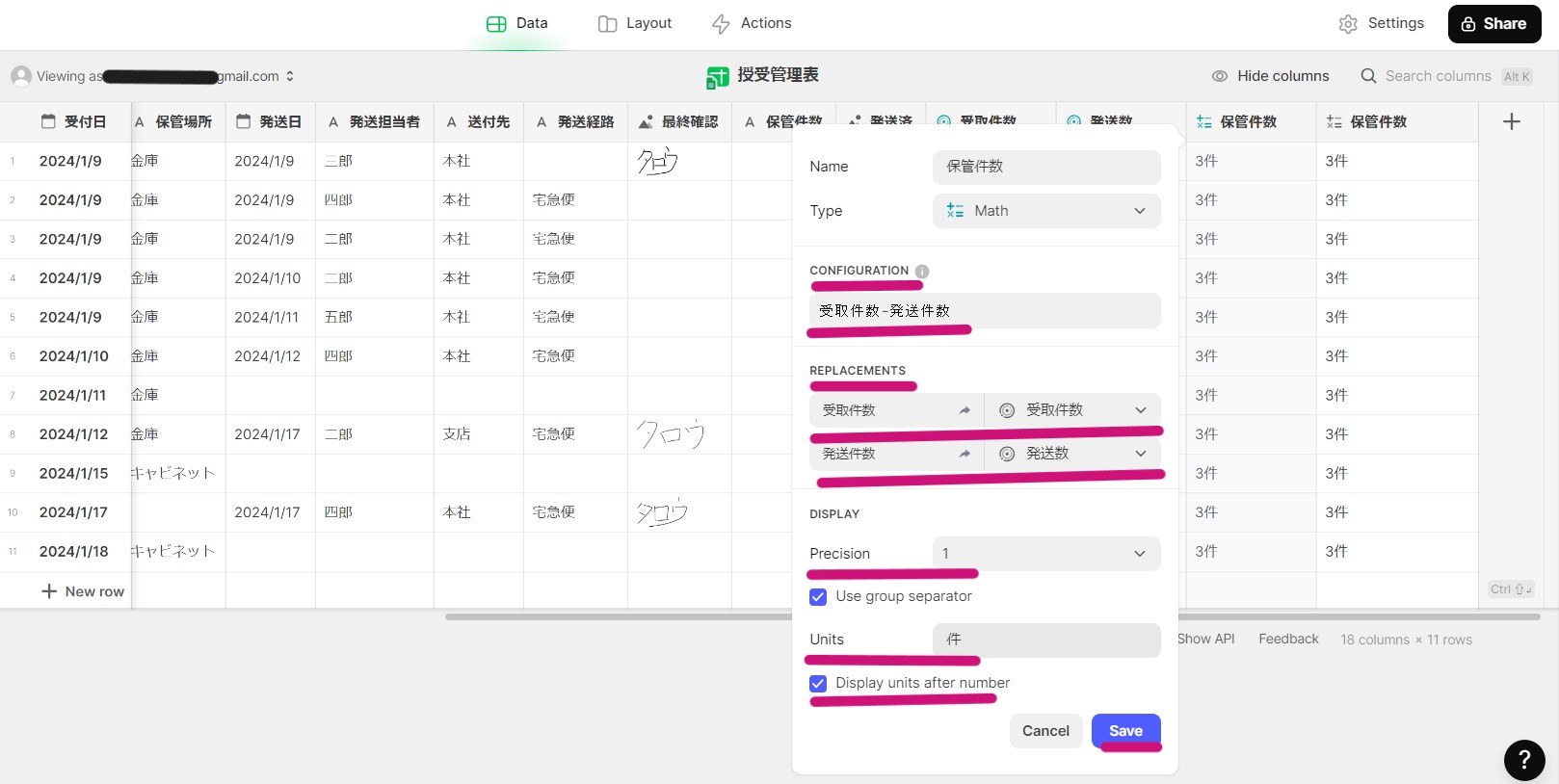
⑨保管件数が表示されました。
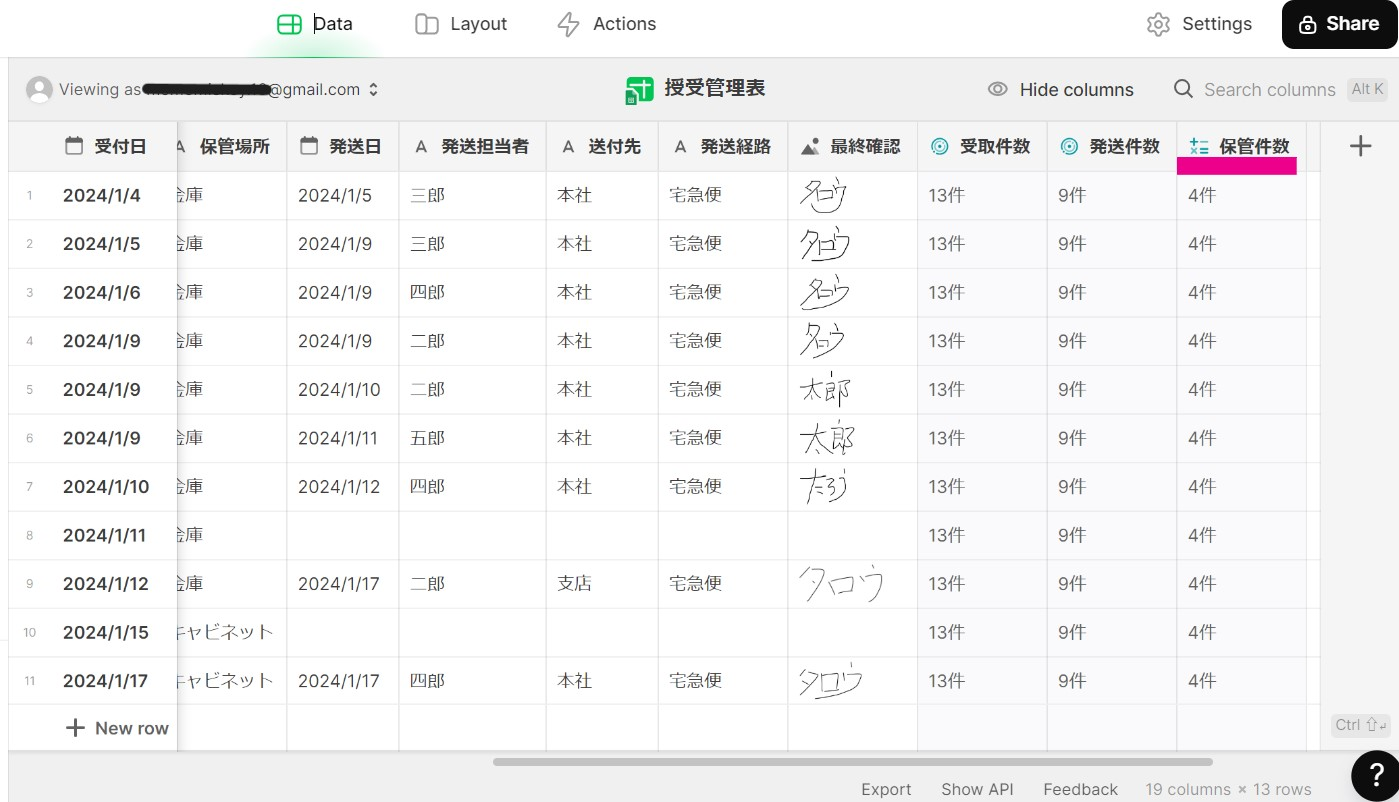
データベース上の表示は出来ましたが、この方法だと残念ながらスプレッドシートの方にはデータが表示されません。いつもの要領でスプレッドシートからの作成方法に切り替えてみました。
2. Glideでスプレッドシートの集計結果を表示させる方法
前回作成分はこちら(折りたたみ)
①普段使用しているExcelデータの書式を元にGoogleスプレッドシートを作成します。今回は追加で使用するサンプル授受保管件数シート、総件数シートを準備しました。(こちらにはすでにExcel関数が入っています。)
Excel関数についてはこちら(折りたたみ)
Excel関数についてはこちら(折りたたみ)
②書類授受保管件数の設定です。NAVIGATIONの+を押してScreen form dataの授受保管件数を追加します。SCREENのSourceは授受保管件数シート、Labelを書類授受保管件数としタブのアイコンを選択、STYLEはData Gridを選択します。COLUMNSは左から表示させたい順番にITEM1から日付、繰越、受取、発送、保管を設定します。
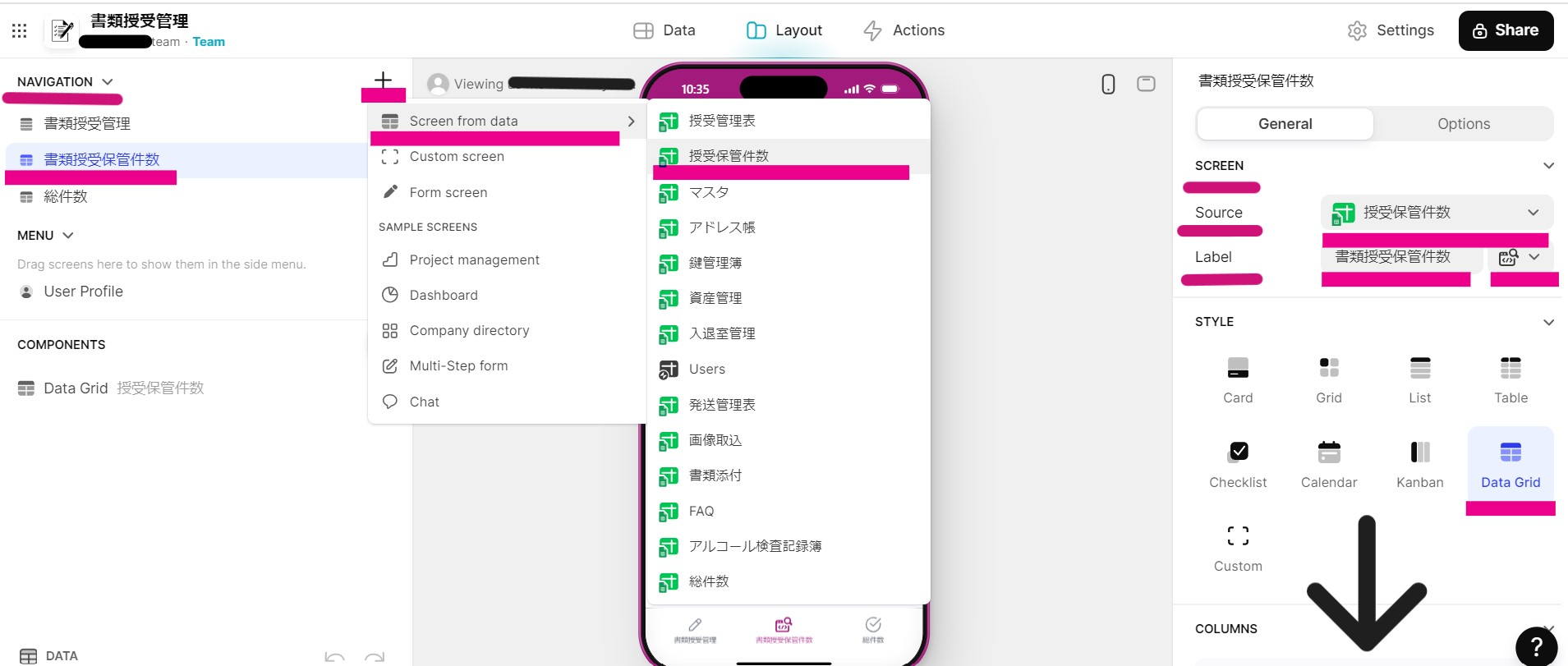
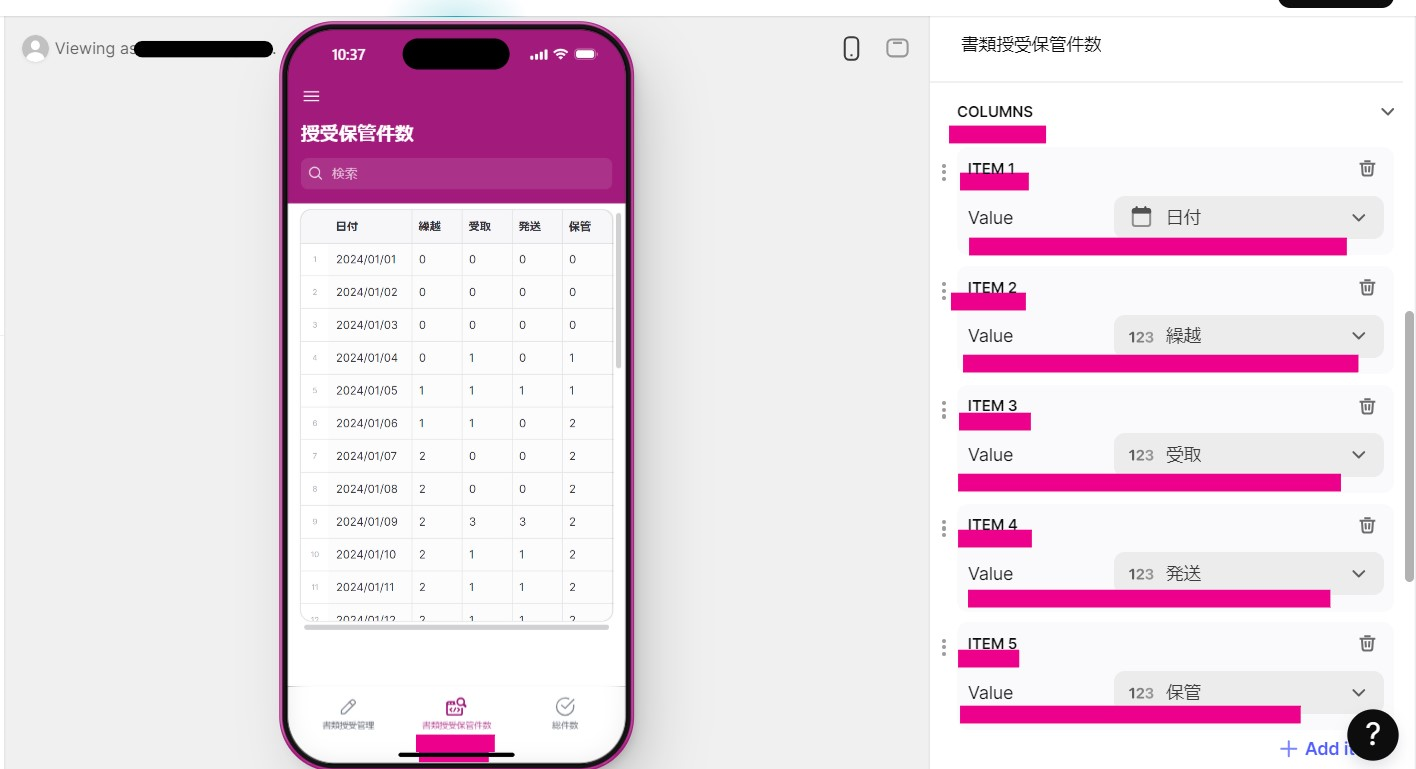
③同じく、総件数の設定です。NAVIGATIONの+を押してScreen form dataの総件数を追加します。SCREENのSourceは総件数シート、Labelを総件数としタブのアイコンを選択、STYLEはData Gridを選択します。COLUMNSは左から表示させたい順番にITEM1から受取件数、発送件数、保管件数を設定します。
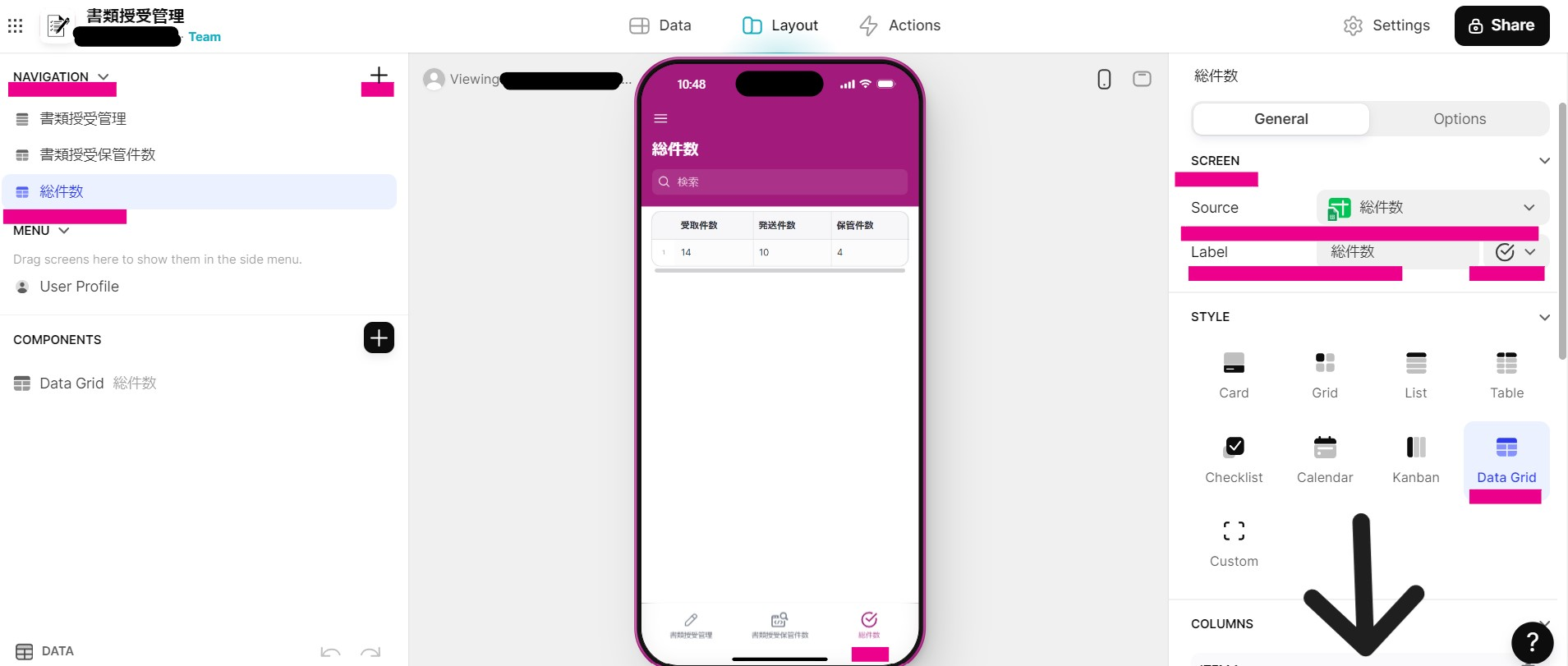
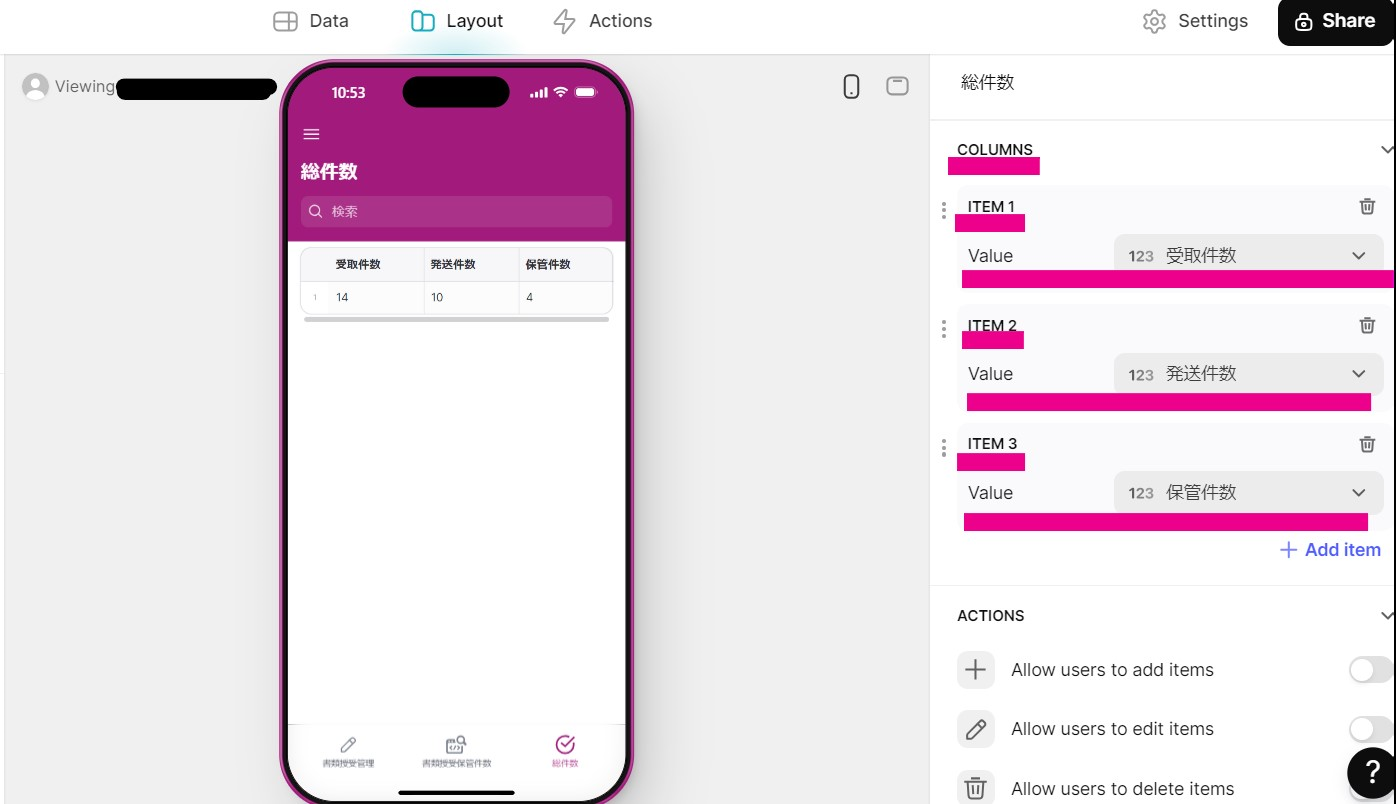
製作開始(メール送信について)
1. メール送信にCCを設定する方法
①メール機能追加方法です。コンポーネントの中からContact Formを選択しTitleを書類到着メールと書類発送メールとしました。前回、スプレッドシートに準備してある名前、アドレス、メッセージを選択していましたが、こちらはあくまでもスプレッドシート入力フォームの設定部分なので、簡素化するためアドレス入力部分を外しました。ここからさらに、AFTER SUBMIT ACTIONでSend emailの設定をプラスします。
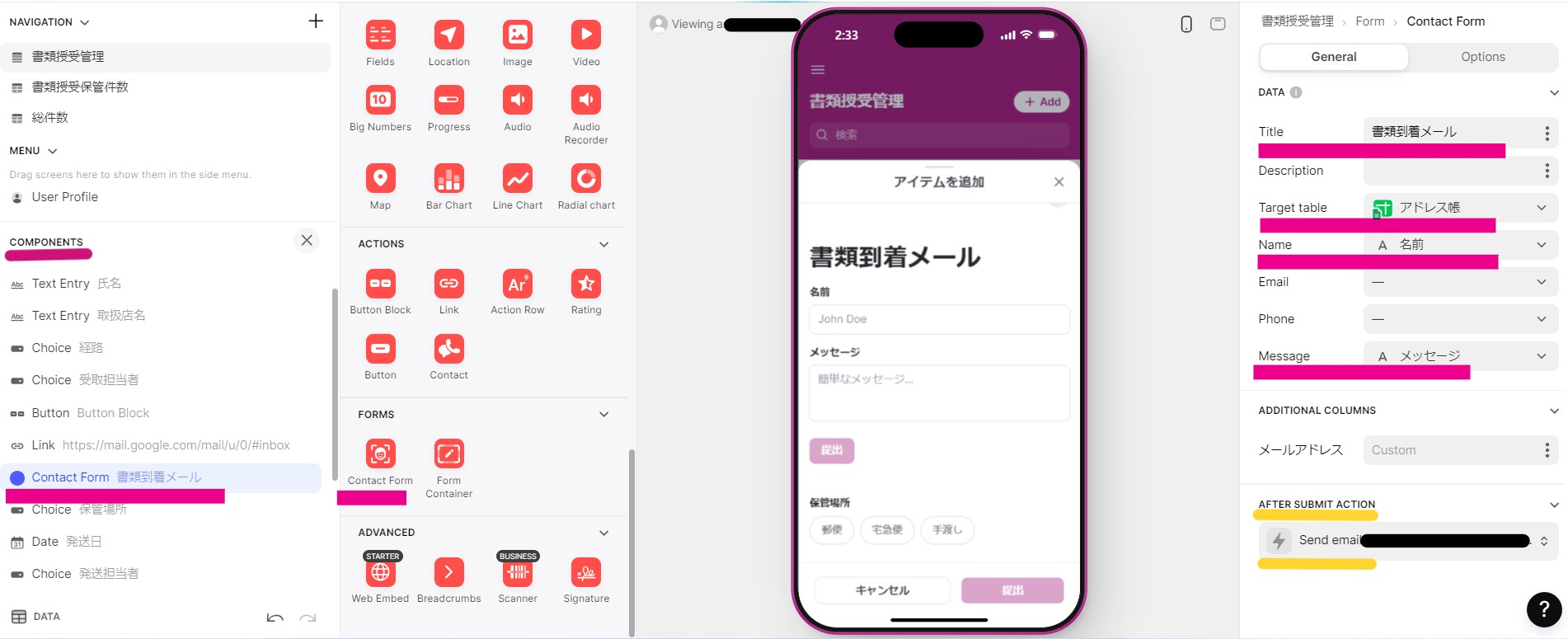
②CONFIGURE ACTIONでSend emailを選択。Toに送り先のメールアドレスとCcに所属上長のメールアドレス、Subjectに「書類到着メール」とBodyに「書類到着しました!」のメッセージを設定します。
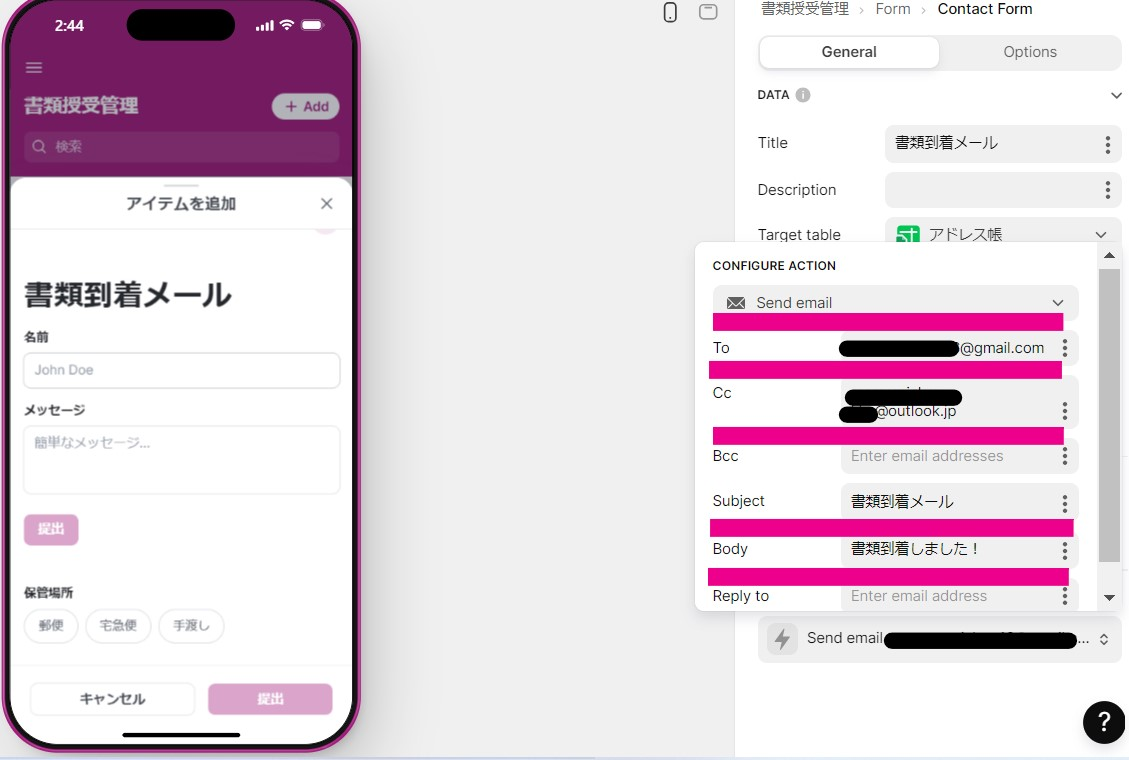
これでスプレッドシートとメール送信が同時に可能です。
あわせて、1clickで送信できる方法もご紹介します。
2. 1clickでメール送信する方法
①コンポーネントの中からButtonを選択、StyleはBasicを選び、ACTIONを押します。
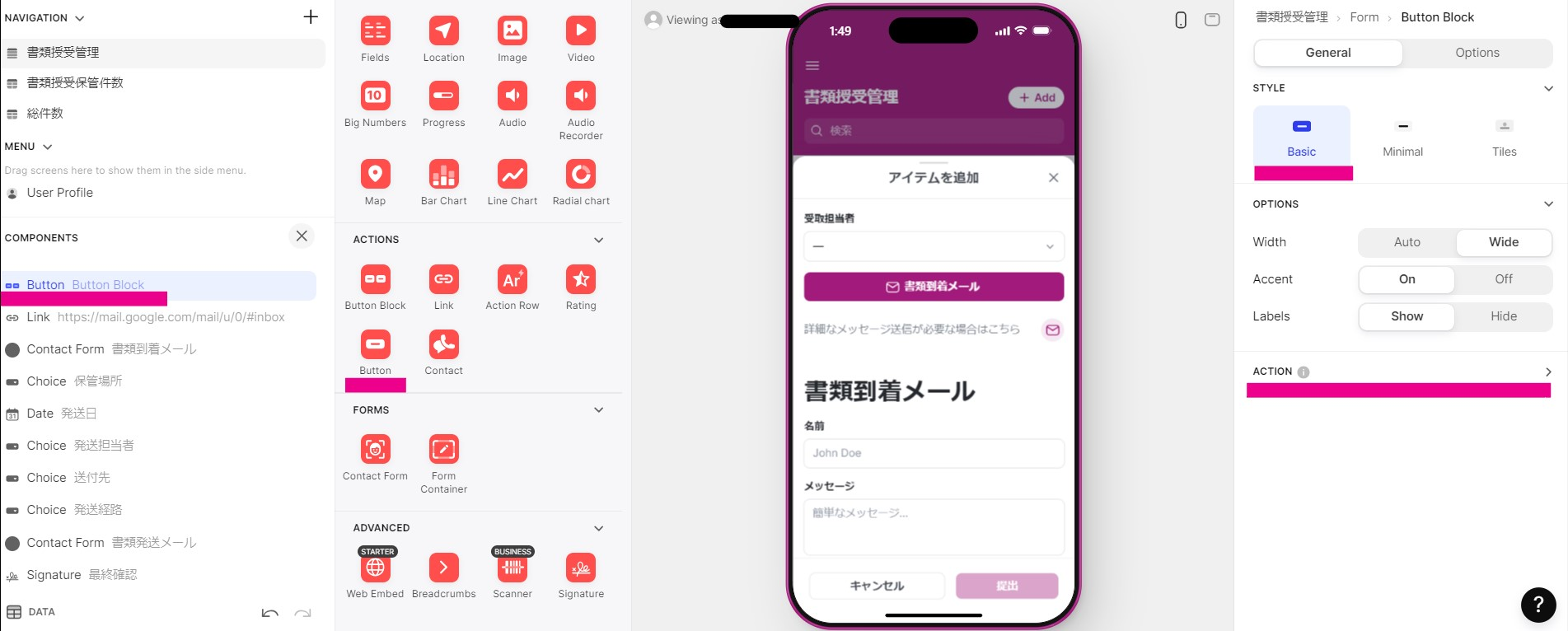
②Titleを書類発送メール、Iconを選びます。ここからさらに、Show notificationでCommunicationのSend emailの設定をします。
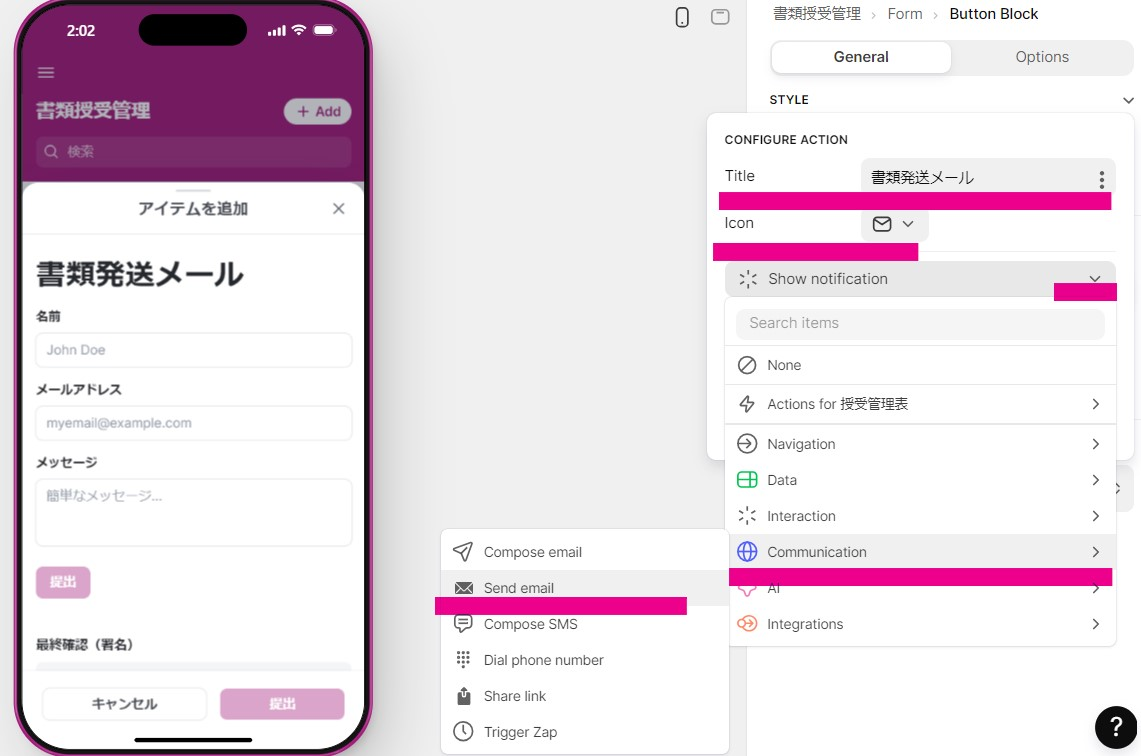
③Send emailのToに送り先のメールアドレスとCcに所属上長のメールアドレス、Subjectに「書類到着メール」とBodyに「書類到着しました!」のメッセージを設定します。
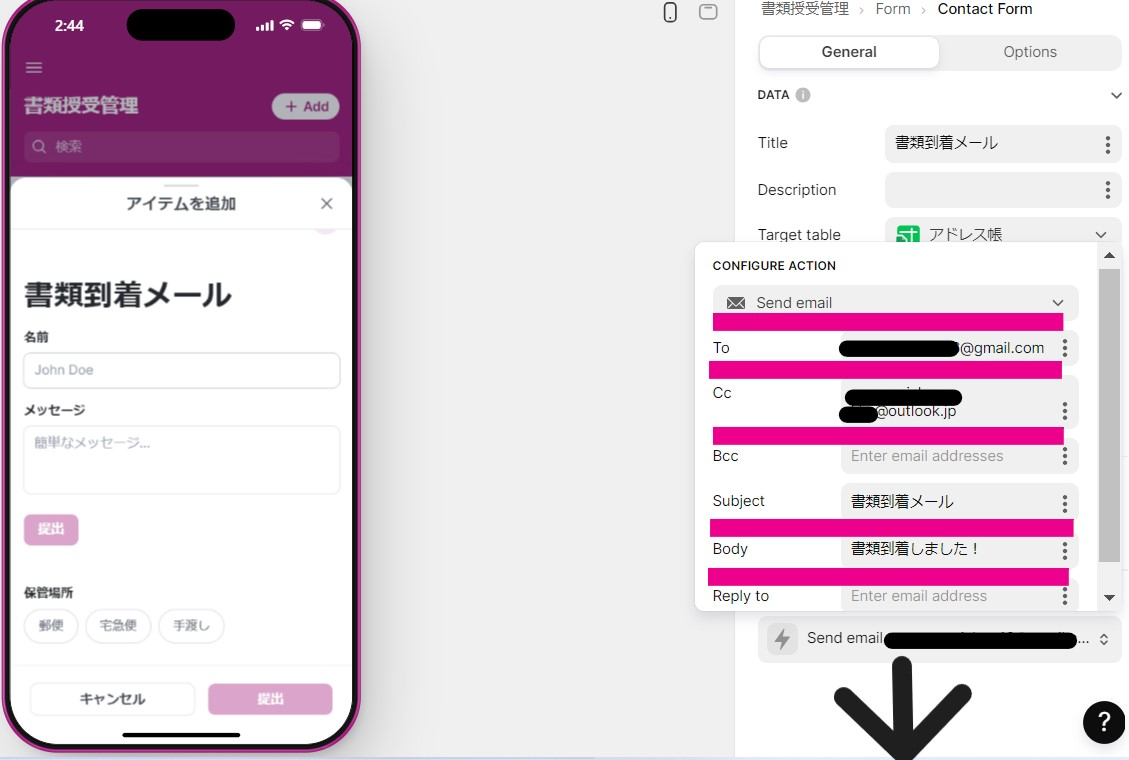
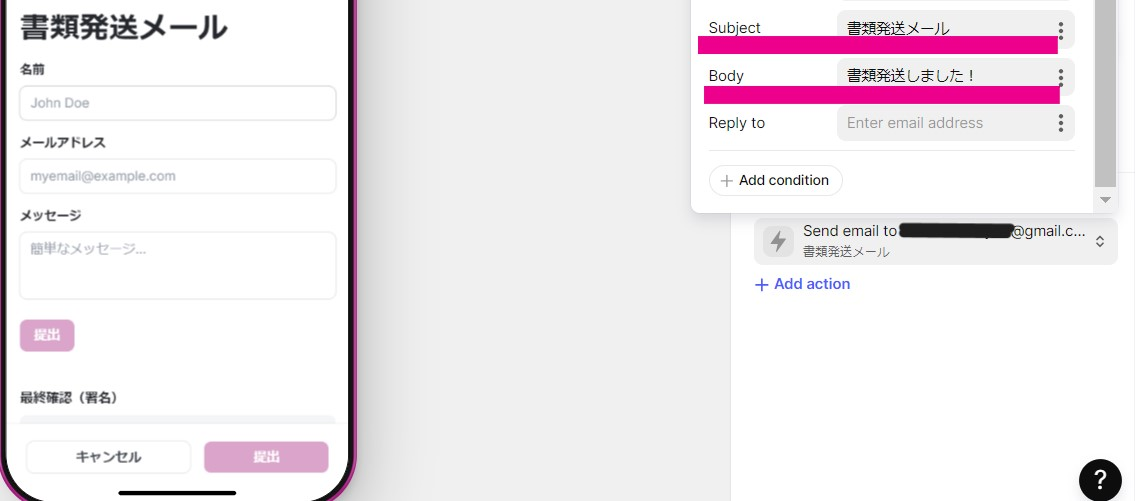
④Glideでも簡易的な文であれば送信できます。
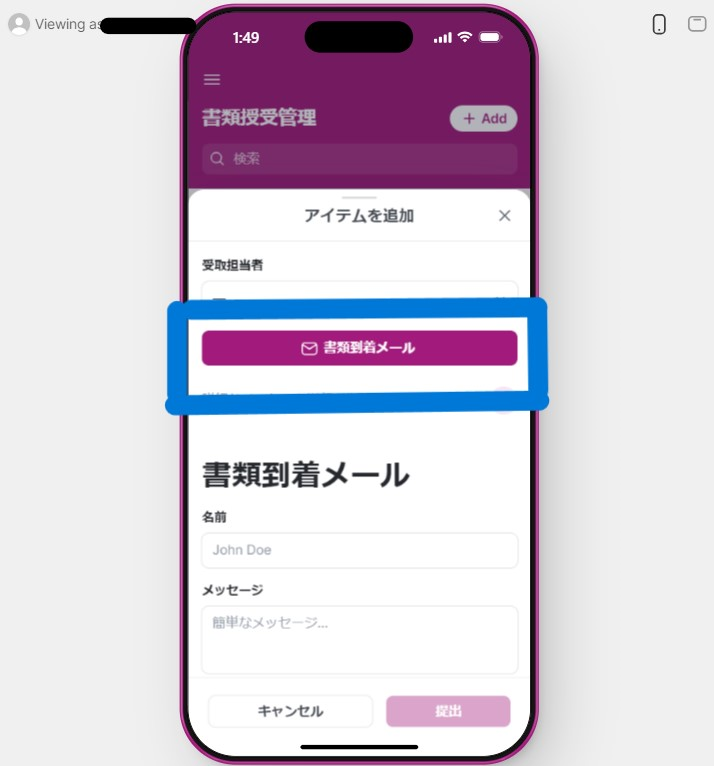
もし、長文を送信したい場合はZapierなどで連携させる方法もあるようです。
今回の気づきポイント
リンクさせる機能を発見したので設定してみました。
コンポーネントの中からLinkを選択し、Link toにリンク先のURLを設定します。スタイルをRowにして、タイトルを「書類到着メール」とします。Captionにアプリ表示させるメッセージを入力し、アイコンを設定します。
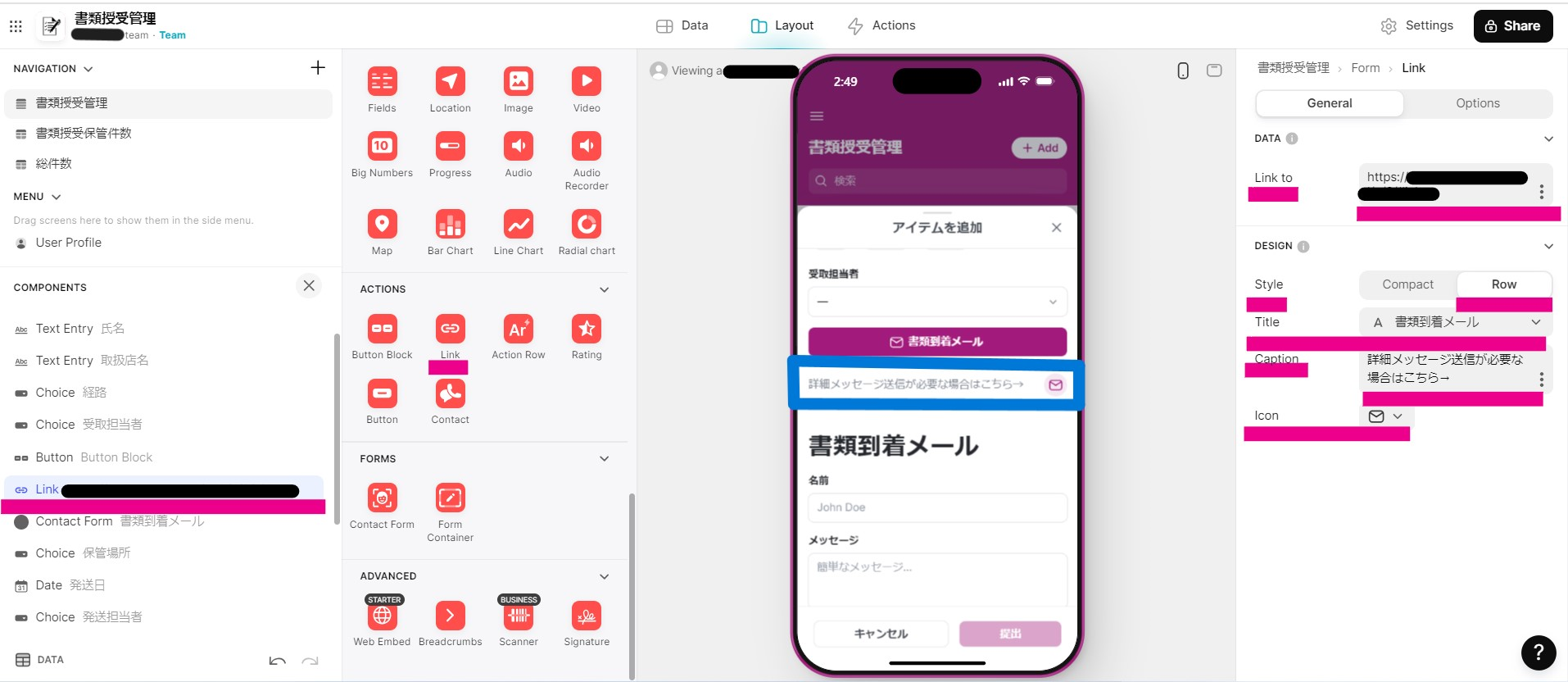
例えば社内メールなどにリンクさせれば、通常のメールが送信できますね。
試作品を使用してもらった感想
再度、職場の上司、同僚、お隣の部署の営業担当の方にも使用してみてもらいました。
【上司】集計表もいいね!
【同僚】すごい時短ですよ!入力1分もかかってないです。記入したり印鑑もらいにいったりするの時間かかるんですよね。
【営業担当】メールも送れるようになってるし、わざわざ事務所に戻ってからやらなくてもいいから楽だわ。入力するのも簡単だもん。
との事でようやくほぼOKを頂きました![]()
せっかくなので、全国にある他部署にも説明をしてみました。
【他部署】ほんと面倒な作業で困ってるわ。これで残業増えたりする人もいるし、楽になるのは助かるわ。デジタル化するなら頑張って!
との事で応援して頂けました!感動![]() やはり、他の地域でも困り事になっていました。
やはり、他の地域でも困り事になっていました。
感想
今回は遠くにいる他部署の方々にも感想と応援も頂けて、本当に報われた感じがしました![]() この現場の声を、業務改善として提案していきたいと思います。
この現場の声を、業務改善として提案していきたいと思います。
参考資料
ここまでお付き合い頂きまして、ありがとうございました。