ごきげんよう。みなさんは、写真は撮っていますか?それをGoogleフォトで管理していますか?スマホやPCでは特定のフォルダにある写真を自動でGoogleフォトに上げたりできますが、そうでない場合、手動でアップロードすることになると思います。そのような写真が定期的に発生する場合、何度も手動でアップロードしなくてはいけないので面倒ですよね。そこで今回は、GASを使ってGoogleフォトに画像をアップロードする処理を自動化する方法をご紹介します。
はじめに
Googleフォトに対する処理を自動化する場合、Photos Library APIを使用する必要があります。GAS用の公式ライブラリはないので、REST APIを使用する必要があります。加えて、このREST APIはOAuth2.0認証を突破する必要があります。これらを利用するためにGoogle Cloud Platformにプロジェクトを作成する必要があります。これらの初期設定が終われば、認証が通っている間はGoogleフォトに対する処理を自動化できます。
まずは上記を理解して、自動化すべきかを検討しましょう。あなたが、それでも自動化すべきと判断したなら、次の章から具体的にその実装に取り掛かりましょう。
スプレッドシートに紐づくGASを作成
OAuth2.0認証のフローを進めるため、UIが利用できるGASを用意する必要があります。スプレッドシートに紐づくGASの場合、UIの操作が簡単なので、これを利用します。まずはGoogleドライブからスプレッドシートを作成してください。
 |
|---|
| 図1. 空白のスプレッドシートを作成 |
次に、スプレッドシートに紐づくGASを作成します。
 |
|---|
| 図2. GASを作成 |
この時、後でスクリプトIDを使うので、控えておいてください。
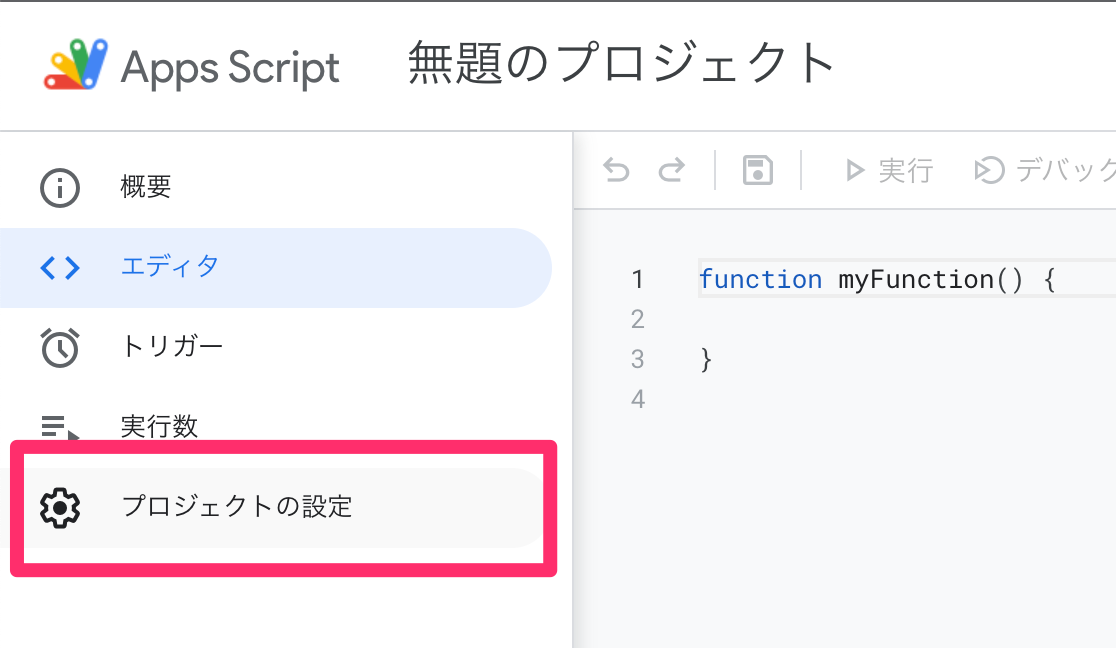 |
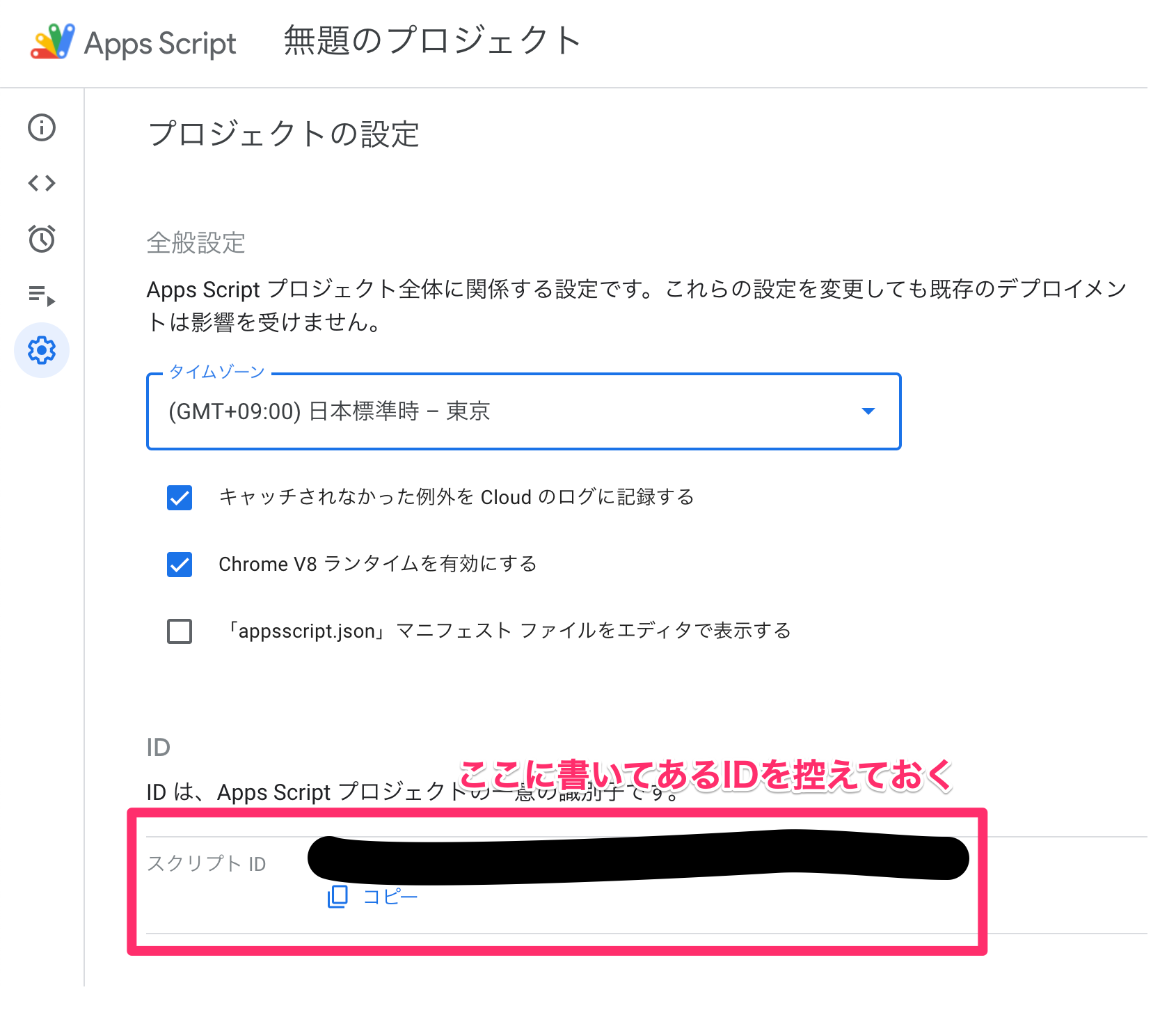 |
|---|---|
| 図3. 「プロジェクトの設定」を選択 | 図4. 「スクリプトID」を控える |
GCPプロジェクトの作成と設定
では、Google Cloud Platform上に新規プロジェクトを作成し、Photos Library APIを使用できるようにする設定と、OAuth2.0認証用の設定を行います。まずはGoogleにログインした状態でGoogle Cloud Platformにアクセスします。
 |
 |
|---|---|
| 図5. 規約の同意画面 | 図6. プロジェクト選択画面を表示 |
新規プロジェクトを作成します。
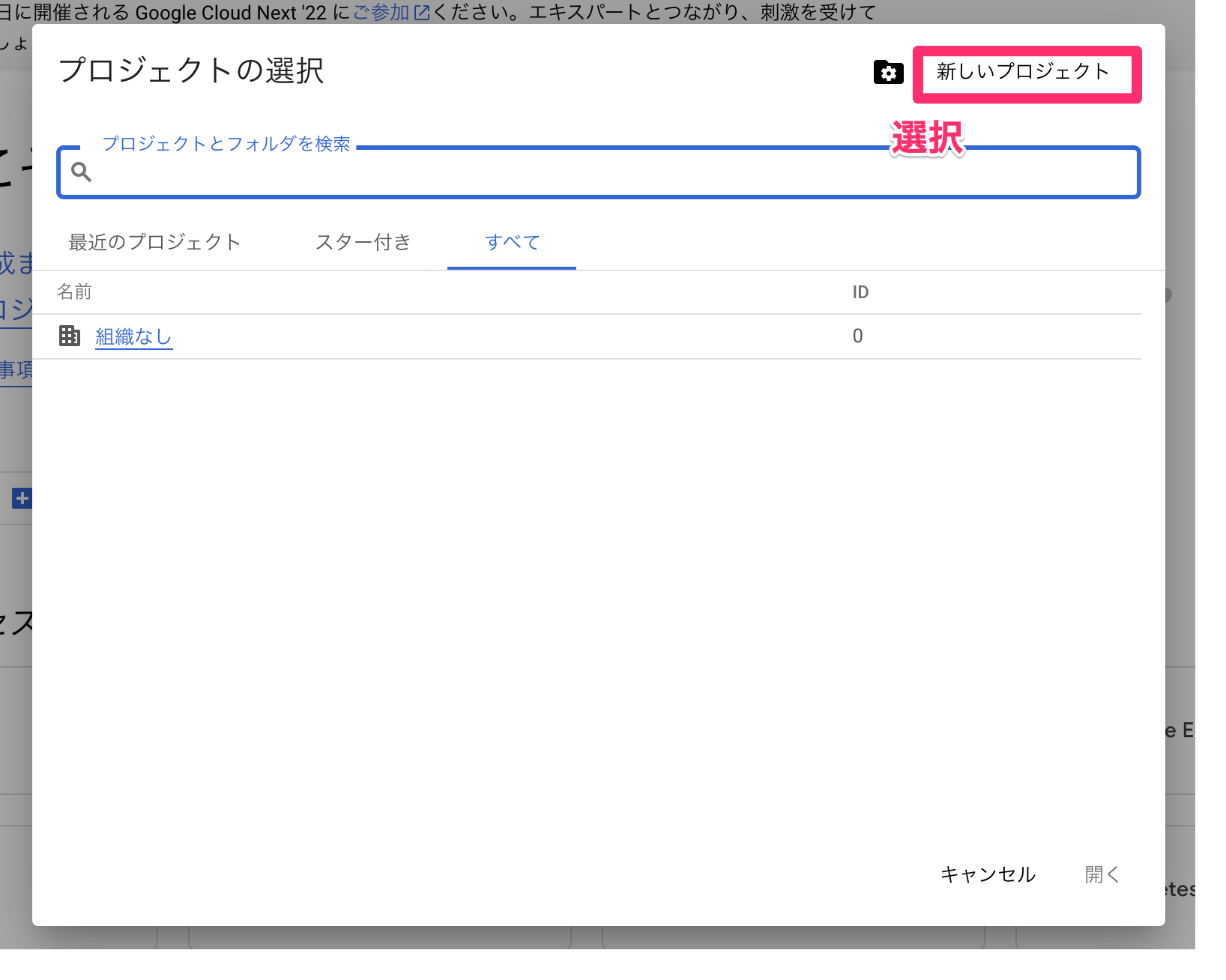 |
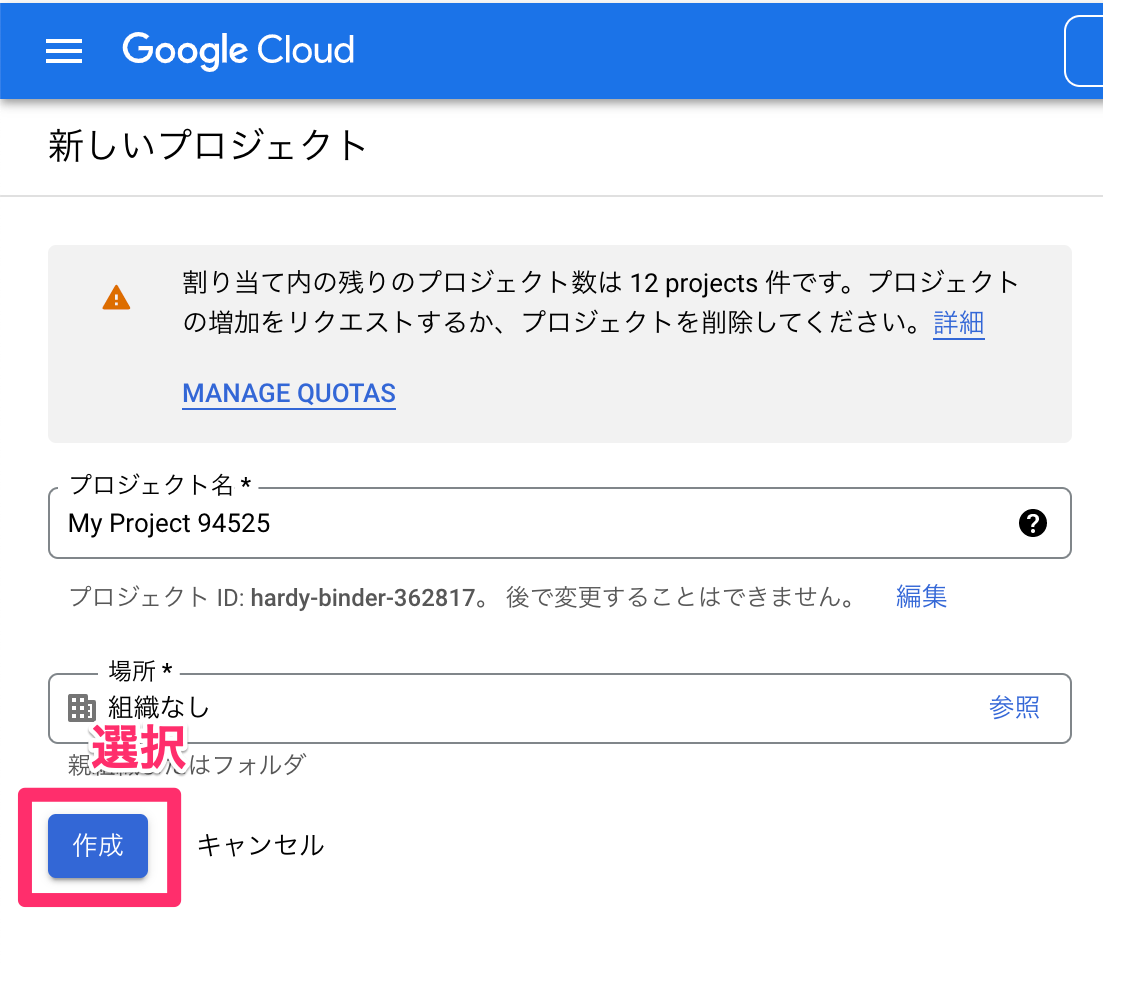 |
|---|---|
| 図7. 「新しいプロジェクト」を選択 | 図8. 新しいプロジェクトを作成 |
Photos Library API を有効化します。
 |
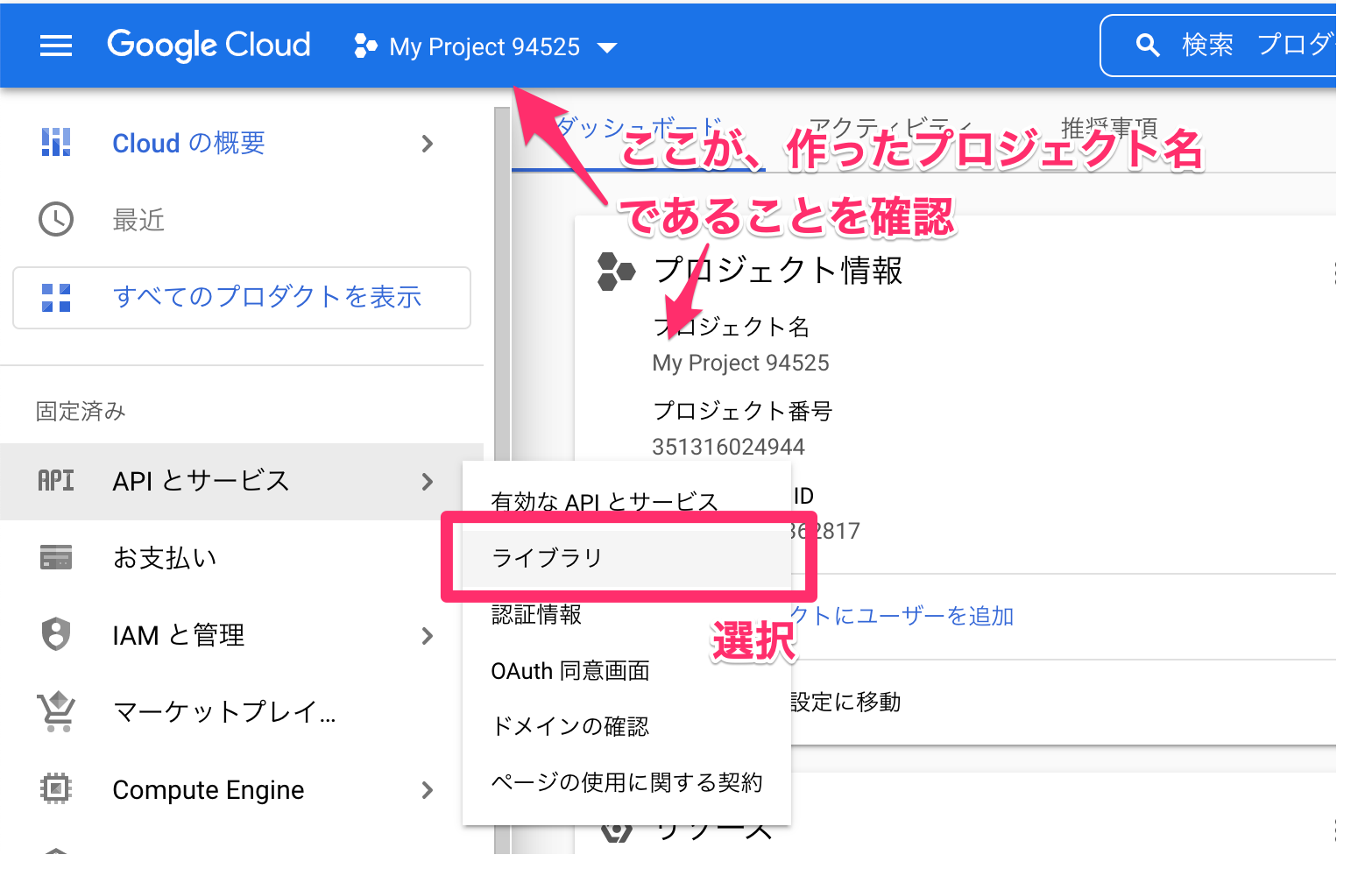 |
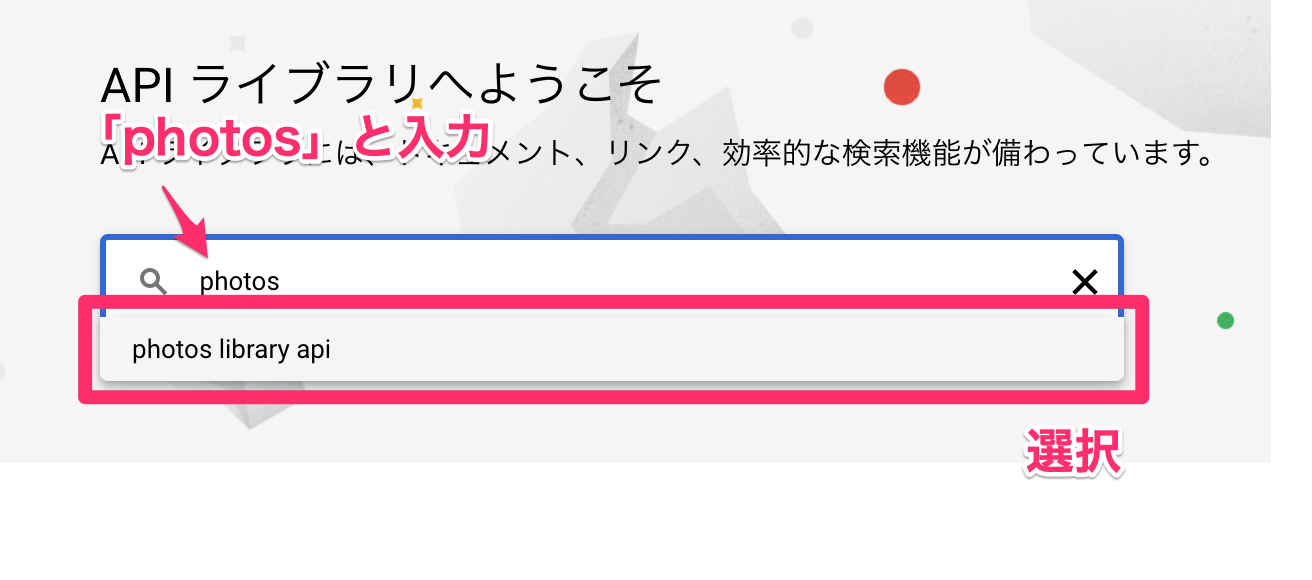 |
|---|---|---|
| 図9. 新しいプロジェクトを選択 | 図10. ライブラリを表示 | 図11. photos library api を検索する |
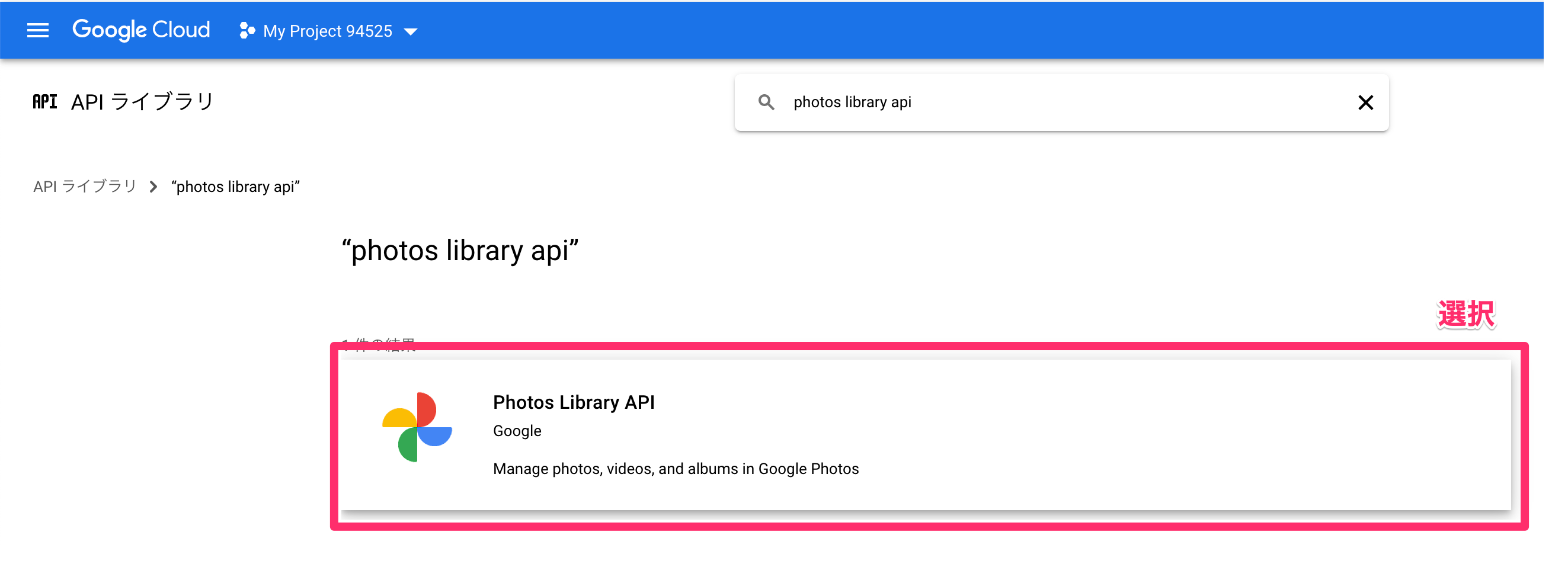 |
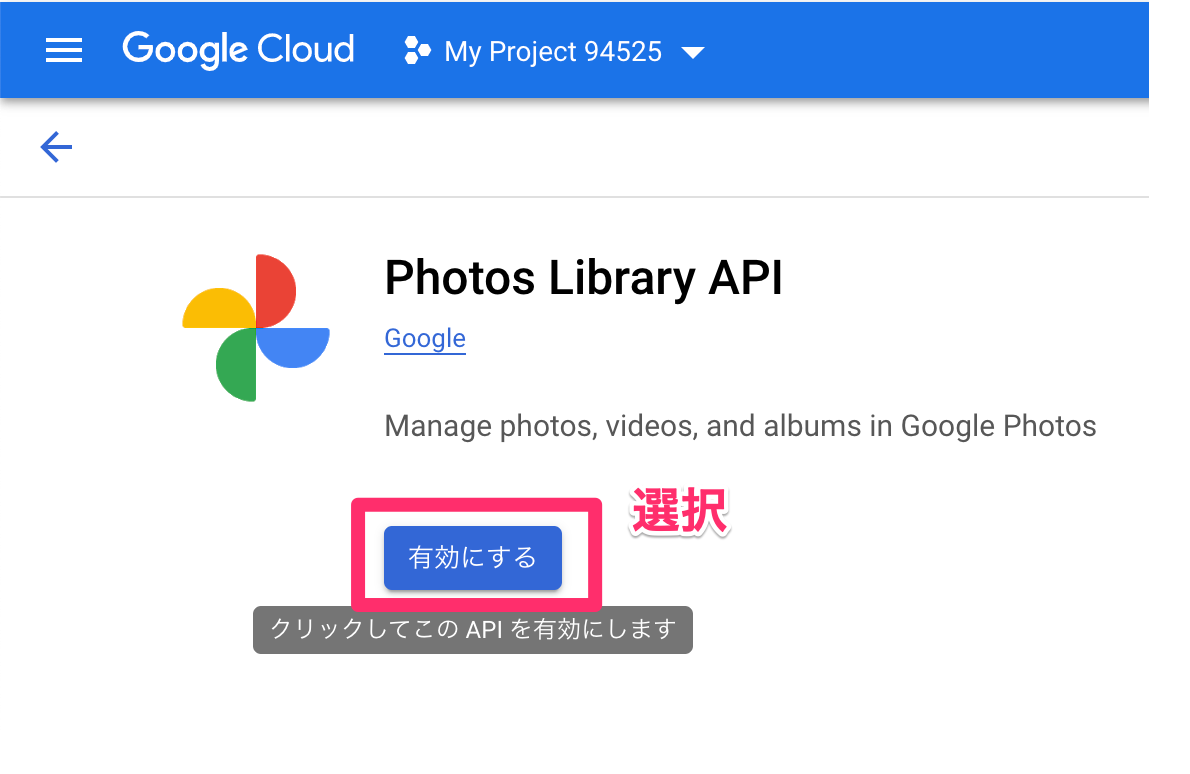 |
|---|---|
| 図12. Photos Library API を選択する | 図13. Photos Library API を有効にする |
OAuth 同意画面を作成します。
 |
 |
 |
|---|---|---|
| 図14. 「認証情報」タブを選択 | 図15. 同意画面作成へ | 図16. 組織タイプを選択 |
 |
 |
 |
|---|---|---|
| 図17. アプリ情報1 | 図18. アプリ情報2 | 図19. スコープを追加 |
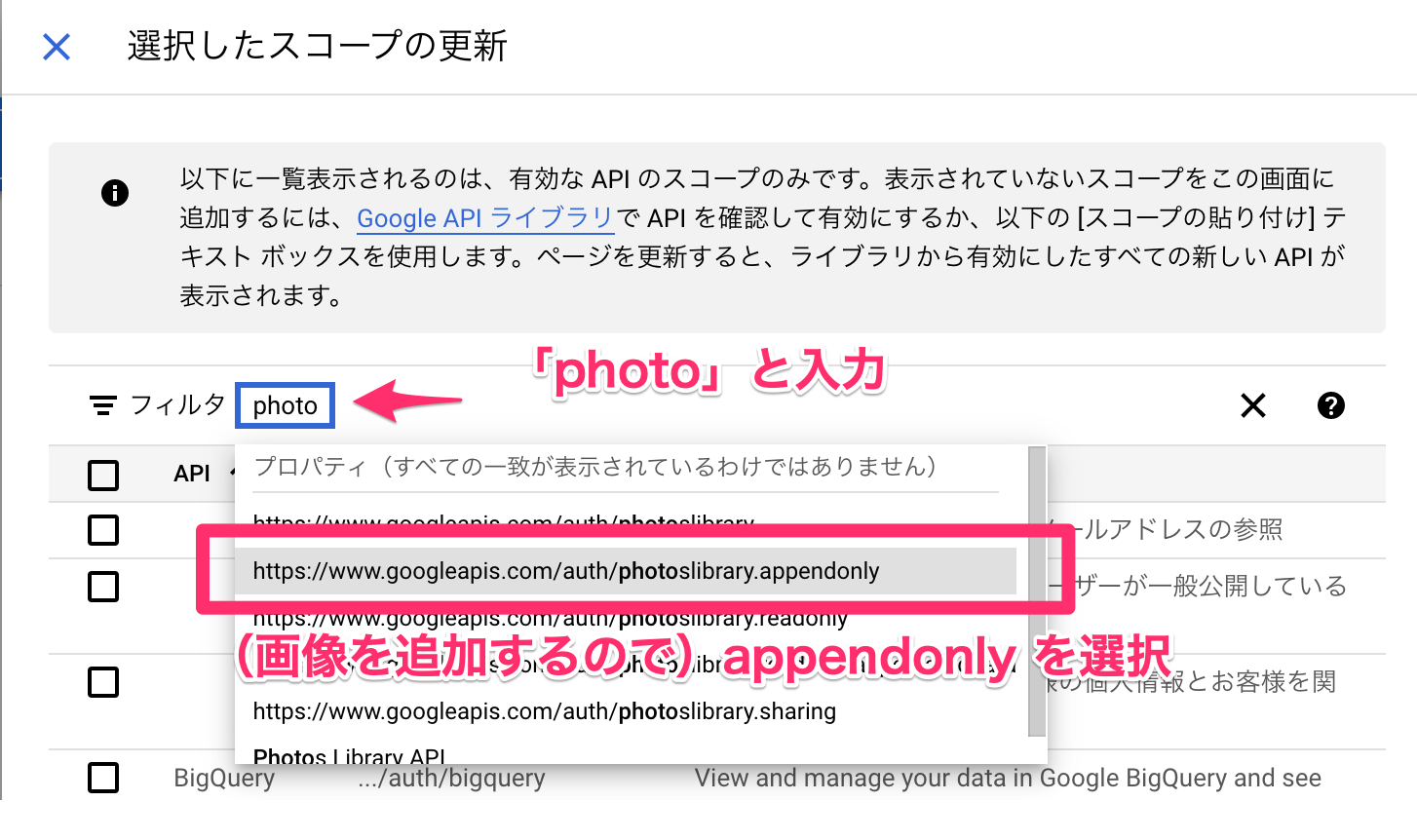 |
 |
 |
|---|---|---|
| 図20. スコープを検索 | 図21. スコープを選択 | 図22. スコープを決定 |
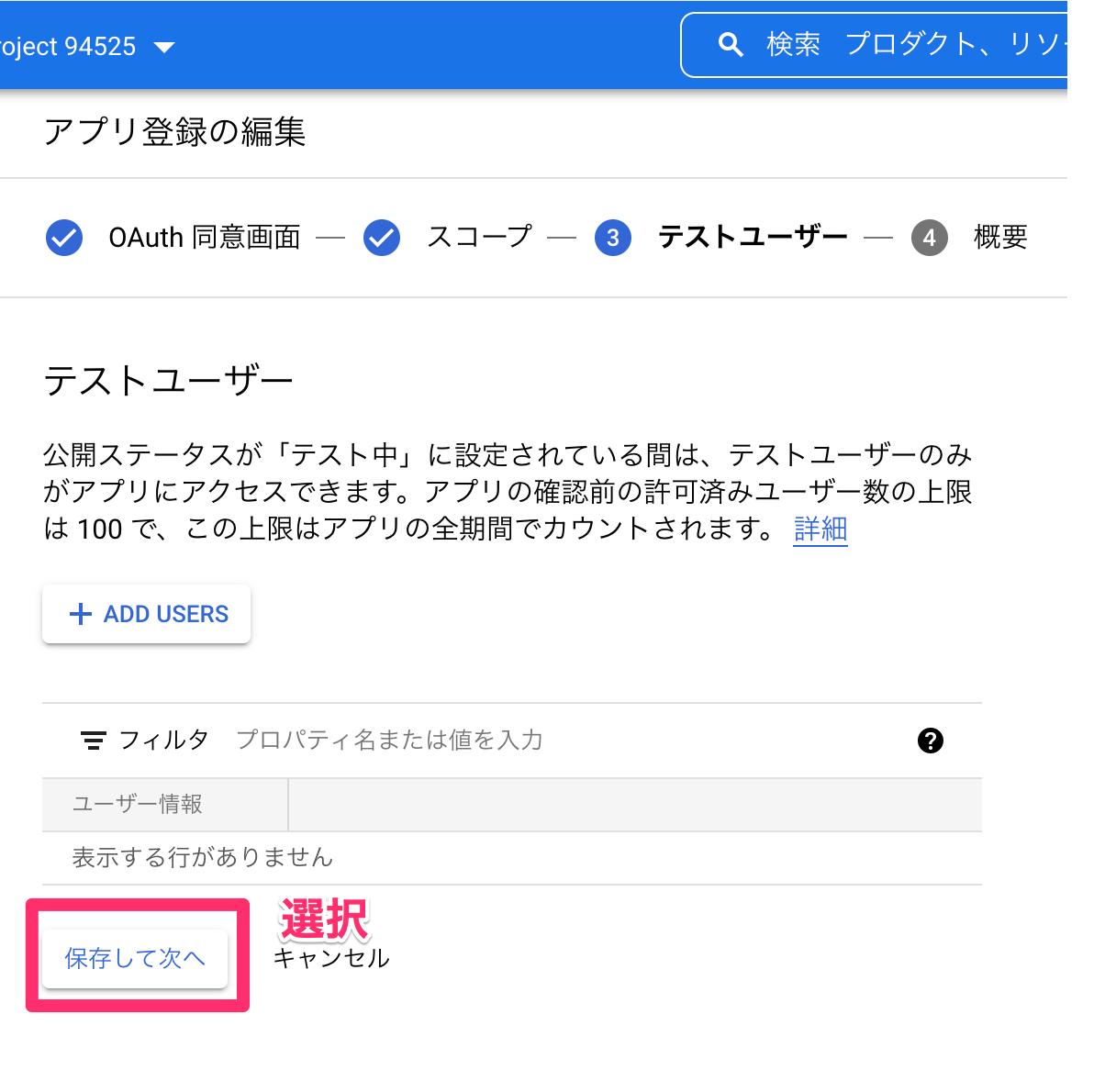 |
 |
 |
|---|---|---|
| 図23. テストユーザー画面をスキップ | 図24. ダッシュボードに戻る | 図25. 本番公開する |
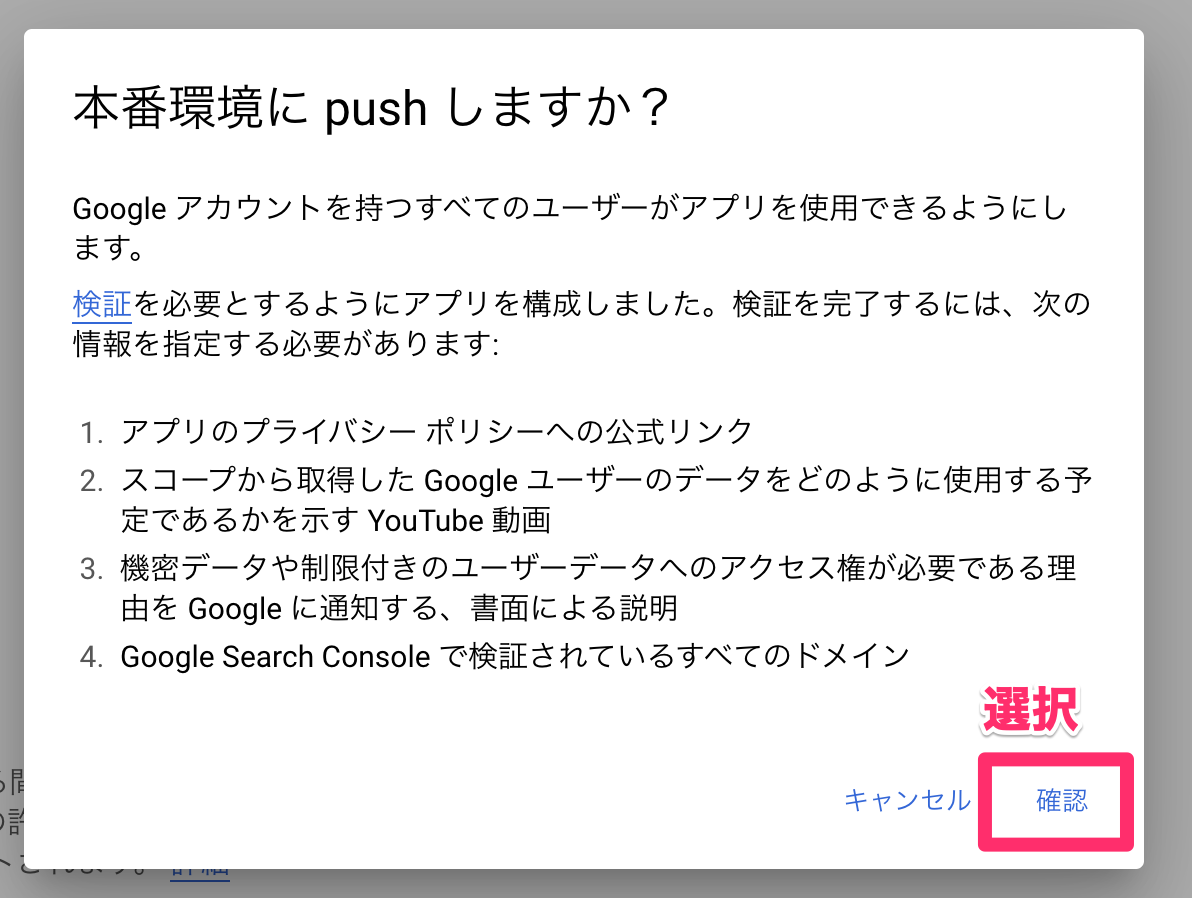 |
|---|
| 図26. 確認画面 |
OAuth クライアントを作成します。
 |
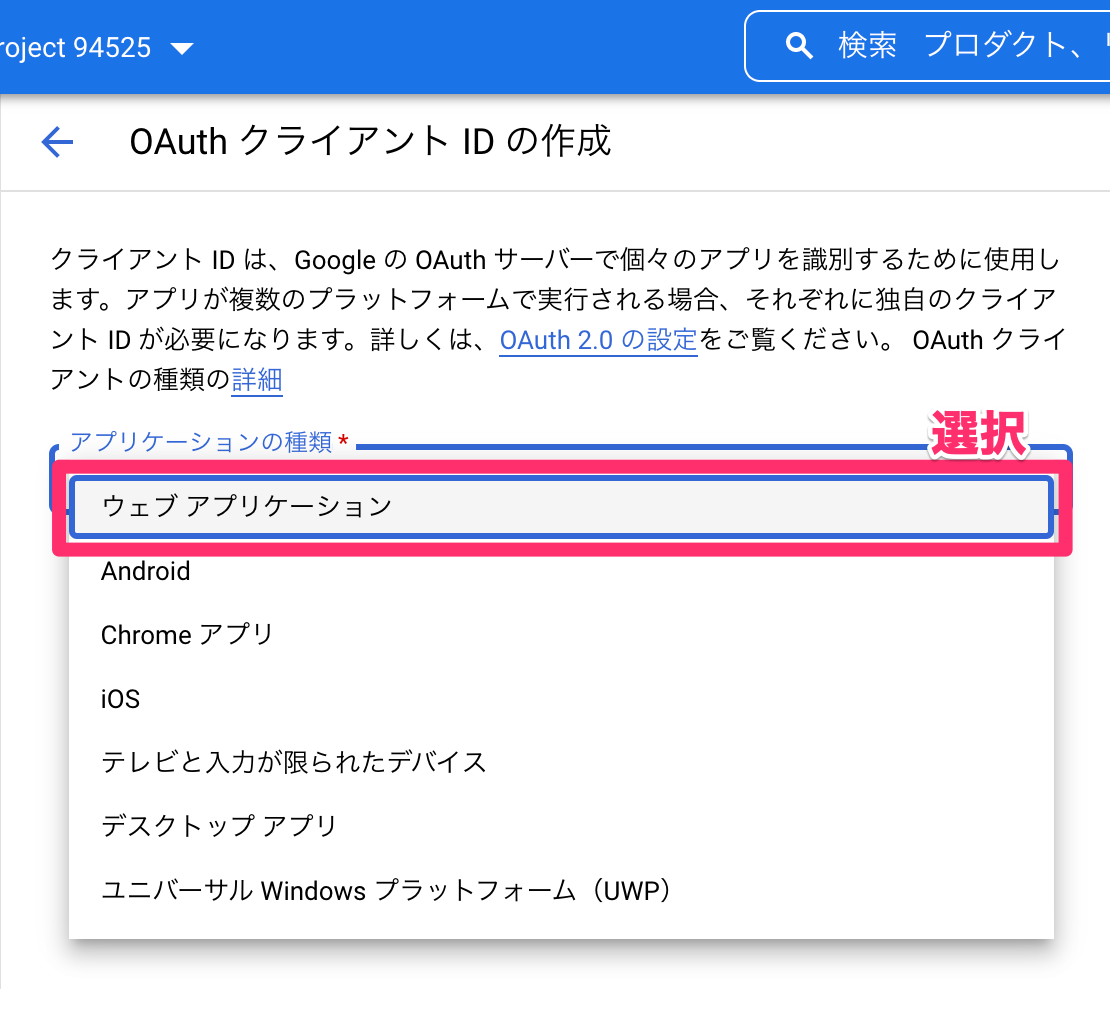 |
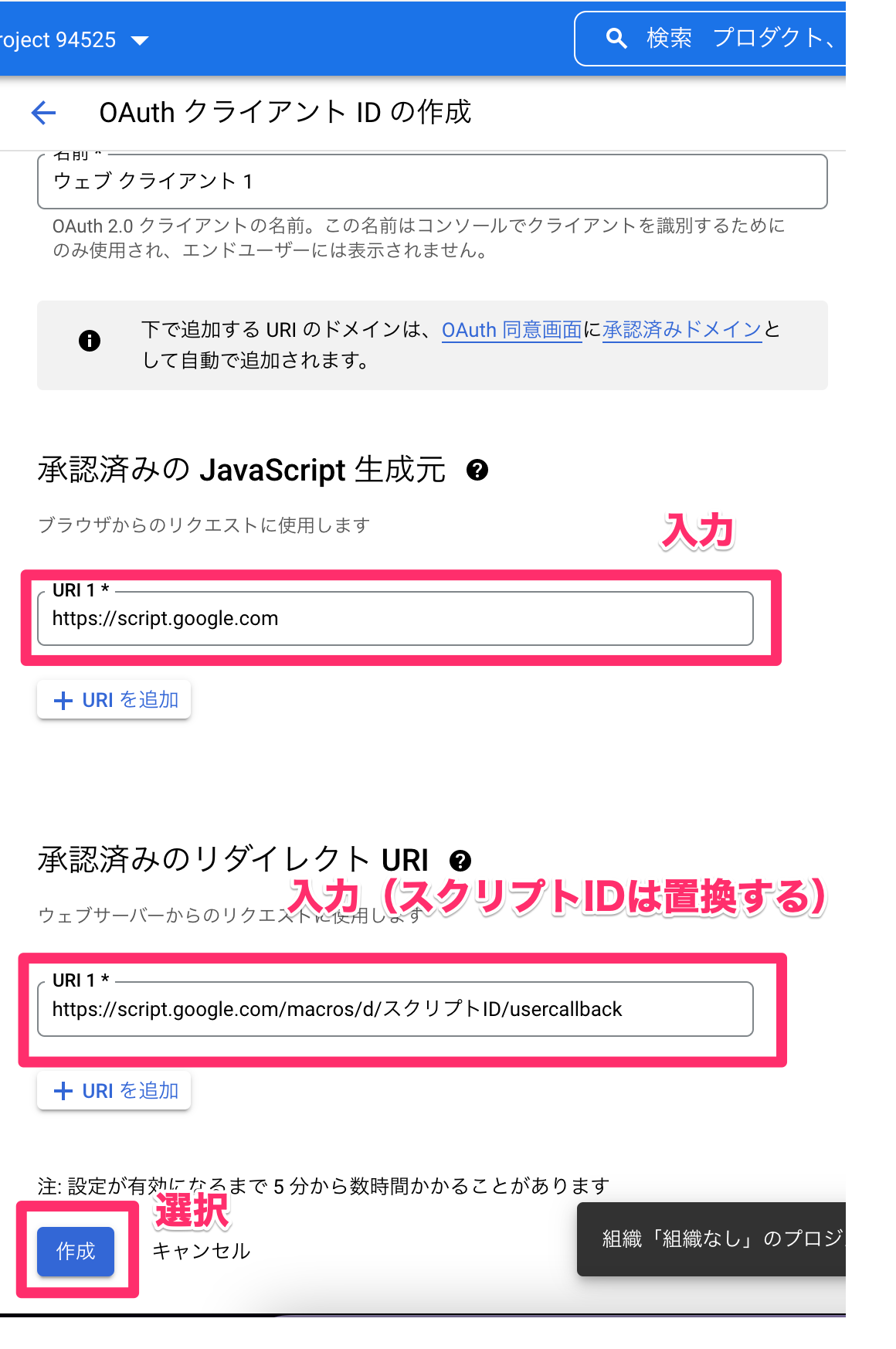 |
|---|---|---|
| 図27. OAuth クライアント作成画面を表示 | 図28. 「ウェブ アプリケーション」を選択 | 図29. OAuth クライアントIDを作成 |
- 承認済みのJavaScript生成元
https://script.google.com - 承認済みのリダイレクトURL
https://script.google.com/macros/d/スクリプトID/usercallback
スクリプトIDは先ほど控えた値で置き換えてください
 |
|---|
| 図30. クライアントIDとクライアントシークレットの表示 |
作成したクライアントIDとクライアントシークレットをメモしておいてください。
プロジェクトとGASを紐づける
 |
 |
 |
|---|---|---|
| 図31. プロジェクトの設定を開く | 図32. 「プロジェクトを変更」を選択 | 図33. プロジェクト番号を入力し、「プロジェクトを設定」を選択 |
GASでOAuth2.0認証する
公式がapps-script-oauth2という、GAS で OAuth2.0 認証するライブラリを提供しているので、これを利用しましょう。このライブラリをGASに追加します。
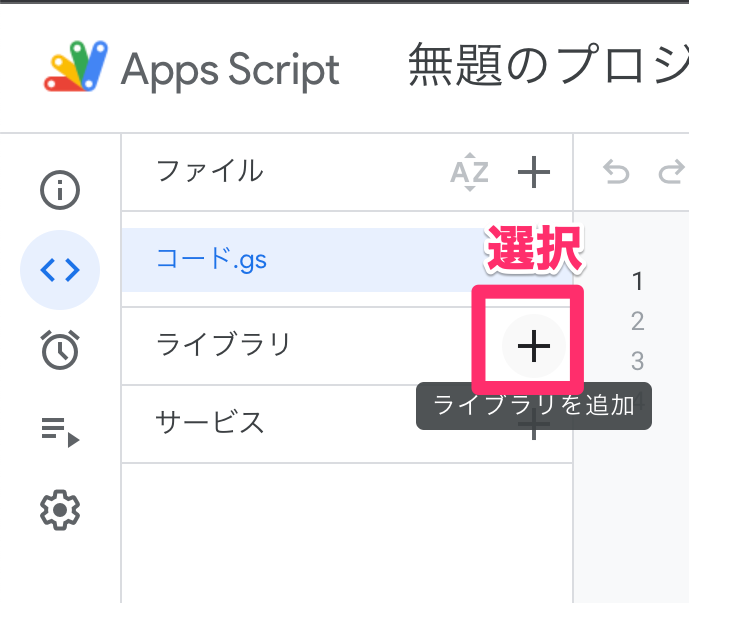 |
 |
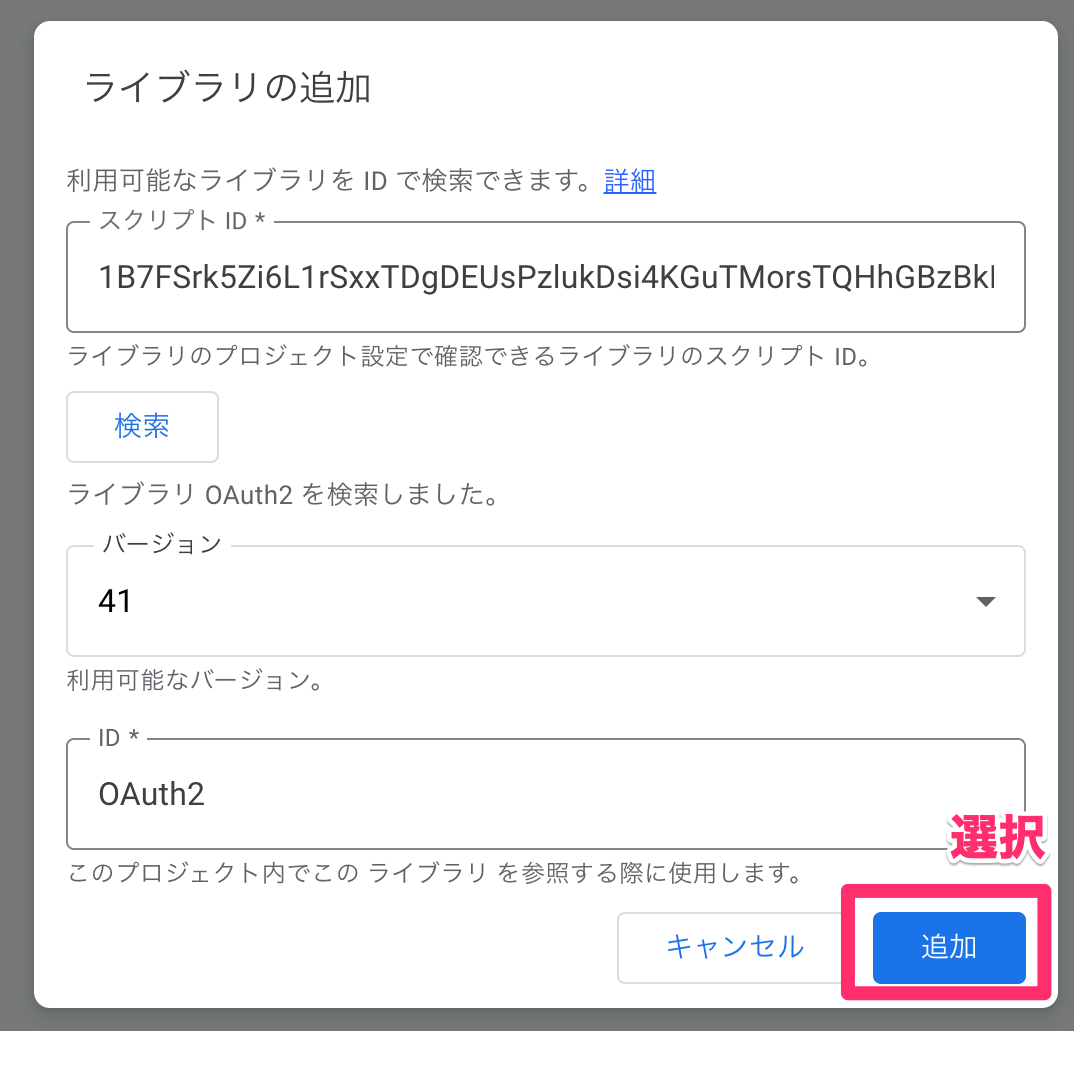 |
|---|---|---|
| 図34. ライブラリを追加 | 図35. ライブラリを検索 | 図36. ライブラリを追加 |
入力するスクリプトID: 1B7FSrk5Zi6L1rSxxTDgDEUsPzlukDsi4KGuTMorsTQHhGBzBkMun4iDF
次に、OAuth のスコープを追加します。
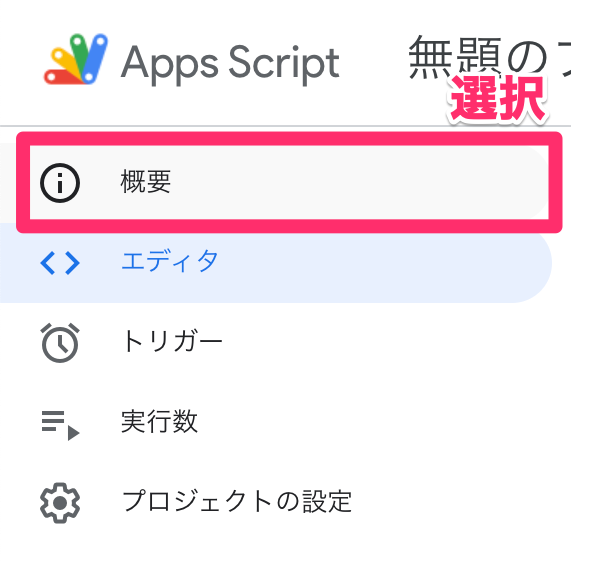 |
 |
|---|---|
| 図37. 概要を開く | 図38. 既存のスコープを控える |
図では、既存のスコープは1つですが、複数ある場合は複数のURLを控えておいてください。
 |
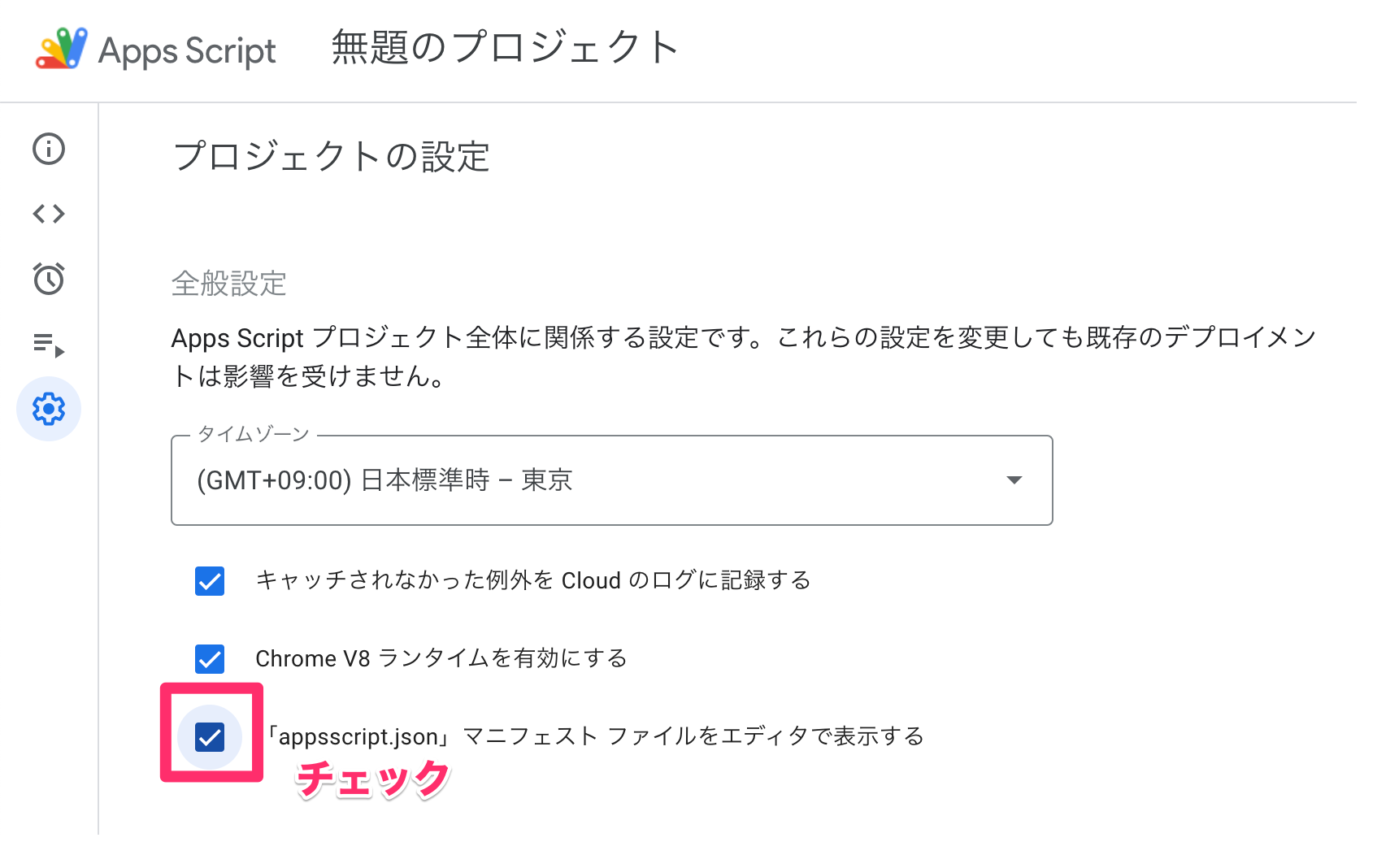 |
|---|---|
| 図39. プロジェクトの設定を開く | 図40. 「appscript.json」を表示 |
 |
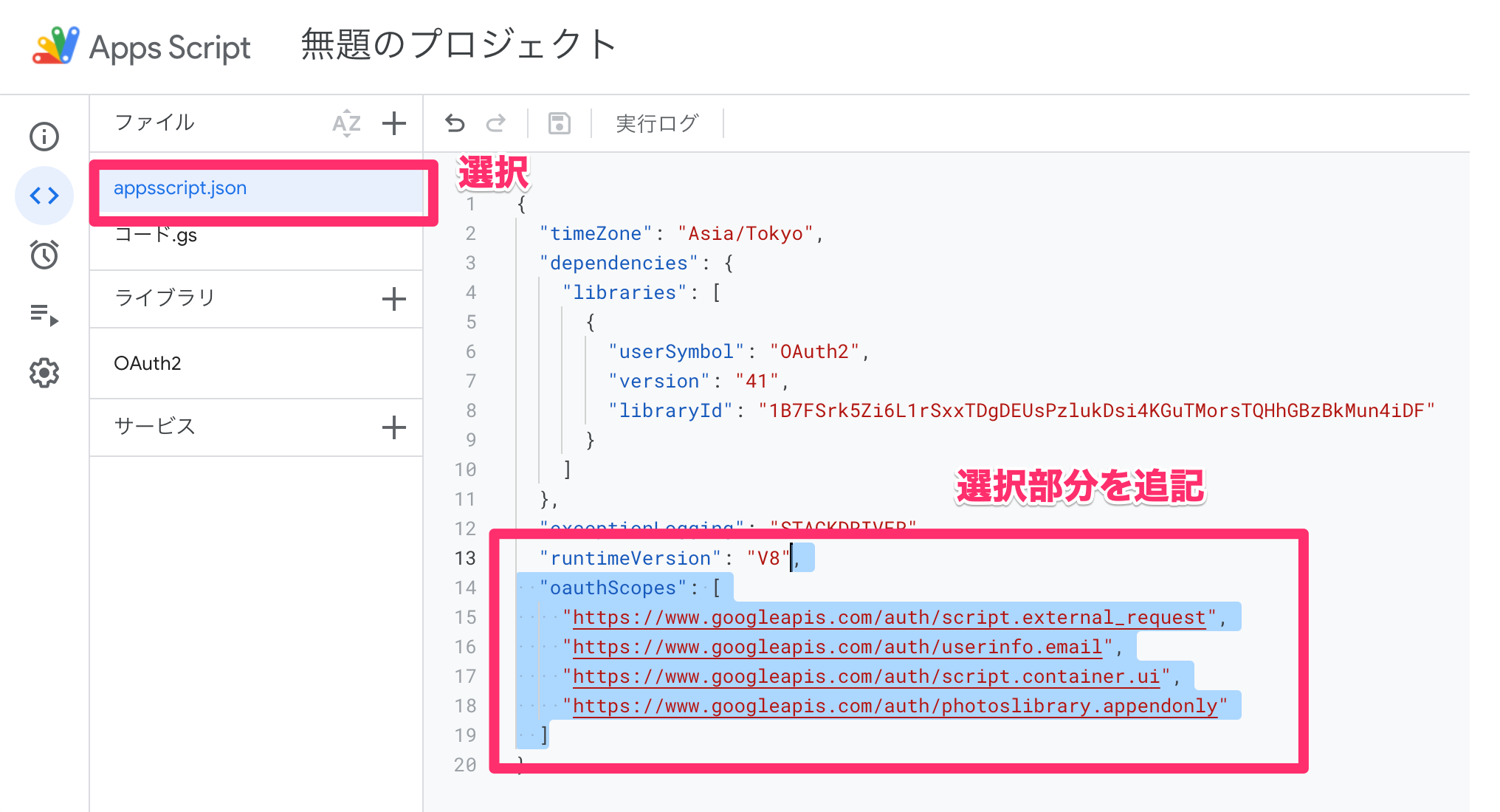 |
|---|---|
| 図41. エディタを開く | 図42. スコープを追加 |
スコープは、下記を追加しました。
"oauthScopes": [
"https://www.googleapis.com/auth/script.external_request",
"https://www.googleapis.com/auth/userinfo.email",
"https://www.googleapis.com/auth/script.container.ui",
"https://www.googleapis.com/auth/photoslibrary.appendonly"
]
「コード」スクリプトを作成し、次のコードを貼り付けます。
function onOpen() {
SpreadsheetApp
.getUi()
.createMenu(`スクリプト`)
.addItem(`GooglePhoto OAuth2.0認証`, `refreshAuth`)
.addToUi();
}
function refreshAuth() {
const ui = SpreadsheetApp.getUi();
const service = checkOAuth();
if (!service.hasAccess()) {
console.log(`no access`);
const output = HtmlService.createHtmlOutputFromFile(`template`).setHeight(310).setWidth(500).append(authpage()).setSandboxMode(HtmlService.SandboxMode.IFRAME);
ui.showModalDialog(output, `OAuth2.0認証`);
} else {
console.log(`service success.`);
}
}
function authpage() {
const service = checkOAuth();
const authorizationUrl = service.getAuthorizationUrl();
return `<center><b><a href='${authorizationUrl}' target='_blank' onclick='closeMe();'>アクセス承認</a></b></center>`;
}
function checkOAuth() {
return OAuth2.createService(`PhotosAPI`)
.setAuthorizationBaseUrl(`https://accounts.google.com/o/oauth2/auth`)
.setTokenUrl(`https://accounts.google.com/o/oauth2/token`)
.setClientId(`クライアントID`)
.setClientSecret(`クライアントシークレット`)
.setCallbackFunction(`authCallback`)
.setPropertyStore(PropertiesService.getScriptProperties())
.setScope(`https://www.googleapis.com/auth/photoslibrary.appendonly`)
.setParam(`login_hint`, Session.getActiveUser().getEmail())
.setParam(`access_type`, `offline`)
.setParam(`approval_prompt`, `force`);
}
function authCallback(request) {
const service = checkOAuth();
const isAuthorized = service.handleCallback(request);
if (isAuthorized) {
return HtmlService.createHtmlOutput(`認証に成功しました。ページを閉じて再度実行ボタンを押してください`);
} else {
return HtmlService.createHtmlOutput(`認証に失敗しました。再度お試しください`);
}
}
「template」HTMLを作成し、次のコードを貼り付けます。
<!DOCTYPE html>
<html>
<head>
<style>
center {
display: flex;
justify-content: center;
align-items: center;
height: 100vh;
}
center > b > a {
text-decoration: none;
color: aliceblue;
background-color: cadetblue;
padding: 30px;
border-radius: 15px;
}
</style>
<base target="_top">
</head>
<body style="margin: 0;">
</body>
</html>
それではOAuth認証をしてアクセストークンを取得しましょう。OAuth認証は計2回行う必要があります。1つ目はGASの認証で、もう1つはGCPの認証です。
ではGASの認証から行います。スプレッドシートを更新して、「スクリプト」から「GooglePhoto OAuth2.0認証」を選択します。
 |
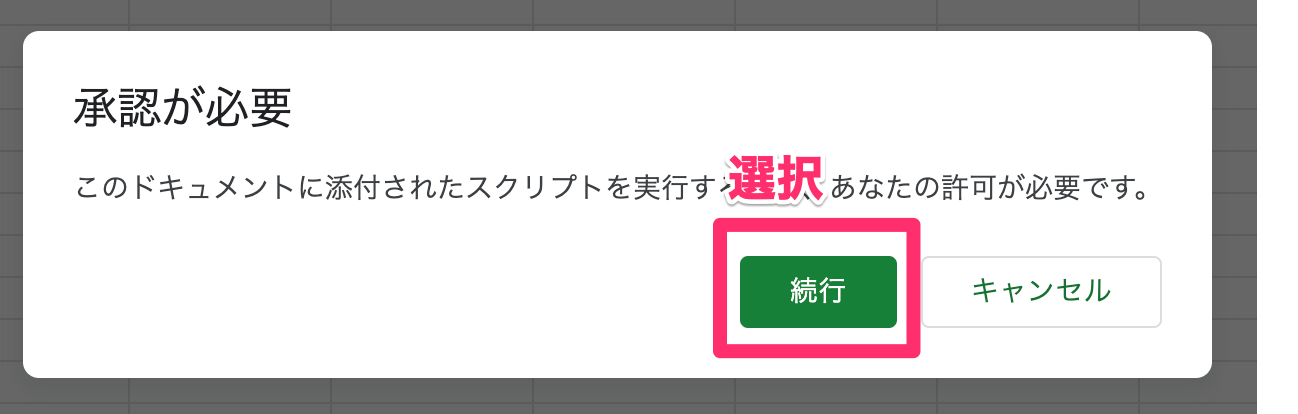 |
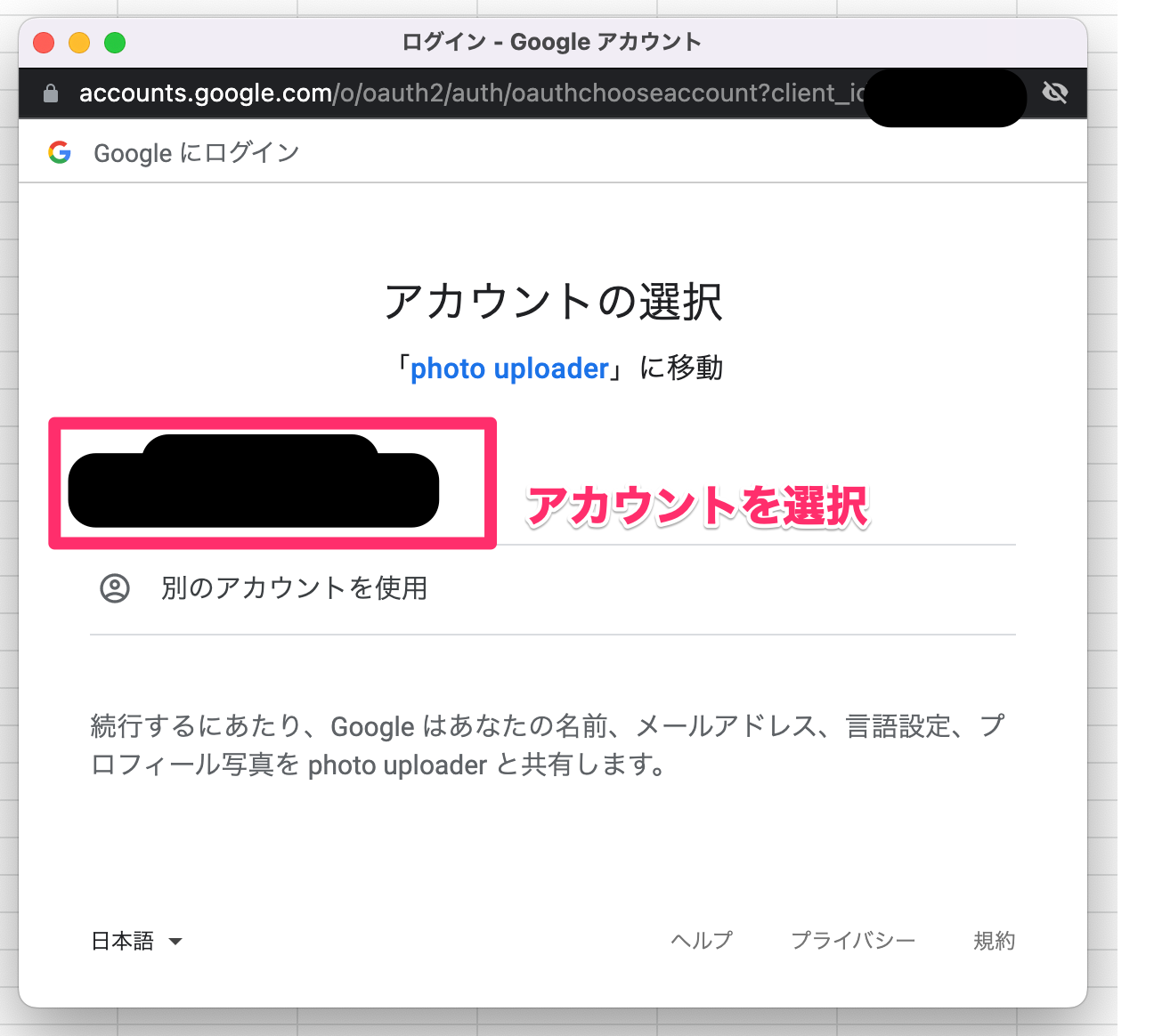 |
|---|---|---|
| 図43. GASで追加したメニューを選択 | 図44. 認証ダイアログで「続行」を選択 | 図45. アカウントを選択 |
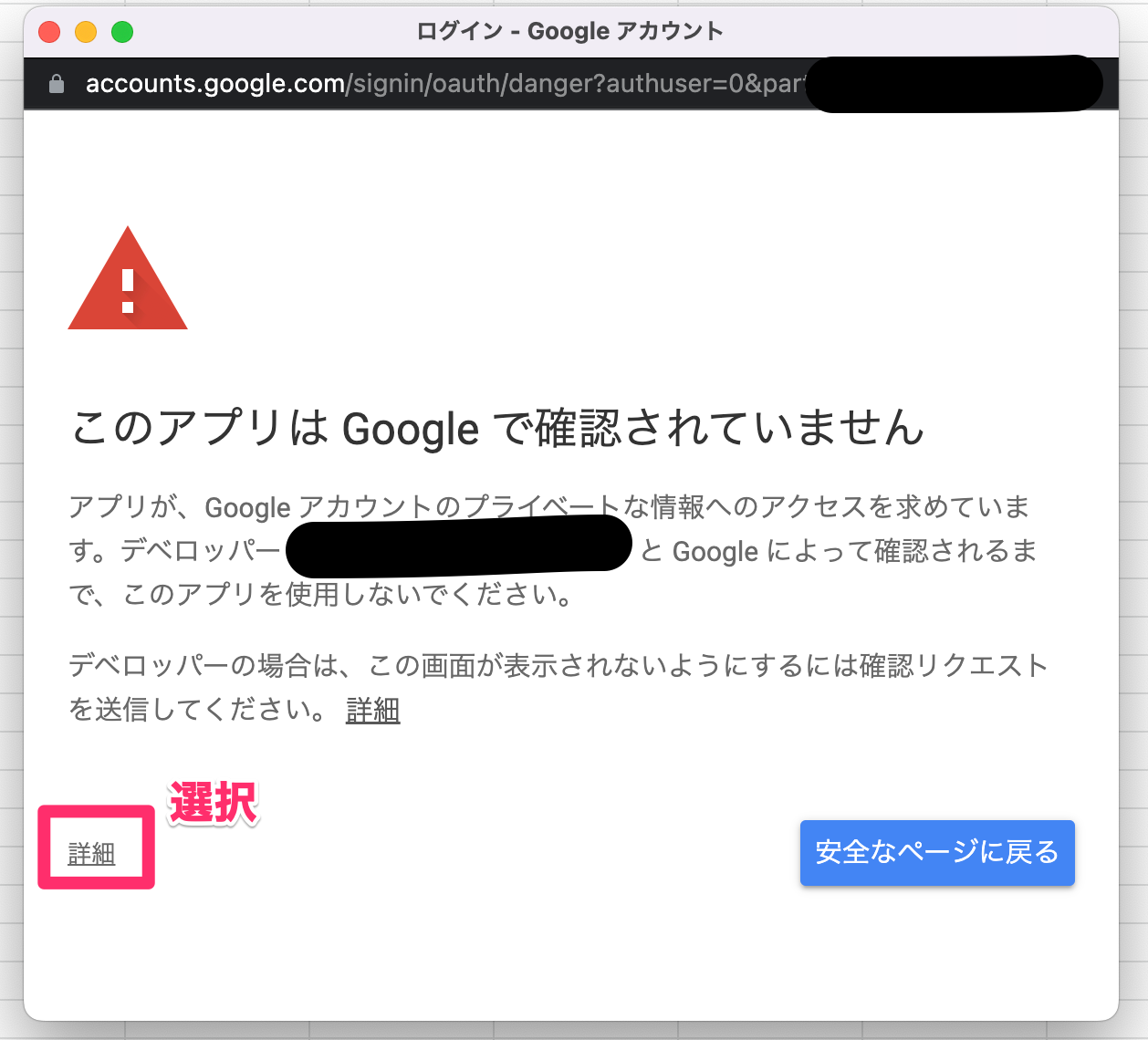 |
 |
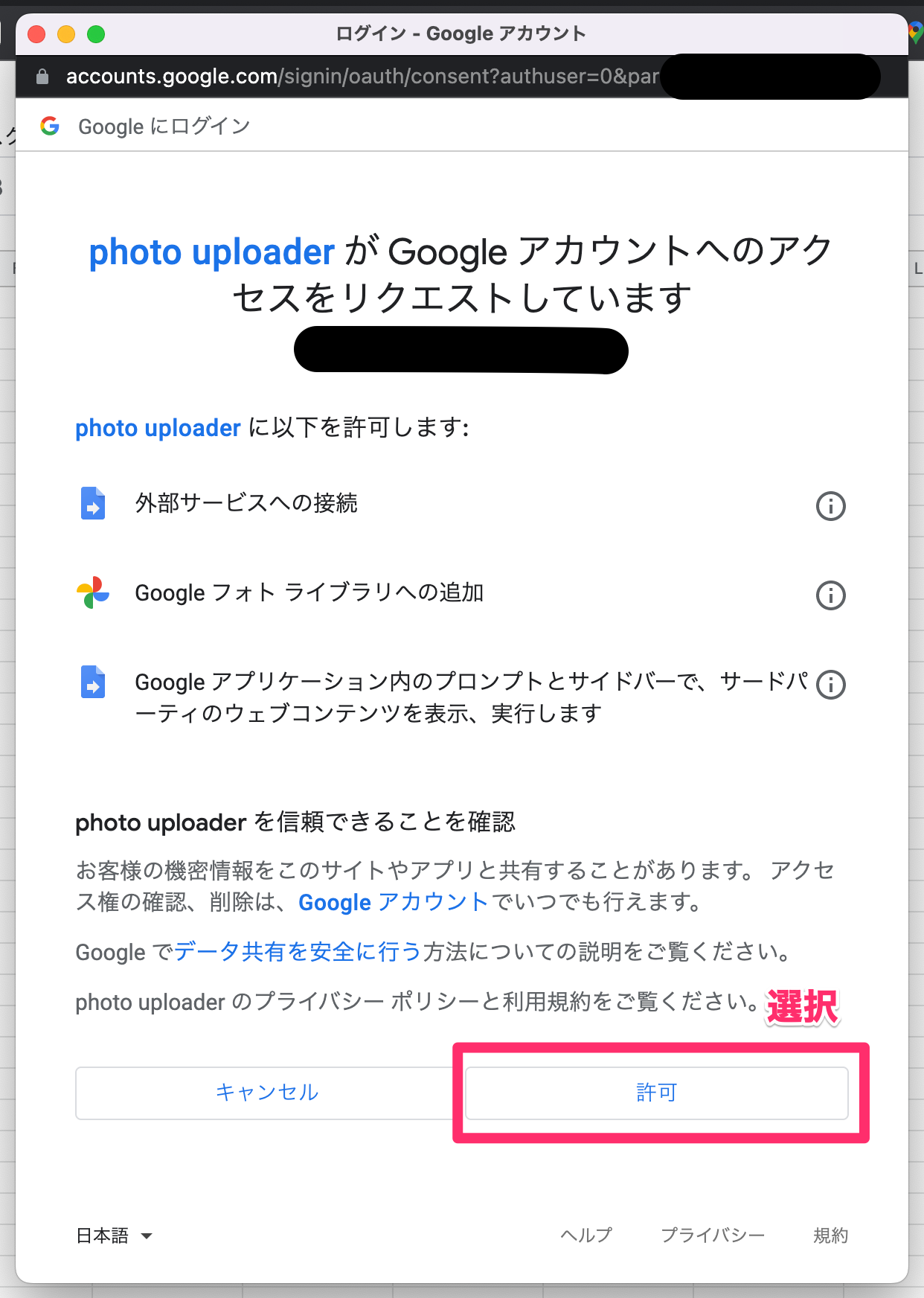 |
|---|---|---|
| 図46. 「詳細」を選択 | 図47. 「ページへ移動」を選択 | 図48. 「許可」を選択 |
次にGCPの認証を行います。
 |
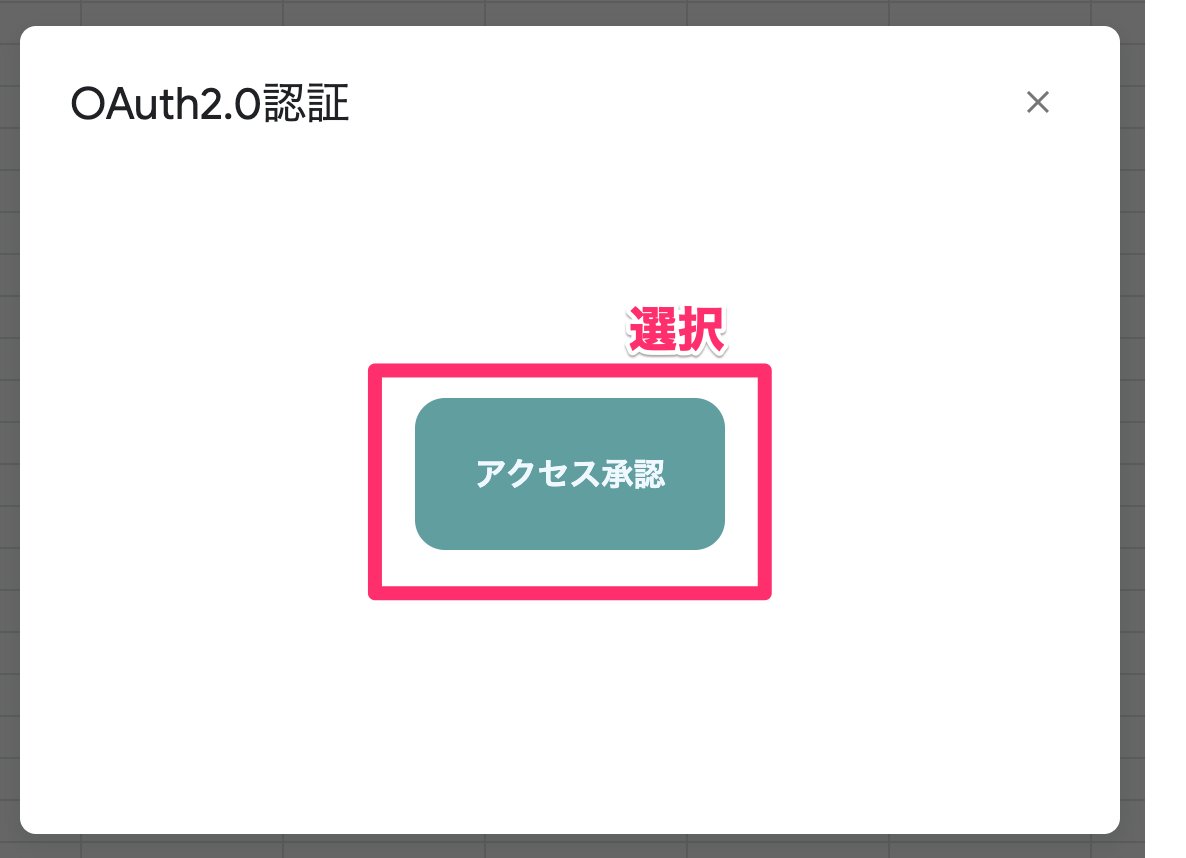 |
 |
|---|---|---|
| 図49. GASで追加したメニューを選択 | 図50. 「アクセス認証」を選択 | 図51. アカウントを選択 |
 |
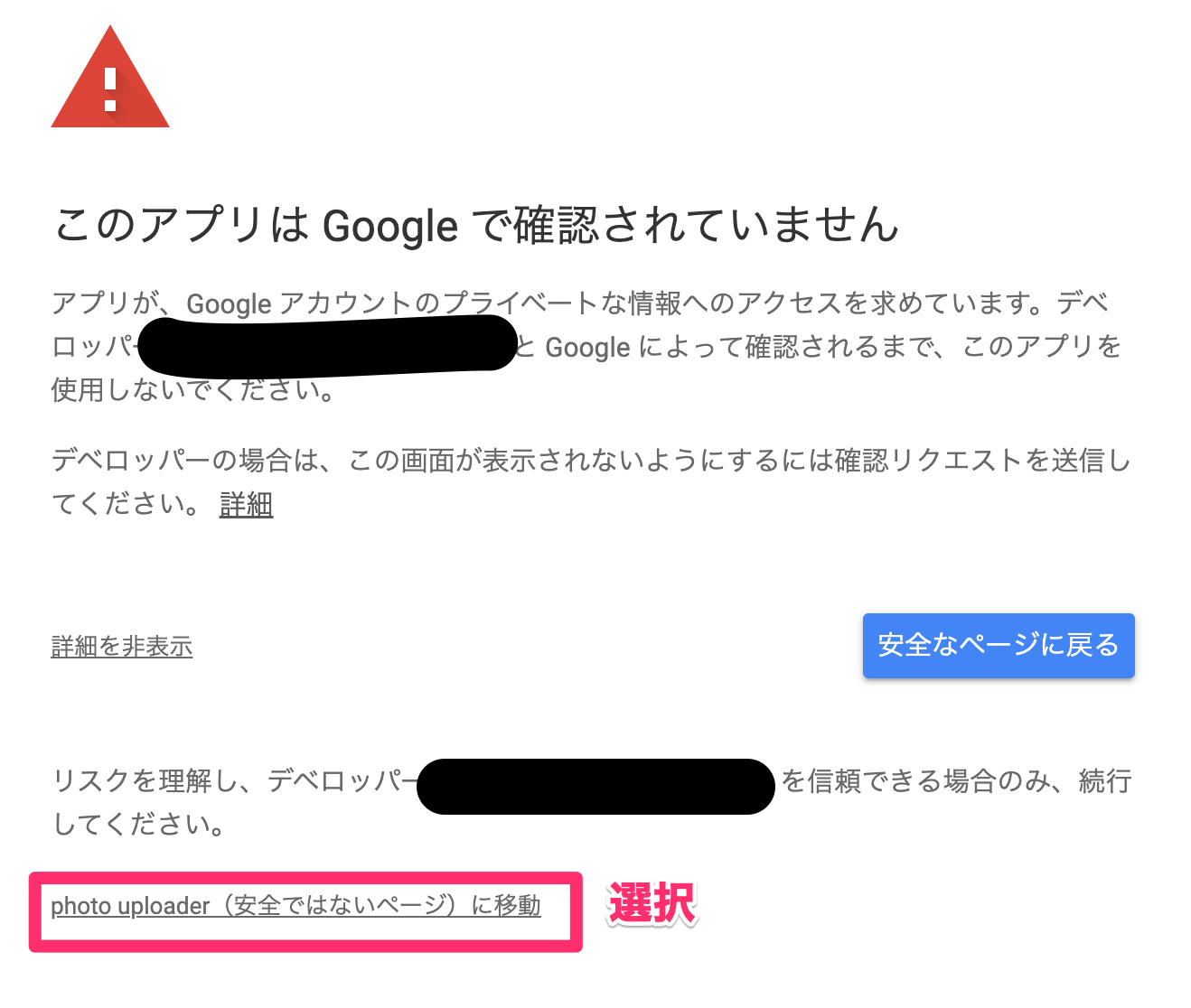 |
 |
|---|---|---|
| 図52. 「詳細」を選択 | 図53. 「ページへ移動」を選択 | 図54. 「許可」を選択 |
 |
 |
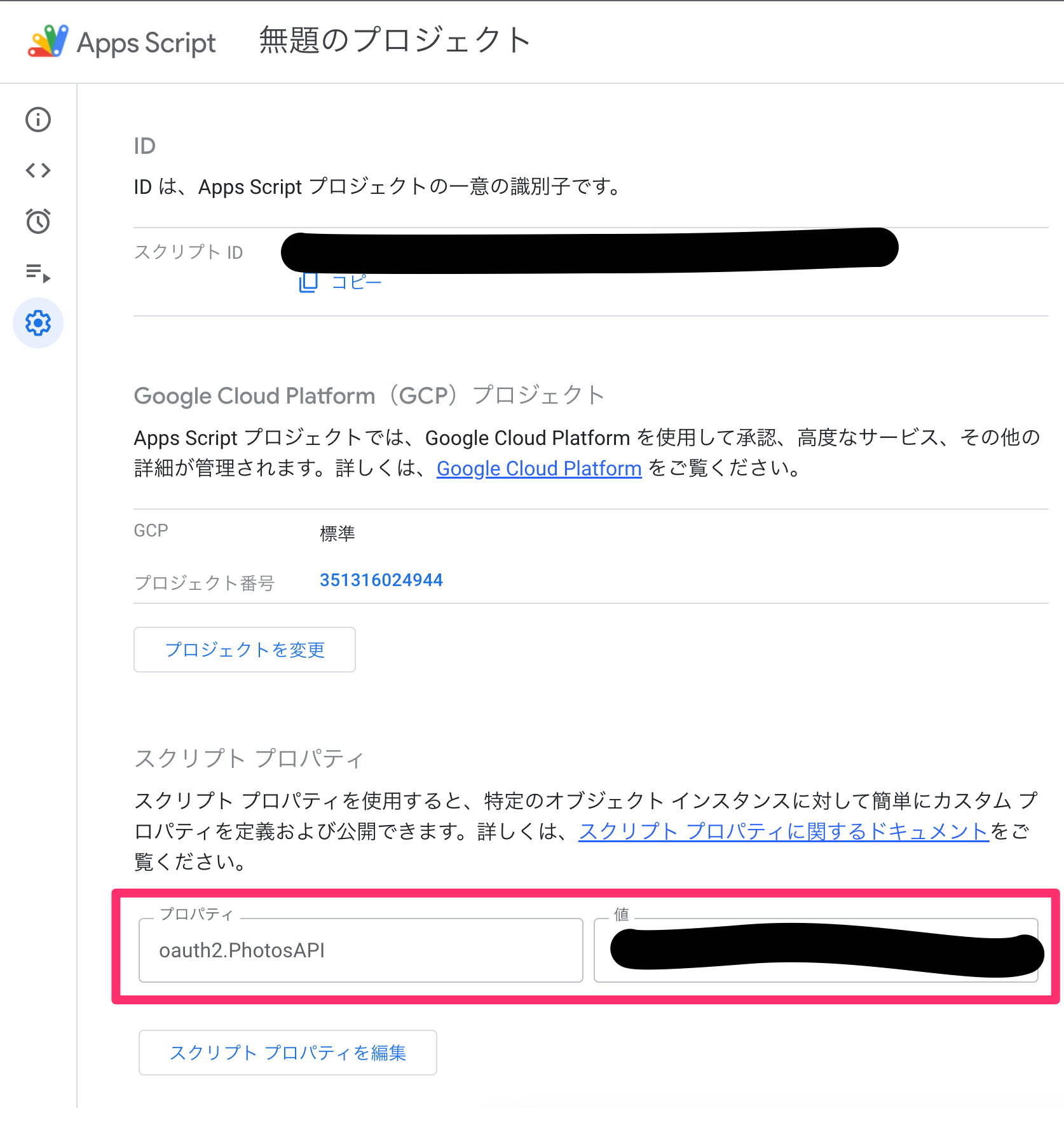 |
|---|---|---|
| 図55. 認証成功画面 | 図56. GASのプロジェクト設定を開く | 図57. アクセストークンを確認 |
認証ができると、スクリプトプロパティにアクセストークンが設定されます。
次章で、このアクセストークンを使ってPhotos Library APIを叩いてみましょう。
Photos Library API を使った画像のアップロード
画像のアップロードは2つのAPIを叩く必要があります。1つは画像そのものをアップロードするAPI、もう1つはその画像をGoogleフォトに登録するAPIです。今回は、アップロードしたい画像はURLからダウンロードできるものとします(最終的にはBlobが取得できるなら何でも良いです)。それでは、次のコードを貼り付けます。
function uploadToGooglePhotos(urls, sessionCookie) {
// 画像を取得
const blobs = urls
.map(url => UrlFetchApp
.fetch(
url,
{
method: `GET`,
headers: {
Cookie: sessionCookie // 画像の取得に認証が必要な場合
}
}
)
.getBlob()
);
// 認証
const accessToken = checkOAuth().getAccessToken();
// アップロードトークンを取得
const uploadTokens = blobs
.map(blob => UrlFetchApp
.fetch(
`https://photoslibrary.googleapis.com/v1/uploads`,
{
method: `POST`,
headers: {
Authorization: `Bearer ${accessToken}`,
"X-Goog-Upload-Content-Type": `image/jpeg`, // 画像によって変える。今回は jpg 固定とする。
"X-Goog-Upload-Protocol": `raw`
},
contentType: `application/octet-stream`,
payload: blob,
muteHttpExceptions: true
}
)
.getContentText()
);
// 画像を登録
const chunk = (arr, size) => arr
.reduce(
(newarr, _, i) => (i % size ? newarr : [...newarr, arr.slice(i, i + size)]),
[]
);
chunk(uploadTokens.map((uploadToken, index) => [uploadToken, blobs[index].getName()]), 50)
.forEach(uploadTokenAndFileNames => UrlFetchApp
.fetch(
`https://photoslibrary.googleapis.com/v1/mediaItems:batchCreate`,
{
method: `POST`,
headers: {
Authorization: `Bearer ${accessToken}`
},
contentType: `application/json`,
payload: JSON.stringify({
newMediaItems: uploadTokenAndFileNames
.map(([uploadToken, fileName]) => ({
description: ``,
simpleMediaItem: {
fileName: fileName,
uploadToken: uploadToken
}
})
)
}),
muteHttpExceptions: true
}
)
);
}
mediaItems:batchCreate は1度に50枚の画像の登録ができるので、chunk 関数を使って、与えられた画像を50枚ずつに分けてアクセスしています。
実際に使う場合は、こんな感じで使います。
const urls = ["https://~~~~.jpg", "https://~~~~.jpg", ...]; // 画像URLの配列
const sessionCookie = "XXX=YYY;XXX=YYY;..."; // 画像の取得に認証が必要な場合
uploadToGooglePhotos(urls, sessionCookie);
Googleフォトを開いてみましょう。画像がアップロードされたことが確認できましたか?おめでとうございます ![]()
まとめ
- Photos Library API を使って GAS で Googleフォトに画像を追加しました。
- OAuth 認証を突破するために GCP に新規プロジェクトを作成、OAuth クライアントIDを作成しました。
- クライアントIDを作成するまでの流れは、OAuthのワークフローを理解していないと、「今一体何の作業をしているんだっけ?」と迷子になるくらいには手順がたくさん必要で、なかなかしんどい。
- 図をたくさん貼ったけど、Google様の機嫌次第でこの辺のUIサクッと変わるから、スクショはすぐ役に立たなくなりそう...
- みなさんも自動化トライして、日常の定型作業から解放されましょう!
参考