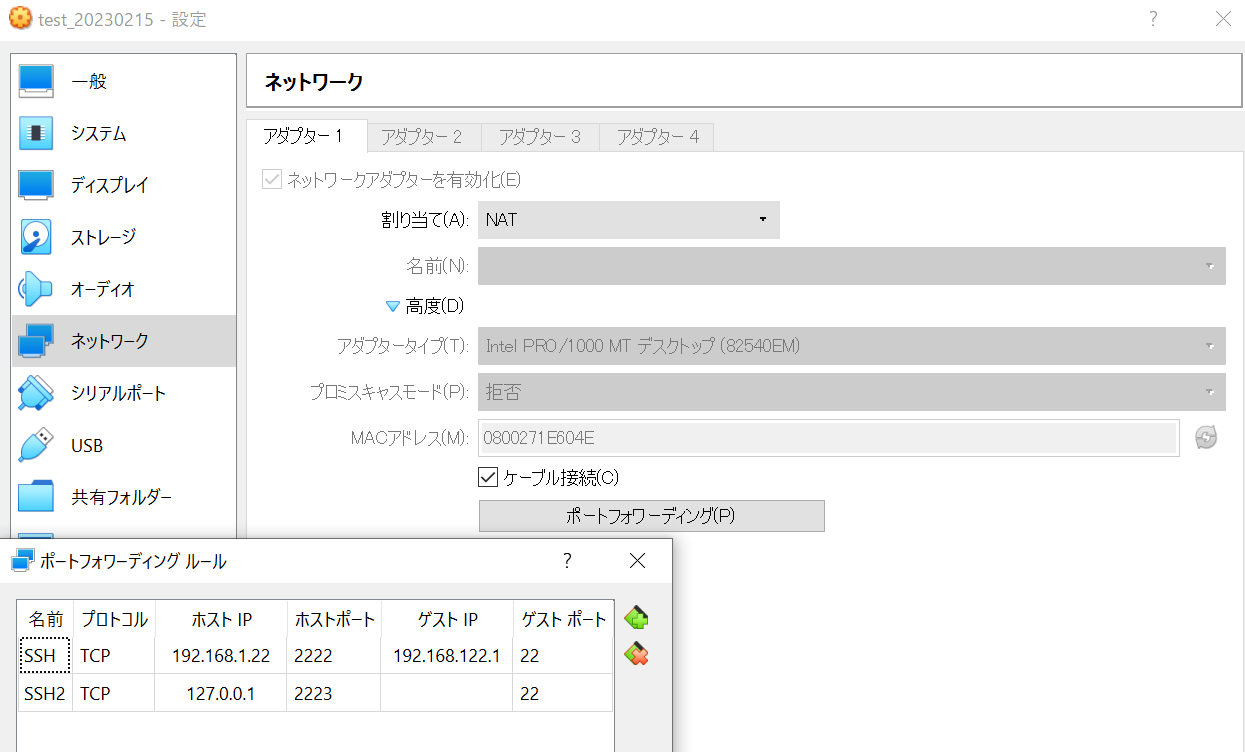1. ホストOSのIPアドレスを確認する
[Windowsマーク]+[R]→「cmd」と記入しコマンドプロンプトを開く。
下記コマンドを投下し、自身が接続しているネットワークのIPアドレスを確認する。
「192.168.100.100」が今回のホストOSのアドレスとなる。
※「~」・・省略
C:\Users\user>ipconfig
Windows IP 構成
イーサネット アダプター イーサネット:
~
Wireless LAN adapter ローカル エリア接続* 1:
~
Wireless LAN adapter ローカル エリア接続* 2:
~
Wireless LAN adapter Wi-Fi:
接続固有の DNS サフィックス . . . . .:
IPv6 アドレス . . . . . . . . . . . .: ~
IPv6 アドレス . . . . . . . . . . . .: ~
一時 IPv6 アドレス. . . . . . . . . .: ~
リンクローカル IPv6 アドレス. . . . .: ~
IPv4 アドレス . . . . . . . . . . . .: 192.168.100.100
サブネット マスク . . . . . . . . . .: 255.255.255.0
デフォルト ゲートウェイ . . . . . . .: ~
2.ゲストOSのIPアドレスを確認する
OracleVM VirtualBoxを起動する。
対象マシンを選択して[起動]を押下し、ログインする。
[アプリケーション] → [システムツール] → [端末]でDoSを開く。
下記コマンドを入力しipv4を確認する。
「10.0.2.15」が今回のゲストOSのアドレスとなる。
※「~」・・省略
[ope@localhost ~]$ ip a
1: lo: ~
2: enp0s3: <BROADCAST,MULTICAST,UP,LOWER_UP> mtu 1500 qdisc pfifo_fast state UP group default qlen 1000
link/ether 08:00:27:06:9e:a7 brd ff:ff:ff:ff:ff:ff
inet 10.0.2.15/24 brd 10.0.2.255 scope global noprefixroute dynamic enp0s3
valid_lft 86193sec preferred_lft 86193sec
inet6 fe80::cbc9:5449:2c68:1d62/64 scope link noprefixroute
valid_lft forever preferred_lft forever
3: virbr0: <NO-CARRIER,BROADCAST,MULTICAST,UP> mtu 1500 qdisc noqueue state DOWN
~
4: virbr0-nic: <BROADCAST,MULTICAST> mtu 1500 qdisc pfifo_fast master virbr0
~
もしくは下記アドレスで確認する
[ope@testlinux ~]$ hostname -I
10.0.2.15 192.168.122.1
3.ネットワーク設定
対象のマシンを選択した状態で[設定]→[ネットワーク]→[アダプター1]を選択。
その後[▽高度]から[ポートフォワーディング]を選択し、下記の通り記載する。
名前 :SSH [なんでもOK]
プロトコル :TCP
ホストIP :192.168.100.100 [(1)で確認したアドレス]
ホストポート:2222 [1024~65535の範囲でお好みの数字)]
ゲストIP :10.0.2.15 [(2)で確認したアドレス]
ゲストポート:22
名前 :SSH2 [なんでもOK]
プロトコル :TCP
ホストIP :127.0.0.1 [ループバックアドレス ]
ホストポート:2223 [1024~65535の範囲でお好みの数字)]
ゲストIP :空欄
ゲストポート:22
4.CentOS上でsshdの動作確認
下記コマンドでsshdが動作しているか確認する。
active(runnning)になっており、動作していることを確認。
[ope@localhost ~]$ su -
[root@localhost ~]# systemctl status sshd
● sshd.service - OpenSSH server daemon
Loaded: loaded (/usr/lib/systemd/system/sshd.service; enabled; vendor preset: enabled)
Active: active (running) since 木 2022-03-03 07:46:49 JST; 28min ago
Docs: man:sshd(8)
man:sshd_config(5)
Main PID: 1096 (sshd)
Tasks: 1
CGroup: /system.slice/sshd.service
mq1096 /usr/sbin/sshd -D
3月 03 07:46:49 localhost.localdomain systemd[1]: Starting OpenSSH server daemon...
3月 03 07:46:49 localhost.localdomain sshd[1096]: Server listening on 0.0.0.0 port 22.
3月 03 07:46:49 localhost.localdomain sshd[1096]: Server listening on :: port 22.
3月 03 07:46:49 localhost.localdomain systemd[1]: Started OpenSSH server daemon.
3月 03 08:06:26 localhost.localdomain sshd[3835]: Accepted password for mameope from 10.0.2.2 port 58936 ssh2
※inactiveとなっている場合は、下記を実施する。
[root@localhost ~]# systemctl start sshd
ネットワーク設定を再起動する。
[root@localhost ~]# systemctl restart NetworkManager
[root@localhost ~]# systemctl restart network
5.TeratermからCentOSへSSH接続する
下記サイトからteratermをインストールする
https://forest.watch.impress.co.jp/library/software/utf8teraterm/
「ttermpro.exe」をクリックして開き、下記の通り記入する。
●TCP/IP
ホスト :192.168.100.100 [1で確認したアドレス]
サービス :SSH
TCPポート :2222 [3で設定したホストポート]
SSHヴァージョン:SSH2
IPバージョン:AUTO
もしくは
●TCP/IP
ホスト :127.0.0.1 [ 3で設定したループバックアドレス ]
サービス :SSH
TCPポート :2223 [ 3で設定したホストポート ]
SSHヴァージョン:SSH2
IPバージョン:AUTO
ユーザ/パスはCentOSと同じものを使用し、[OK]でログインする。
6.接続不可の場合
ゲストOS上でアドレスを確認すると、プライベートアドレスの192.168~だった。
またホストOS上のTeraTermから接続不可であった。
再度ゲストOS上でアドレスを確認すると、192.168.~だったゲストアドレスが
10.0.~に変わり、接続が可能となった。
(2023.03.19追記)