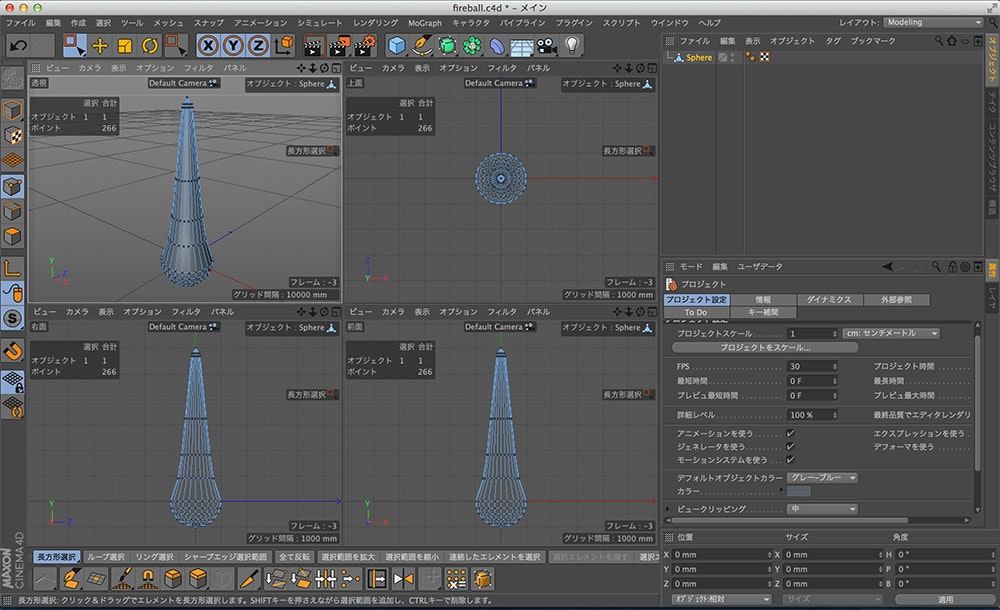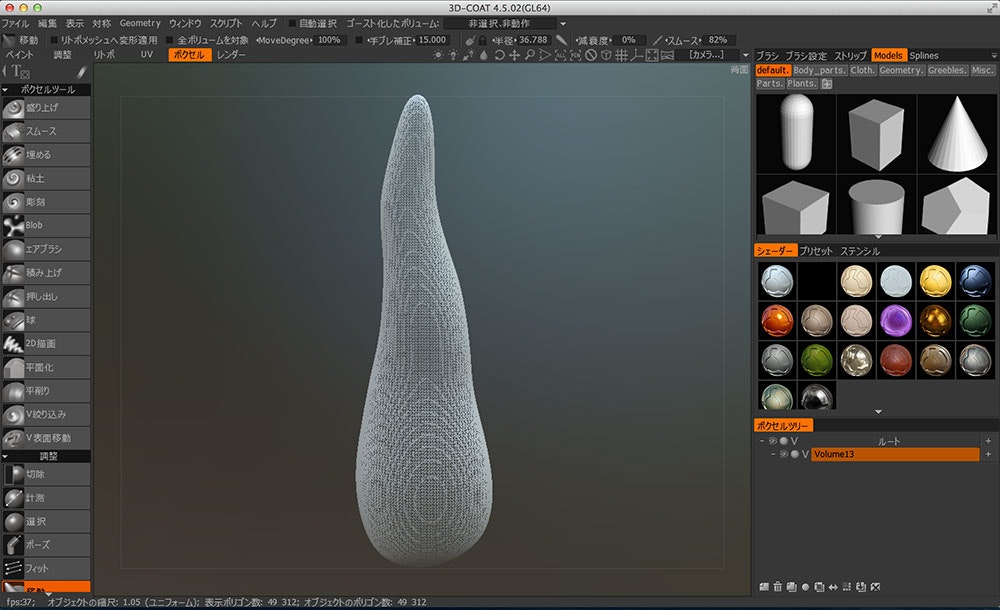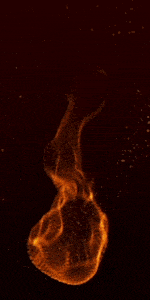実は相性がいい!! Trapcode Formと3D-Coat
本記事は3d-coat Advent Calendar 2015の14日目の記事です。
スカルプトとリトポの話題で取り上げられることが多い3D-Coatですが、Trapcode Form(以降Formと略)と相性がよく、ワークフローに取り入れてはいかが?という記事になります。
ざっくりとFormの仕組みを解説
Formは簡単に言うとパーティクルプラグインです。ただし、同じ制作元から販売されている有名プラグイン、Trapcode Particularと大きく異なる点があります。それは
- 粒子の総量は常に一定
- 3Dオブジェクトをインポートした際は頂点に粒子が生成される(間引くことは可能)
この2点です。
一般的にパーティクルシステムはライフスパンを持った粒子が次々と生成されることで様々な表現をしますが、Formでは最初に一定数の粒子を準備しておいて、それを動かすところが特徴と言えます。
まずは3D統合制作ソフトでモデル(OBJ)を作ってみよう
今回は炎の表現を作ってみたいので、上記画像のような簡単な形状を作ってみます。ここではCINEMA 4Dで作成してみました。
AfterEffectsにOBJをインポートしてみよう
- プロジェクトパネルにOBJファイルをドラッグ・アンド・ドロップするか、ファイルのインポートで読み込みます
- OBJをコンポに配置し、非表示にします
- 新規平面を作成し、Formを適用します
- Base FormパラメータをOBJ Modelに、OBJ Settingsの3D Modelに先ほど非表示にしたOBJレイヤーを指定します
上記手順でFormに3Dモデルが読み込まれましたが、よく見ると困ったところがあります。
Formのパーティクル数は読み込んだモデルの頂点数に依存します。今回のモデルでは頂点の密度にばらつきがあり、スカスカの部分ではうまくパーティクルアニメーションができません。
頂点密度が低い場所を選択し、手動で再分割してバランスをとる方法もありますが、モデル全体を通して緊密なトポロジーを作成するのは手間と時間がかかる作業です。
ここで3D-Coatの出番です
3D-Coatを使用するメリット
今回使用しているブラシは「移動ブラシ」と「スムーズブラシ」のみなのですが、移動ブラシの移動後に自動的にリメッシュを行う性質が非常にForm向きなのです。1
画像を見ながら説明しましょう。
※ わかりやすいように操作動画も用意しました。こちらも参考にしてください。
移動ブラシでメッシュをドラッグ
ドラッグアウトしたタイミングでリメッシュ!
作成したモデルはこちら
均一な頂点密度を持っているため、Formで使用する際に非常に使い勝手がよいモデルになりました。(3D-Coat内で球体のプリミティブから作成しています)
また3D-CoatはOBJ書き出しの際、頂点数の削減も行えるので頂点数が多すぎてFormでの挙動が重いと言った問題にも対応しやすいです。
しかしあまりOBJの段階で頂点数を削減し過ぎると細部の表現が甘くなるので、余裕を持った頂点数で書き出しを行い、FormのSkip Vertexオプションで頂点の間引きを行うと良いでしょう。
Formに読み込んでみる
読み込んだ状態で、アニメーションしやすい緊密な頂点数を持っていることがわかると思います。
今回、炎の部分はオリジナルの頂点数のままで、火の粉の部分はSkip Vertexで頂点数をかなり間引いて表現しています。
最終的なアニメーション
※ 画像のアップロードの関係でファイルサイズを下げる必要があり、かなり画像が荒いですがイメージは伝わるかと思います。
まとめ
After Effectsで3Dモデルを使ったパーティクルアニメーションの選択肢のひとつとして有力なFormですが、3D-Coatと併用することで直感的な造形とFormに適切なトポロジーの両方を手にすることができます。
ぜひモーショングラフィックスワークフローに3D-Coatを取り入れてはいかがでしょうか。
-
リメッシュとはメッシュのトポロジーを再構築することで、破壊的なメッシュ編集(極端に伸ばすなど)のあともスカルプトを続けやすくする機能です。ZBrushにはDynaMeshという名称で実装されています。 ↩