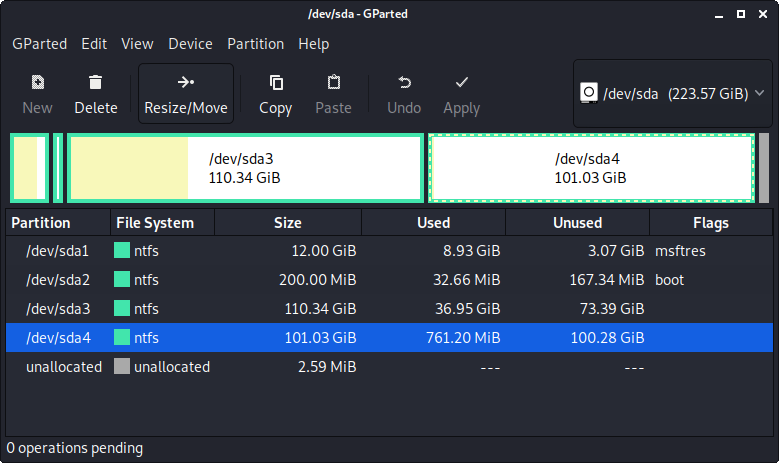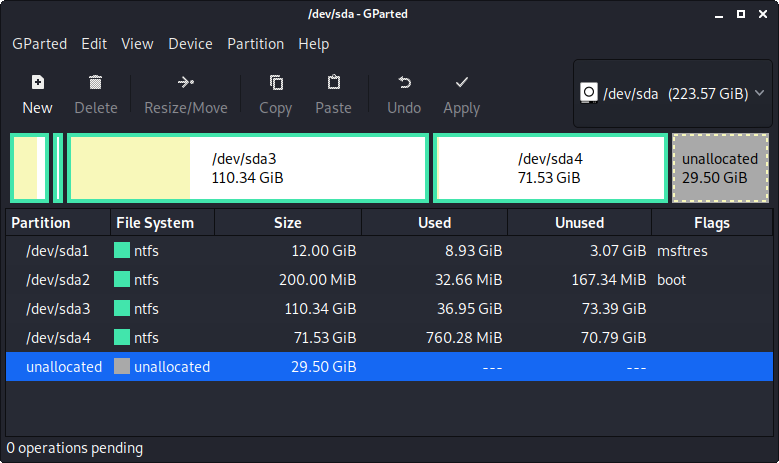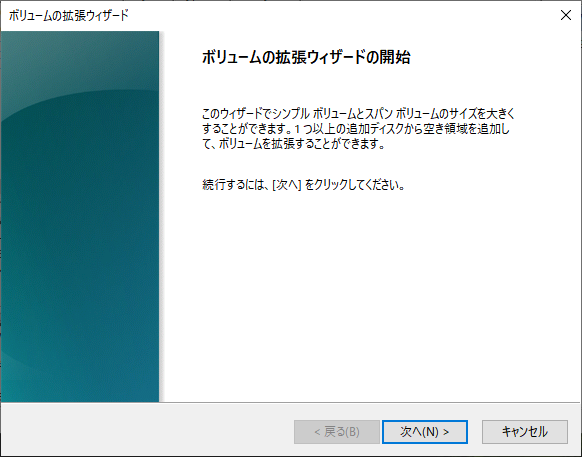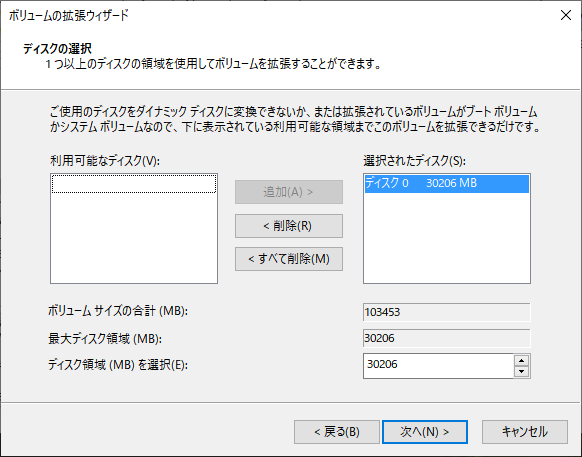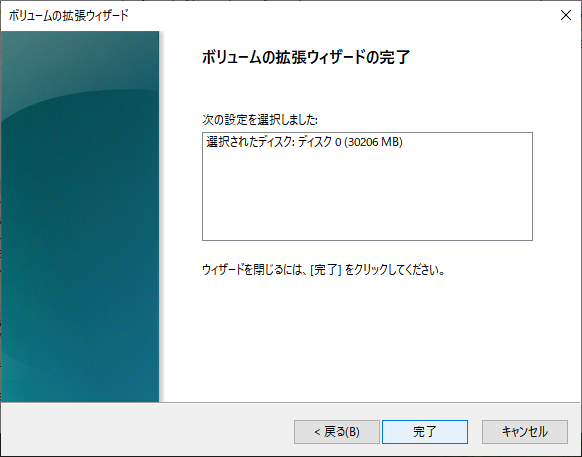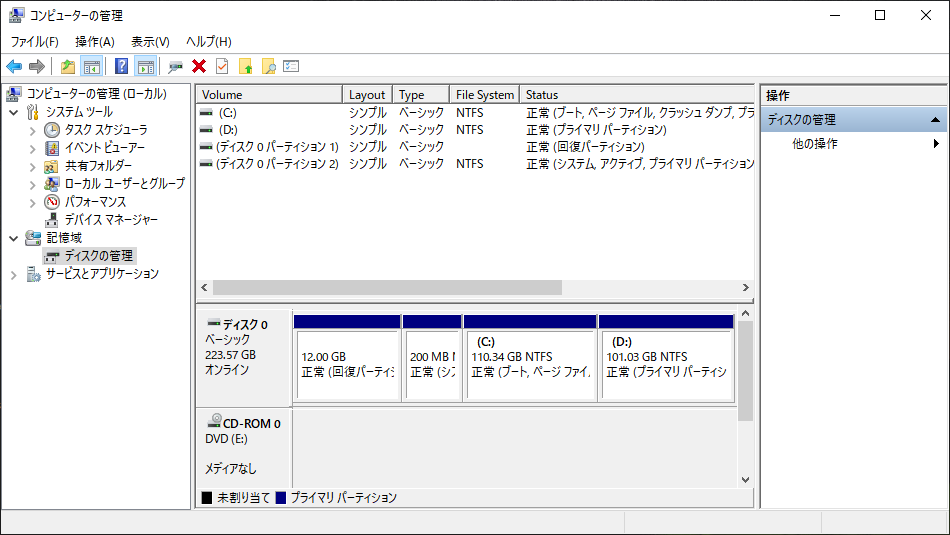Windows10 の内蔵ディスクをSSDに換装
CPUはCorei5、MEM 6GB だけど、ディスクがHDD のパソコンを速く出来ないか。
と相談を受けました。
やっぱり、Windows10で古いHDDだと全体的に遅いですよね。
で、HDDの使用量が少なかったので、安価に済ませるためHDDよりも容量の少ないSSDに移行してみました。
換装後はなかなか快適なパソコンになってます。
その時の事をメモにします。
- 作業メモです。
環境によっては同じ結果が得られないかも知れません。 - こんな事をするためのソフトが売られてます。
大事なパソコンの場合そういった物を利用した方が無難だと思います。
準備する物
- 換装用のSSD:今回は crucial BX500 240GB 3,480円を使いました。
- 2.5インチHDDケース(SSD接続用):持ってたのを使用、買っても2千円しない位
- Linuxを起動するためのUSBメモリ:USBメモリ起動のKali Linuxを使いました。
HDDのデータ整理(いらないファイルを削除)
コピーするディスクの最後のパーティション(通常最後のドライブ)から、不要なファイルを削除するか、別のドライブやUSBメモリなどに退避して空き容量を確保します。
確保する容量は HDD容量とSSD容量の差分以上になるようにしてください。
HDD パーティション容量変更
USBメモリから起動したKali LinuxのGpartedを使ってパーティションの容量を削減します。
削減後のHDD使用容量がSSD容量より小さくなるようにしてください。
未使用領域は換装後にシステムに組み入れるから無駄になるわけじゃありません。
という事で、ギリギリを狙うわず思い切って減らしてください。
使用量がSSDより大きい状態だと、コピーした後ファイルシステムの修復が必要になります。
- パーティションを選択
- Resize/Move をクリック
- バーを移動するか、数値を指定して FreeSpaceFollowingを確保
- Resize/Moveをクリック
- Applyをクリック
この時 Free space preceding は絶対いじらないでください。
HDD to SSD のデータコピー
ddコマンドを使って、HDDからSSDにデータをコピーします。
コピー対象ディスクの確認
fdiskコマンドを利用してコピー対象ディスクを特定します。
ディスクのメーカー/モデル/容量/パーティション構成などから判断してください。
以下の実行例の場合
コピー元:/dev/sda
コピー先:/dev/sdc
になります。
kali@kali:~$ sudo /sbin/fdisk -l
Disk /dev/sda: 232.91 GiB, 250059350016 bytes, 488397168 sectors
Disk model: TOSHIBA MK2576GS
Units: sectors of 1 * 512 = 512 bytes
Sector size (logical/physical): 512 bytes / 512 bytes
I/O size (minimum/optimal): 512 bytes / 512 bytes
Disklabel type: dos
Disk identifier: 0x6b6fd128
Device Boot Start End Sectors Size Id Type
/dev/sda1 2048 25167871 25165824 12G 27 Hidden NTFS WinRE
/dev/sda2 * 25167872 25577471 409600 200M 7 HPFS/NTFS/exFAT
/dev/sda3 25577472 256985087 231407616 110.4G 7 HPFS/NTFS/exFAT
/dev/sda4 256985088 420825087 163840000 78.1G 7 HPFS/NTFS/exFAT
Disk /dev/sdb: 59.49 GiB, 63864307712 bytes, 124734976 sectors
Disk model: Flash Drive
Units: sectors of 1 * 512 = 512 bytes
Sector size (logical/physical): 512 bytes / 512 bytes
I/O size (minimum/optimal): 512 bytes / 512 bytes
Disklabel type: dos
Disk identifier: 0x2259da88
Device Boot Start End Sectors Size Id Type
/dev/sdb1 * 64 5625087 5625024 2.7G 17 Hidden HPFS/NTFS
/dev/sdb2 5625088 5626559 1472 736K 1 FAT12
Disk /dev/loop0: 2.4 GiB, 2565337088 bytes, 5010424 sectors
Units: sectors of 1 * 512 = 512 bytes
Sector size (logical/physical): 512 bytes / 512 bytes
I/O size (minimum/optimal): 512 bytes / 512 bytes
Disk /dev/sdc: 223.58 GiB, 240057409536 bytes, 468862128 sectors
Disk model: 00SSD1
Units: sectors of 1 * 512 = 512 bytes
Sector size (logical/physical): 512 bytes / 512 bytes
I/O size (minimum/optimal): 512 bytes / 512 bytes
kali@kali:~$
コピー実行
bsとcountはこんな風に決めています。
bs=16000000:コピー単位(ある程度大きい方がコピー性能が上がります)
count=15000: コピー容量/bs (240GB/16MB=15000)
※ちゃんと計算して本当に必要な容量だけコピーするのが良いんでしょうけど、面倒だったので適当です。
kali@kali:~$ sudo dd if=/dev/sda of=/dev/sdc bs=16000000 count=15000
この時のコピーは2時間程度掛かりました。
コピー経過の確認(任意)
別のターミナルを開いて dd にUSR1シグナルを送ることで dd の進捗を確認する事が出来ます。
kali@kali:~$ sudo bash
root@kali:/home/kali# watch -n 60 pkill -USR1 dd
ディスクの入れ替え
ディスクのコピーが完了したら、パソコンのディスクを入れ替えてください。
入れ替えたディスクを使ってパソコンを起動
パーティション容量を拡張
コピー元HDDで確保したFree Spaceをファイルシステムに組み込みます。
コンピュータの管理>記憶域>ディスクの管理 で最後のパーティションの容量を拡張します。
完了!
注意:
作業中スクリーンショットを取り忘れてたので、HDDでの操作画像に換装後のSSDで操作を再現した画像を使ってます。